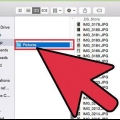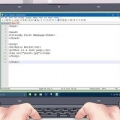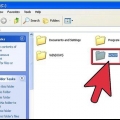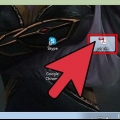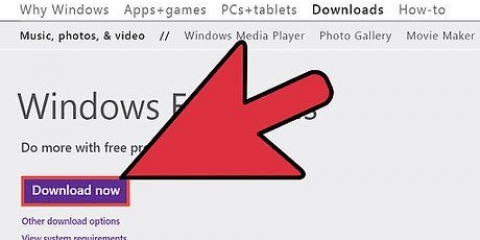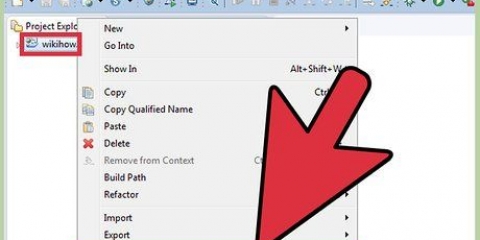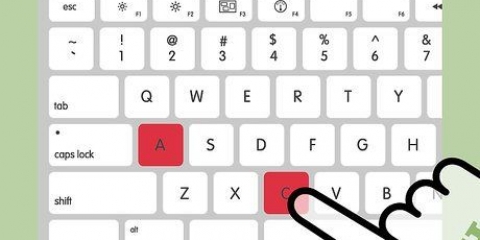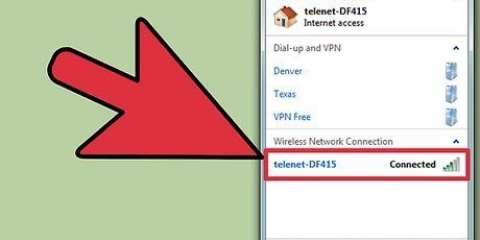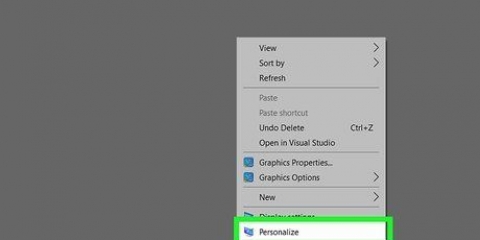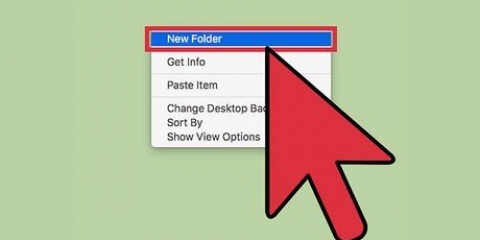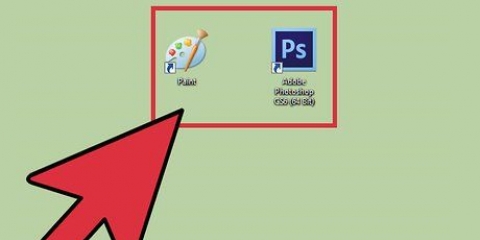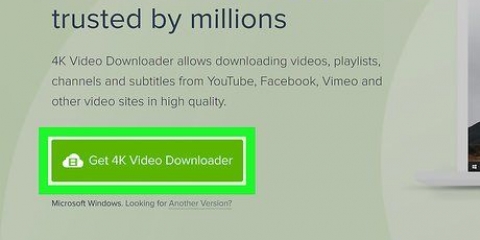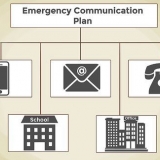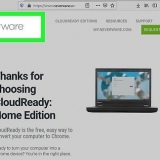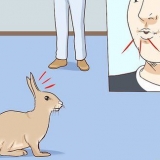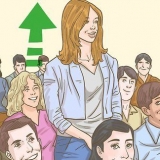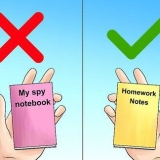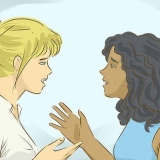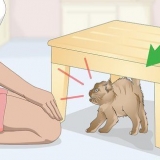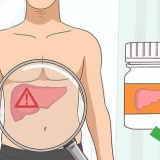klicke auf Wählen Sie die Programme, die Sie installieren möchten. Alle abwählen außer Fotogalerie und Movie Maker. klicke auf installieren. klicke auf Nah dran Sobald die Installation abgeschlossen ist.














3. Drücken Sie den Knopf +. 4. Klicken Sie auf Film. 5. Wählen Sie Kein Thema und klicken Sie auf Erstellen. 6. Geben Sie einen Namen für Ihr Projekt ein. Klicken Sie auf OK, nachdem Sie den Namen eingegeben haben. 7. Klicken Sie auf die Schaltfläche Medien importieren. 8. Fügen Sie das Bild hinzu, das Sie verwenden möchten. Durchsuchen Sie Ihren Computer nach der Bilddatei, die Sie verwenden möchten, und fügen Sie sie Ihrem Projekt hinzu. 9. Audiodatei hinzufügen. Durchsuchen Sie Ihren Computer nach der Audiodatei, die Sie verwenden möchten. Sie können Musik aus Ihrer iTunes-Mediathek hinzufügen. 10. Doppelklicken Sie auf die hinzugefügte Audiodatei. Dadurch wird die gesamte Länge der Datei ausgewählt. 11. Ziehen Sie die ausgewählte Audiodatei in den unteren Bereich. Dadurch wird die Datei zu Ihrem Arbeitsbereich hinzugefügt. 




17. Klicken Sie auf Datei. Erstellen Sie eine Filmdatei auf Ihrem Computer. 18. Verwenden Sie die Menüs Komprimieren und Qualität, um die Größe anzupassen. Wenn Sie die Qualität der Ausgabe ändern, wird die Datei kleiner, was das Hochladen erleichtert. Da es sich bei Ihrem Video um ein Standbild handelt, können Sie die Qualität gerne verringern. 19. Klicken Sie auf Weiter und speichern Sie die Datei. Sie werden nach einem Speicherort und Dateinamen gefragt. Wähle einen Ort, der beim Hochladen des Videos leicht zu finden ist. 20. Warten Sie, während das Video erstellt wird. Wie lange dies dauert, hängt von der Länge der Audiodatei und der Geschwindigkeit Ihres Computers ab. 21. Laden Sie das Video auf YouTube hoch. Sobald das Video erstellt wurde, können Sie lade es auf youtube hoch. 
TunesToTube kann nicht auf deine YouTube-Anmeldeinformationen zugreifen. 
3. Melde dich mit deinem Google-Account an. Stellen Sie sicher, dass es sich um dasselbe Google-Konto handelt, auf das Sie Ihr YouTube-Video hochladen möchten. 






11. Klicke auf das KästchenIch bin kein Roboter. 
























Erstellen sie ein audiovideo für youtube mit einem standbild
In diesem Tutorial erfahren Sie, wie Sie ein Video für YouTube erstellen, das ein Bild anzeigt, während eine Audiodatei im Hintergrund läuft – perfekt für Podcasts und Musikvideos.
Schritte
Methode 1 von 4: Verwenden von Windows Movie Maker

1. Laden Sie den Windows Movie Maker herunter. Windows Movie Maker wurde von Microsoft am 10. Januar 2017 eingestellt. Das Programm steht nicht mehr zum Download von Microsoft zur Verfügung, aber Sie können es von anderen Servern herunterladen. Einer der seriöseren Dateiserver ist FileHippo, wo Sie das echte Microsoft-Installationsprogramm ohne Adware herunterladen können.
- Gehen Sie auf die Website FileHippo herunterladen und klicke auf den Button Lade die letzte Version herunter. Nach einer kurzen Videoanzeige beginnt das Installationsprogramm mit dem Herunterladen von Windows Essentials 2012.

2. Installieren Sie Windows Movie Maker. Nachdem das Installationsprogramm den Download abgeschlossen hat, klicken Sie darauf, um es auszuführen:

3. Starten Sie den Windows Movie Maker. Sie finden Windows Movie Maker im Abschnitt Kürzlich hinzugefügt aus dem Startmenü, nach der Installation. Sie können auch "movie maker" eingeben, während das Startmenü geöffnet ist, um es schnell zu finden.

4. Klicken Sie auf Videos und Fotos hinzufügen. Sie können dies im sehen Hinzufügen-Abschnitt der Registerkarte "Startseite".

5. Navigieren Sie zu dem Bild, das Sie verwenden möchten. Suchen Sie auf Ihrem Computer das Bild, das Sie für das YouTube-Video verwenden möchten. Wähle es aus und klicke Öffnen.

6. Klicken Sie auf die Schaltfläche Musik hinzufügen . Klicken Sie auf die Musiknote in der Schaltfläche, um den Dateibrowser zu öffnen.

7. Suchen Sie nach der Audiodatei, die Sie verwenden möchten. Wählen Sie die Audiodatei aus und klicken Sie auf Öffnen.

8. Klicken Sie auf die Registerkarte Optionen. Das siehst du unten Musikoptionen oben im Fenster.

9. Wählen Sie den Wert Endpunkt und drücken SieStrg+C. Dies ist die Länge der Audiodatei in Sekunden. Mit diesem Wert ändern Sie die Dauer der Bilddatei.

10. Klicken Sie auf die Registerkarte Bearbeiten. Das siehst du unten Videooptionen oben im Fenster.

11. Klicken Sie auf das Feld Dauer und dannStrg+V. Dadurch wird die kopierte Dauer des Songs in das Feld Duration eingefügt. Sie müssen das `s` am Ende der Zeitdauer entfernen.

12. Klicken Sie auf die Schaltfläche Wiedergabe, um eine Vorschau des Videos anzuzeigen. Sie sollten jetzt das ausgewählte Bild im Hintergrund sehen, während die Audiodatei von Anfang bis Ende abgespielt wird.

13. Klicken Sie auf die Registerkarte Datei.

14. Wählen Sie Film speichern und klicken Sie dann auf YouTube. Sie müssen in der Liste nach unten scrollen, um diese Option zu finden.

fünfzehn. Geben Sie der Datei einen Namen und klicken Sie auf Speichern.

16. Warten Sie, während Movie Maker das Video erstellt. Movie Maker erstellt Ihre Videodatei, aber es kann einige Zeit dauern.

17. Laden Sie das Video auf YouTube hoch. Sobald das Video gespeichert ist, können Sie sich bei Ihrem YouTube-Konto anmelden und lade das Video hoch.
Methode2 von 4: Verwenden von iMovie
1. iMovie öffnen. Sie finden iMovie in Ihrem Dock oder im Anwendungsordner. Wenn Sie dieses Programm noch nicht installiert haben, können Sie es im App Store herunterladen.
2. Klicken Sie auf die Schaltfläche Projekte. Sie sehen es in der oberen linken Ecke des iMovie-Fensters.

12. Ziehen Sie die Bilddatei in den unteren Bereich. Dadurch wird das Bild zum Arbeitsbereich mit der Audiodatei hinzugefügt.

13. Klicken und ziehen Sie die rechte Seite des Bildes. Sie werden die Dauer des Bildes an die Länge der Audiodatei anpassen.

14. Ziehen Sie den Rand des Bildes so, dass seine Dauer der des Audios entspricht. Dadurch wird sichergestellt, dass das Bild auf dem Bildschirm bleibt, solange der Ton abgespielt wird.

fünfzehn. Vorschau Ihres Videos. Drücken Sie den Knopf Spielen um Ihre Bild- und Audiodatei anzuzeigen. Sorgen Sie dafür, dass alles reibungslos läuft.

16. Klicken Sie auf die Schaltfläche Teilen . Sie können es in der oberen rechten Ecke sehen.
Methode 3 von 4: Verwenden von TunesToTube

1. Gehe zumTunesToTube-Website. Auf dieser Seite können Sie ein Video aus einem hochgeladenen Bild und einer Audiodatei erstellen und es dann direkt auf Ihr YouTube-Konto hochladen. Es gibt ein Limit von 50 MB für kostenlose Konten, wodurch es besser für kleine Dateien geeignet ist.

2. Klicken Sie auf Bei Google anmelden.

4. Klicken Sie auf Zulassen. Wenn Ihr YouTube-Konto über mehrere Kanäle verfügt, werden Sie aufgefordert, den Kanal auszuwählen, den Sie verwenden möchten.

5. Klicken Sie auf die Schaltfläche Dateien hochladen.

6. Suchen Sie die MP3-Datei, die Sie hochladen möchten. Sie sind auf eine Datei von 50 MB oder kleiner beschränkt. Das reicht für die meisten Songs aus, kann aber bei längeren Sendungen wie Podcasts problematisch sein.
Wenn die Datei, die Sie verwenden möchten, zu groß ist, können Sie versuche es zu komprimieren, vorausgesetzt die Audioqualität ist nicht so wichtig. Wenn Sie die Datei nicht komprimieren möchten, verwenden Sie eine der anderen Methoden in diesem Artikel.

7. Klicken Sie erneut auf Dateien hochladen.

8. Wählen Sie die Bilddatei aus, die Sie hochladen möchten. Sie können aus fast jedem Bildformat wählen.

9. Videoinformationen angeben. Sie können einen Titel, eine Beschreibung und Tags hinzufügen. Detaillierte Beschreibungen und Tags helfen anderen Benutzern, Ihr Video zu finden.

10. Wählen Sie die Videogröße und Kategorie. Eine kleinere Größe führt zu einem schnelleren Upload, was normalerweise für Standbilder und Audio in Ordnung ist. Die Auswahl der richtigen Kategorie hilft den Leuten, dein Video zu finden.

12. Klicken Sie auf das Feld Video erstellen. Diese Schaltfläche wird angezeigt, sobald Ihre Audiodatei und Ihr Bild hochgeladen wurden. Sobald das Video erstellt wurde, wird es auf deinen YouTube-Kanal hochgeladen.
Methode 4 von 4: Verwenden von VirtualDub (Windows)

1. Gehe zumWebsite von VirtualDub. Dies ist ein kostenloses Open-Source-Programm, mit dem Sie schnell ein Video aus einer Bild- und einer Audiodatei erstellen können. Dieses Programm ist nur für Windows verfügbar.

2. Klicken Sie auf den Link Downloads. Diese finden Sie im linken Menü.

3. Klicken Sie auf den LinkVirtualDub bei SourceForge.

4. klick auf den Link V1.10.4 (x86/32-Bit). Der Download des Programms wird nun gestartet.

5. Doppelklicken Sie auf die heruntergeladene ZIP-Datei.

6. Klicken Sie auf den Auszug. Sie sehen dies oben im Fenster, wenn die ZIP-Datei geöffnet ist.

7. Öffnen Sie den neuen Ordner, der beim Extrahieren der Dateien erstellt wurde. Sie finden diesen Ordner am selben Ort wie die heruntergeladene Datei, normalerweise im Ordner Downloads.

8. Datei drehenVeedub32.exe. VirtualDub wird gestartet.

9. Klicken Sie auf das Menü Datei.

10. Klicken Sie auf Videodatei öffnen .

11. Wählen Sie das gewünschte Bild aus und klicken Sie auf Öffnen.

12. Klicken Sie auf das MenüAudio.

13. Klicken Sie auf Audio aus anderer Datei .

14. Wählen Sie die Audiodatei aus, die Sie verwenden möchten, und klicken Sie auf Öffnen.

fünfzehn. Klicken Sie auf das MenüVideo.

16. Klick-Framerate.

17. Klicken Sie auf Ändern, damit die Video- und Audiodauer gleich sind. Dadurch wird das Bild so lange angezeigt, wie die Audiodatei abgespielt wird.

18. OK klicken.

19. Klicken Sie auf das Menü Datei.

20. Klicken Sie auf Als AVI-Datei speichern.

21. Geben Sie an, wo Sie die Datei speichern möchten, und geben Sie ihr einen Namen.

22. Klicken Sie auf Speichern. Die Verarbeitung Ihres Videos kann einige Minuten dauern.

23. Teste dein Video. Doppelklicken Sie auf die Videodatei, um sie zu testen. Wenn Sie das Bild sehen und den Ton hören können, können Sie weitermachen.

24. Laden Sie das Video auf YouTube hoch. Nachdem Sie das Video getestet haben, können Sie Laden Sie das Video über die YouTube-Website auf Ihren Kanal hoch.
"Erstellen sie ein audiovideo für youtube mit einem standbild"
Оцените, пожалуйста статью