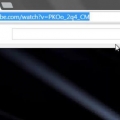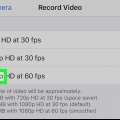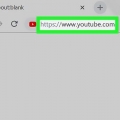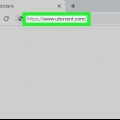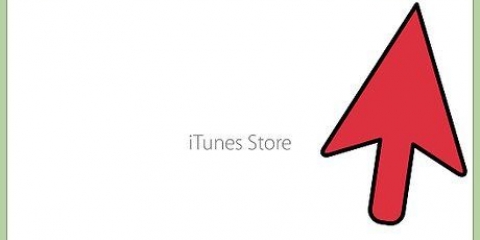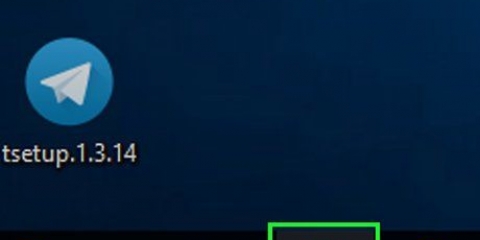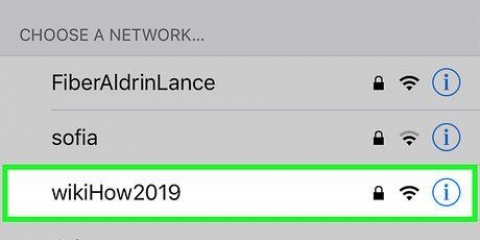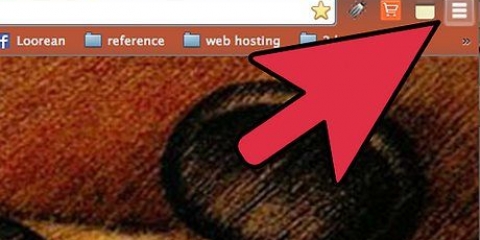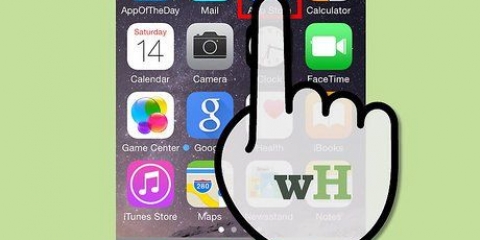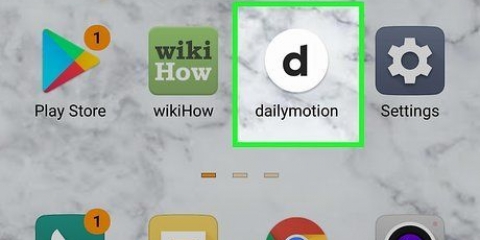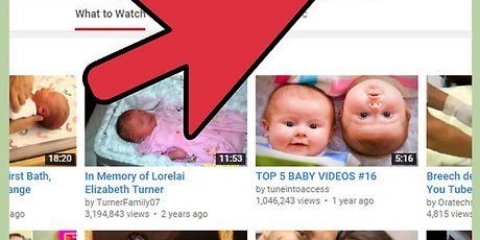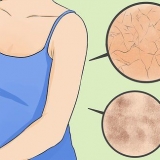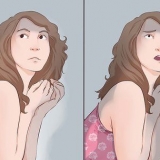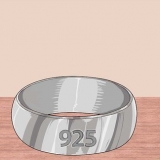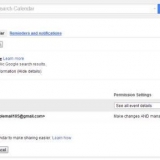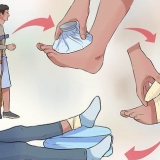Wenn Sie eine Fehlermeldung erhalten, dass das Video nicht heruntergeladen werden kann, versuchen Sie, das Audio von einem anderen Video mit 4K Video Downloader herunterzuladen, ohne Ihre Downloads zu löschen. Dies wird normalerweise den Fehler beheben. Wenn Ihr Video aufgrund von Urheberrechtsproblemen nicht heruntergeladen werden kann, warten Sie bitte einige Stunden und versuchen Sie es dann erneut. 4K Video Downloader behebt Urheberrechtsprobleme normalerweise innerhalb eines Tages.
Sie müssen nicht in Ihrem YouTube-Konto angemeldet sein, es sei denn, Sie laden ein Video mit Altersbeschränkung herunter. 









Audio von youtube herunterladen
In diesem Artikel erfahren Sie, wie Sie eine Audioversion eines YouTube-Videos herunterladen. Am zuverlässigsten geht dies mit dem kostenlosen 4K Video Downloader-Programm, aber Sie können auch die Convert2MP3-Website online verwenden, wenn Sie versuchen, ein Video herunterzuladen, das keine urheberrechtlich geschützte Musik oder Inhalte enthält. Denken Sie daran, dass Sie diese Dienste nicht verwenden können, um Audio von YouTube-Videos herunterzuladen, die an Ihrem Wohnort nicht verfügbar sind.
Schritte
Methode 1 von 2: Verwenden des 4K-Video-Downloaders

1. 4K Video Downloader herunterladen und installieren. Gehe zu https://www.4k-Download.com/products/product-videodownloader in Ihrem Browser und klicken Sie dann links auf der Seite auf `Get 4K Video Downloader`. Dadurch wird die Installationsdatei von 4K Video Downloader heruntergeladen. Wenn der Download abgeschlossen ist, können Sie den 4K Video Downloader wie folgt installieren:
- „Windows“ – Doppelklicken Sie auf die Installationsdatei, klicken Sie auf „Ja“, wenn Sie dazu aufgefordert werden, und befolgen Sie die Anweisungen auf dem Bildschirm.
- „Mac“ – Doppelklicken Sie auf die Installationsdatei, überprüfen Sie die Installation bei Bedarf, klicken Sie auf das Symbol der 4K Video Downloader-App und ziehen Sie es in den Ordner „Programme“ und befolgen Sie die Anweisungen auf dem Bildschirm.

2. Gehen Sie zu dem YouTube-Video, das Sie verwenden möchten. Öffnen Sie YouTube, indem Sie zu . gehen https://www.Youtube.com/ in Ihrem Browser und suchen Sie dann das Video, dessen Audio Sie herunterladen möchten. Klicke auf das Video um es zu öffnen.
Stellen Sie sicher, dass Sie ein einzelnes Video und keine Playlist (oder ein Video aus einer Playlist) auswählen.

3. Kopieren Sie die Videoadresse von YouTube. Wählen Sie die vollständige Adresse in der URL-Leiste oben in Ihrem Browserfenster aus und drücken Sie dann Strg+C (Windows) oder ⌘ Befehl+C (Mac), um die Adresse zu kopieren.

4. Öffnen Sie den 4K-Video-Downloader. Wenn es nicht automatisch geöffnet wurde, klicken oder doppelklicken Sie auf das grün-weiße Symbol der 4K-Video-Downloader-App.
Auf einem Mac finden Sie die App 4K Video Downloader im Ordner Programme.

5. klicke aufLink einfügen in der oberen linken Ecke des 4K Video Downloader-Fensters. Dadurch wird die kopierte Videoadresse von YouTube eingefügt.

6. Klicke auf das KästchenVideo herunterladen. Diese Option befindet sich oben links im Fenster, sobald 4K Video Downloader das Video gefunden hat. Ein Dropdown-Menü wird angezeigt.

7. klicke aufAudio extrahieren im Dropdown-Menü.

8. Klicken Sie auf das Dropdown-Feld „Formatieren“. Diese Option befindet sich oben rechts im Fenster. Ein Dropdown-Menü mit verschiedenen Audioformaten wird angezeigt.

9. Wähle eine größe. Das Standardformat ist MP3, aber Sie können je nach Ihren spezifischen Anforderungen auf jedes Audioformat klicken, das im Dropdown-Menü angezeigt wird.
Verwenden Sie im Zweifelsfall MP3. Dies ist mit fast allen Audioplayern und -diensten kompatibel.

10. Wählen Sie eine Qualität. Aktivieren Sie das Kontrollkästchen neben einer der Qualitätsoptionen (z. B. „Hohe Qualität“), die Sie verwenden möchten.

11. klicke aufDurchsuche und wählen Sie einen Speicherort aus. Klicken Sie unten rechts im Fenster auf "Suchen" und dann auf den Ordner, in dem Sie die heruntergeladene Audiodatei speichern möchten. Klicken Sie auf `Speichern`.
Auf einem Mac müssen Sie das Dropdown-Menü "Wo" auswählen und einen Speicherort auswählen.

12. klicke aufExtrakt in der unteren rechten Ecke des Fensters. Dadurch wird die Datei auf Ihren Computer heruntergeladen. Sie finden die Datei an Ihrem ausgewählten Download-Speicherort, sobald der Download abgeschlossen ist.
Methode 2 von 2: Mit Convert2MP3

1. YouTube öffnen. Gehe zu https://www.Youtube.com/ in deinem Browser.

2. Wählen Sie ein YouTube-Video aus. Suchen Sie das Video, von dem Sie das Audio herunterladen möchten, und klicken Sie dann auf den Videotitel, um es zu öffnen.
Stellen Sie sicher, dass Sie ein einzelnes Video und keine Playlist (oder ein Video aus einer Playlist) auswählen.

3. Kopieren Sie die Videoadresse von YouTube. Wählen Sie die vollständige Adresse in der URL-Leiste oben in Ihrem Browserfenster aus und drücken Sie dann Strg+C (Windows) oder ⌘ Befehl+C (Mac), um die Adresse zu kopieren.

4. Öffne Convert2MP3. Gehe zu http://convert2mp3.netto/und/ im selben Browser.

5. Klicken Sie auf das erste Textfeld. Es steht über dem Textfeld in der Mitte der Seite.

6. Fügen Sie Ihre YouTube-URL ein. Drücken Sie Strg+V (Windows) oder ⌘ Befehl+V (Mac) um das zu tun.

7. Klicke auf das Kästchenmp3. Ein Dropdown-Menü wird angezeigt.

8. Wählen Sie ein Audioformat. Klicken Sie im Abschnitt „Audio“ des Menüs auf das Audioformat, das Sie verwenden möchten.
Wenn Sie nicht wissen, welches Audioformat Sie verwenden sollen, wählen Sie MP3.

9. klicke aufKonvertieren. Dies ist eine orangefarbene Schaltfläche oben rechts im Textfeld. Dadurch wird Ihr Video in Convert2MP3 hochgeladen.
Wenn eine Fehlermeldung angezeigt wird, die besagt, dass Sie das Video nicht herunterladen können, weil das Konvertieren von Musikvideos an Ihrem Wohnort illegal ist, können Sie Convert2MP3 nicht verwenden, um das Audio Ihres Videos herunterzuladen. stattdessen.

10. klicke aufkontinuierlich wenn Sie dazu aufgefordert werden. Dadurch werden der Audiodatei Labels zugewiesen und Sie gelangen zur Download-Seite.
Sie können auch auf "Diese Seite überspringen (keine Labels)" klicken, wenn Ihre Audiodatei keine Labels haben soll (z. Name des Künstlers), die damit verknüpft sind.

11. klicke aufHerunterladen. Dieser grüne Button befindet sich unten auf der Seite. Dadurch wird das Audio vom Video auf Ihren Computer heruntergeladen, obwohl Sie möglicherweise einen Download-Speicherort auswählen müssen, bevor der Download beginnt.
Tipps
- Überprüfe immer die Urheberrechtsgesetze, bevor du Audio von YouTube hochlädst oder auf andere Weise als privat verwendest.
Warnungen
- Das Herunterladen von Audio von YouTube verstößt möglicherweise gegen die Nutzungsbedingungen Ihres ISP.
"Audio von youtube herunterladen"
Оцените, пожалуйста статью