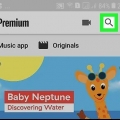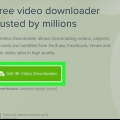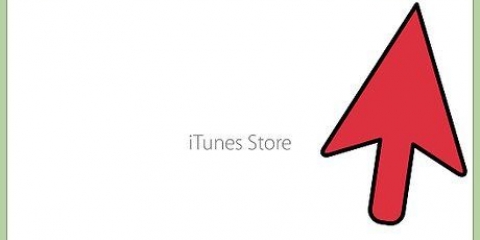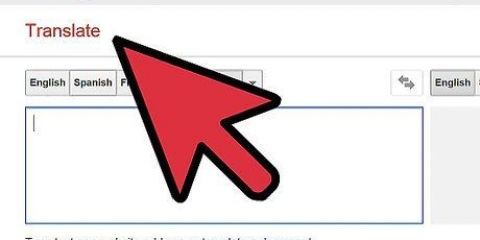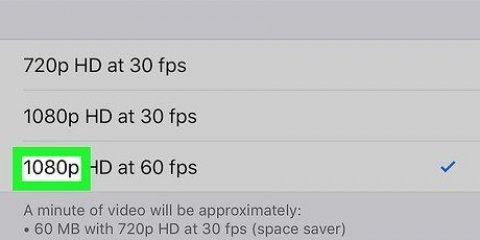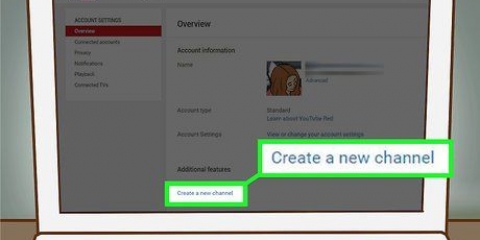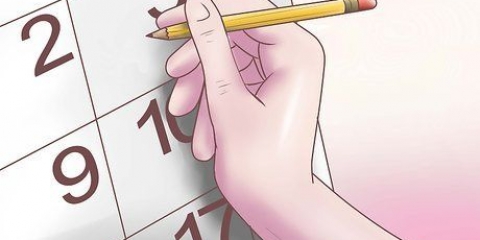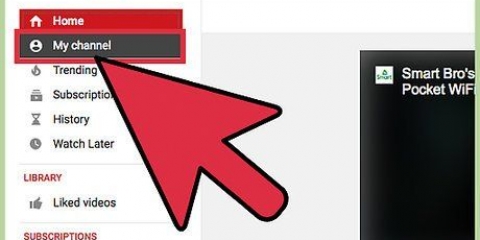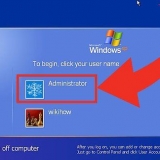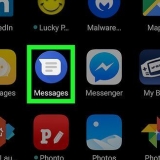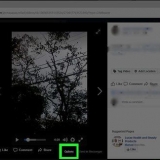Dadurch wird das Video auf einer neuen Seite geöffnet. Nicht für alle Videos sind Untertitel verfügbar.
Klicken Sie erneut auf dieselbe Schaltfläche, um die Untertitel auszuschalten. Die aktuelle Untertitelsprache wird oben links im Video angezeigt. Wenn es keine solche Schaltfläche gibt, hat das Video möglicherweise keine Untertitel oder Untertitel. Alternativ können Sie auf das C-Drücken Sie die Taste auf Ihrer Tastatur, um die Untertitel ein- oder auszuschalten.


In einigen Videos kannst du vielleicht Automatische Übersetzung wählen und dann eine Sprache auswählen. Dadurch wird der automatische Übersetzer von YouTube verwendet, um die Untertitel in der ausgewählten Sprache zu generieren. Optional können Sie oben rechts auf `Untertitel/CC` klicken Optionen Klicken Sie auf und ändern Sie die Schriftart, Farbe, Größe und Format der Untertitel.




Untertitel auf youtube aktivieren
In diesem Tutorial erfahren Sie, wie Sie Untertitel für ein YouTube-Video auf einem Computer, Telefon oder Tablet aktivieren. Einige Videos auf YouTube enthalten offizielle, von der Community beigesteuerte oder maschinell übersetzte Untertitel oder Bildunterschriften. Bei vielen Videos können Sie offizielle oder automatisch übersetzte Untertitel in Englisch oder anderen Sprachen aktivieren.
Schritte
Methode 1 von 2: Verwenden eines Desktop-Browsers

1. Öffne YouTube in deinem Internetbrowser. Tippen oder einfügen https://www.Youtube.com in der Adressleiste und drücken Sie ↵ Geben Sie ein oder ⏎ Kehren Sie auf Ihrer Tastatur zurück.

2. Klicken Sie auf ein Video-Thumbnail. Sie können auf jedes Video von der Homepage, einem Kanal oder der Bar zugreifen Suchen ganz oben auf der Seite.

3. Klicken Sie auf das SymbolCC unten rechts. Diese Schaltfläche befindet sich neben dem weißen Zahnradsymbol in der unteren rechten Ecke des Videos. Aktiviert die Untertitel oder Untertitel im Video.

4. Klicken Sie auf das Weiß
Zahnradsymbol unten rechts. Dies öffnet die Videoeinstellungen in einem Popup-Fenster.
5. KlickenUntertitel/CC im Einstellungs-Popup. Dies öffnet eine Liste aller verfügbaren Untertitelsprachen für dieses Video.

6. Wählen Sie eine Sprache für die Untertitel. Klicken Sie im Pop-up auf die gewünschte Untertitelsprache. Dadurch wird der Untertitel des Videos automatisch auf die ausgewählte Sprache umgeschaltet.
Methode2 von 2: Verwenden der mobilen App

1. Öffne die YouTube-App auf deinem iPhone, iPad oder Android. Das YouTube-Symbol sieht aus wie ein weißer Button in einem roten Rechteck. Sie finden es auf Ihrem Startbildschirm, in einem App-Ordner oder in der Apps-Leiste.

2. Tippen Sie auf das Video, das Sie ansehen möchten. Dadurch wird das Video auf einer neuen Seite geöffnet.
Nicht für alle Videos sind Untertitel verfügbar.

3. Tippe oben rechts auf⋮ Drei-Punkte-Symbol. Öffnet die Videooptionen in einem Popup-Menü.
Wenn Sie im Video keine Schaltflächen sehen, tippen Sie leicht auf das Video, um alle Steuerschaltflächen anzuzeigen.

4. Tippen Sie aufFilmtitel auf der Speisekarte. Diese Option wird neben dem Symbol angezeigt "CC" im Popup-Menü. Eine Liste der verfügbaren Untertitel für dieses Video wird geöffnet.
Wenn diese Option im Menü nicht angezeigt wird, sind für das Video keine Untertitel oder Bildunterschriften verfügbar.

5. Wählen Sie eine Sprache für die Untertitel. Tippen Sie in der Untertitelliste auf eine Sprache, um sie zu aktivieren.
Dein Video geht mit den Untertiteln weiter.
Tipps
- Nicht alle Videos haben eine Untertitelfunktion.
"Untertitel auf youtube aktivieren"
Оцените, пожалуйста статью