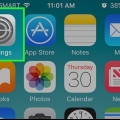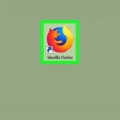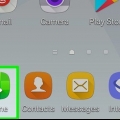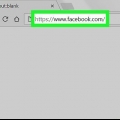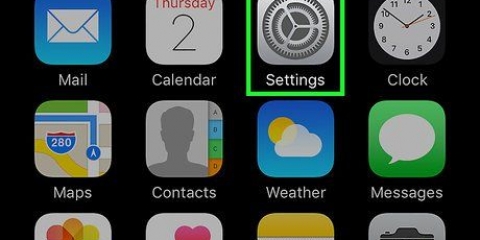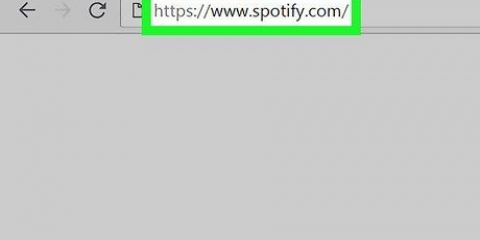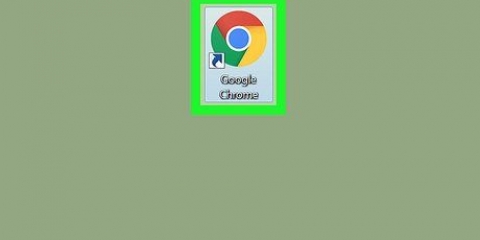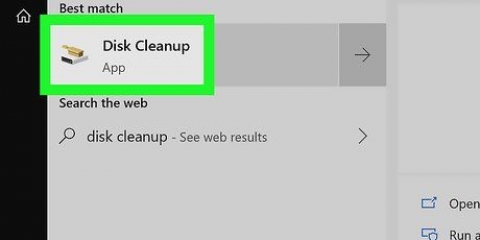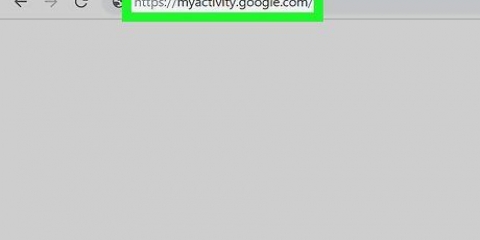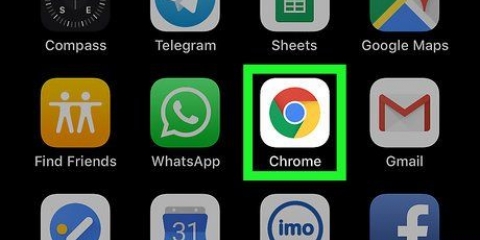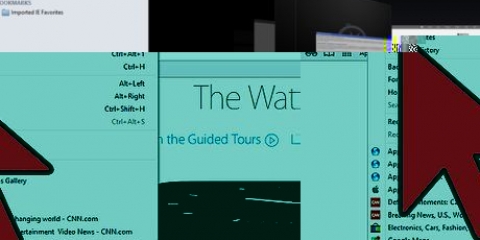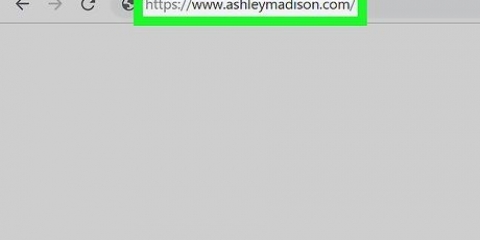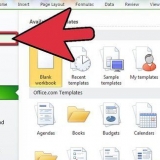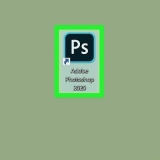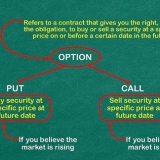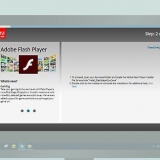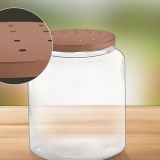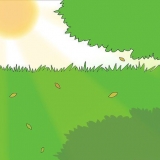Tracking-cookies löschen
In diesem Artikel erfahren Sie, wie Sie Cookies auf Computern und mobilen Browsern löschen. Sie können diese Schritte für Google Chrome, Safari, Firefox, Microsoft Edge und Internet Explorer verwenden.
Schritte
Methode 1 von 8: Chrome (Desktop)
1. Öffnen Sie Google Chrome. Dies ist ein rotes, gelbes, grünes und blaues rundes Symbol.
2. klicke auf⋮. Dieses Symbol befindet sich in der oberen rechten Ecke des Chrome-Fensters.
3. klicke aufEinstellungen. Es befindet sich am unteren Rand des Dropdown-Menüs.
4. Scrollen Sie nach unten und klicken SieFortschrittlich. Dieser Link befindet sich am Ende der Seite.
5. klicke aufBrowserdaten löschen. Dies ist die letzte Option unter der Überschrift "Datenschutz" & Sicherheit`.
6. Stellen Sie sicher, dass die Option "Cookies und andere Websitedaten" aktiviert ist. Sie können alle anderen Optionen abwählen, wenn Sie möchten, aber die Option `Cookies und andere Site-Daten` muss trotzdem ausgewählt werden.
7. Stell sicher, dass duStets wählen. Oben im Fenster sehen Sie eine Option mit einer Dauer (z. `letzte Stunde`). Falls noch nicht „Immer“ steht, klicke darauf und wähle diese Option.
8. klicke aufDaten löschen. Diese Schaltfläche befindet sich in der unteren rechten Ecke des Fensters. Mit diesem Button löschen Sie alle Cookies aus Ihrem Browser.
Methode 2 von 8: Safari (Desktop)
1. Safari öffnen. Es ist ein blaues Kompasssymbol im Dock deines Macs.
2. klicke aufSafari. Dieses Menü befindet sich in der linken Ecke der Menüleiste Ihres Mac.
3. klicke aufVerlauf löschen. Dies ist fast ganz oben im Dropdown-Menü. Dies öffnet ein Popup-Menü.
4. Wählen Sie eine Dauer. Klicken Sie in der Mitte des Fensters auf das Kästchen neben "Löschen:" und wählen Sie einen Zeitraum (z. `Alle Geschichte`).
5. klicke aufVerlauf löschen. Sie werden jetzt alle Cookies, den Suchverlauf und die Website-Daten aus Safari löschen.
Methode 3 von 8: Microsoft Edge (Desktop)
1. Öffnen Sie Microsoft Edge. Dies ist ein weißes `e` auf blauem Hintergrund.
2. klicke auf... Dieses Symbol befindet sich in der oberen rechten Ecke des Edge-Fensters.
3. klicke aufEinstellungen. Diese Option befindet sich unten im Menü.
4. klicke aufWählen Sie aus, was Sie löschen möchten. Diese Option befindet sich unter der Überschrift "Browserdaten löschen", in der Mitte des Einstellungsmenüs.
5. Stellen Sie sicher, dass die Option „Cookies und gespeicherte Websitedaten“ aktiviert ist. Mit dieser Option löschen Sie die Cookies von Edge. Wenn Sie möchten, können Sie alle anderen Optionen in diesem Menü abwählen.
6. klicke aufZu löschen. Diese Schaltfläche befindet sich unter den verschiedenen Datentypen. Mit diesem Button löschen Sie alle Cookies aus Ihrem Browser.
Methode 4 von 8: Internet Explorer (Desktop)
1. Öffnen Sie den Internet Explorer. Dies ist ein hellblaues `e`-Symbol.
2. Klicke auf ⚙️. Dieses Symbol befindet sich in der oberen rechten Ecke des Fensters. Sie öffnen jetzt ein Dropdown-Menü.
3. klicke aufInternet Optionen. Sie finden diese Option am unteren Rand des Dropdown-Menüs.
4. klicke aufEntfernen…. Diese Schaltfläche befindet sich unter der Überschrift "Browserverlauf" in der Mitte des Fensters Internetoptionen.
5. Stellen Sie sicher, dass die Option "Cookies und Websitedaten" aktiviert ist. Sie können alle anderen Optionen deaktivieren, wenn Sie möchten, aber die Option `Cookies und Website-Daten` muss trotzdem ausgewählt sein.
6. klicke aufLöschen. Diese Schaltfläche befindet sich am unteren Rand des Fensters. Dadurch werden alle Cookies aus dem Internet Explorer gelöscht.
7. klicke aufOK um Internetoptionen zu beenden. Die Cookies Ihres Browsers wurden nun gelöscht.
Methode 5 von 8: Firefox (Desktop)
1. Öffnen Sie Firefox. Das Logo sieht aus wie eine blaue Kugel mit einem orangefarbenen Fuchs drumherum.
2. klicke auf☰. Diese Schaltfläche befindet sich in der oberen rechten Ecke des Browserfensters.
3. klicke aufOptionen. Dies ist die Schaltfläche mit einem Zahnradsymbol daneben.
Wenn Sie einen Mac verwenden, klicken Sie hier auf `Einstellungen`.
4. Klicken Sie auf die RegisterkartePrivatsphäre. Es befindet sich links auf der Seite (Windows) oder oben im Fenster (Mac).
5. klicke aufEinzelne Cookies löschen. Dieser Link befindet sich unter der Überschrift "Verlauf" in der Mitte der Seite.
Wenn Sie benutzerdefinierte Einstellungen für Ihren Firefox-Verlauf haben, sehen Sie keine Option zum Löschen einzelner Cookies. Klicken Sie stattdessen rechts auf der Seite auf die Schaltfläche „Cookies anzeigen“.
6. klicke aufAlles löschen. Es befindet sich am unteren Rand des Cookies-Fensters. Dadurch werden automatisch alle Ihre Cookies aus Firefox gelöscht.
Methode 6 von 8: Chrome (Mobil)
1. Öffnen Sie Google Chrome. Dies ist eine weiße App mit dem Google Chrome-Logo darauf.
2. Tippen Sie auf⋮. Es befindet sich in der oberen rechten Ecke des Bildschirms.
3. Tippen Sie aufEinstellungen. Diese Option befindet sich unten im Dropdown-Menü.
4. Tippen Sie aufPrivatsphäre. Es befindet sich im Abschnitt "Erweitert" am unteren Rand der Seite.
5. Tippen Sie aufBrowserdaten löschen. Dies ist die letzte Option auf dieser Seite.
6. Stellen Sie sicher, dass die OptionCookies, Website-Daten wird geprüft. Sie können alle anderen Optionen deaktivieren, wenn Sie möchten, diese Option muss jedoch sowieso ausgewählt sein, um die Cookies Ihres Browsers zu löschen.
7. Tippen Sie aufBrowserdaten löschen (iPhone) oder Daten löschen (Android). Diese Option befindet sich unter den verschiedenen Datentypen. Auf Android löscht diese Schaltfläche sofort die Cookies Ihres Browsers.
8. Tippen Sie aufBrowserdaten löschen (nur für iPhone). Auf einem iPhone müssen Sie Ihre Auswahl bestätigen, danach werden die Cookies von Chrome gelöscht.
Methode 7 von 8: Safari (Mobil)
1. Öffne die Einstellungen deines iPhones
. Dies ist eine graue App mit Zahnrädern, die Sie wahrscheinlich auf Ihrem Startbildschirm finden können. - Dieser Vorgang funktioniert auch auf einem iPad und iPod Touch.
2. Scrolle nach unten und tippe aufSafari. Diese Option befindet sich ungefähr ein Drittel der Einstellungsseite.
3. Scrolle nach unten und tippe aufVerlauf und Websitedaten löschen. Diese Option befindet sich am unteren Rand der Seite.
4. Tippen Sie aufVerlauf und Daten löschen. Dies ist am unteren Bildschirmrand. Dadurch werden die Cookies und andere Internetdaten von Safari gelöscht.
Diese Option löscht auch Ihren Suchverlauf. Wenn Sie nur Cookies löschen möchten, tippen Sie unten auf der Seite auf „Erweitert“, dann auf „Website-Daten“, dann auf „Alle Website-Daten löschen“ und schließlich auf „Jetzt löschen“.
Methode 8 von 8: Firefox (Mobil)
1. Öffnen Sie Firefox. Dies ist ein blauer Globus mit einem orangefarbenen Fuchs drum herum.
2. Tippen Sie auf☰ (iPhone) oder ⋮ (Android). Diese Option finden Sie unten in der Mitte Ihres Bildschirms (iPhone) oder in der oberen rechten Ecke Ihres Bildschirms (Android).
3. Tippen Sie aufEinstellungen. Es befindet sich auf der rechten Seite des Popup-Menüs.
4. Scrolle nach unten und tippe aufPrivate Daten löschen. Diese Option befindet sich in der Gruppe `Datenschutz`.
5. Stellen Sie sicher, dass der Schalter neben "Cookies" aktiviert ist (iPhone) oder dass das Kontrollkästchen "Cookies und aktive Anmeldungen" aktiviert ist (Android). Wenn nicht, tippen Sie auf den Schalter oder das Kästchen, um beim Löschen privater Daten Cookies einzuschließen.
Wenn Sie nur Cookies löschen möchten, können Sie alle anderen Datentypen auf dieser Seite abwählen.
6. Tippen Sie aufPrivate Daten löschen (iPhone) oder Daten löschen (Android). Dies ist am unteren Bildschirmrand. Auf Android werden die Cookies Ihres Browsers und andere Website-Daten jetzt sofort gelöscht.
7. Tippen Sie aufOK (nur für iPhone). Auf einem iPhone löscht dieser letzte Schritt alle Cookies aus Firefox.
Tipps
Sie können keinen Tracker-Blocker in mobilen Browsern installieren, aber Sie können einen mobilen Browser mit einem integrierten Tracker-Blocker installieren. Einige Beispiele sind Firefox Focus und alle mobilen Browser, die über TOR . funktionieren.
Warnungen
- Es ist fast unmöglich, alle Tracker zu blockieren, wenn Sie im Internet sind.
Оцените, пожалуйста статью