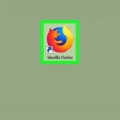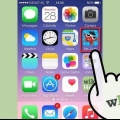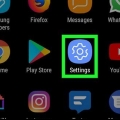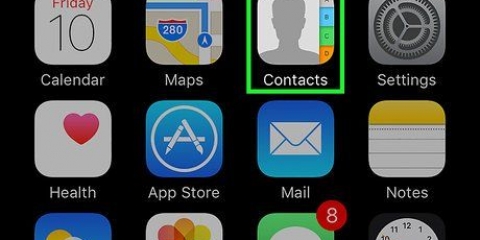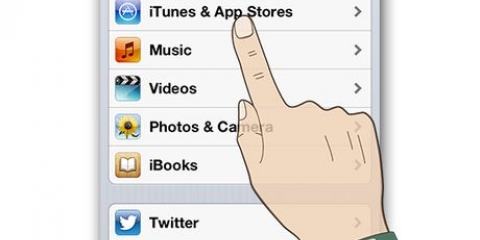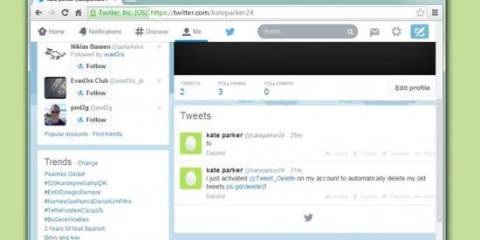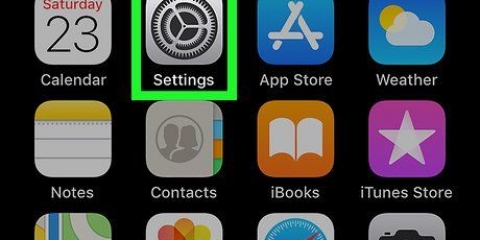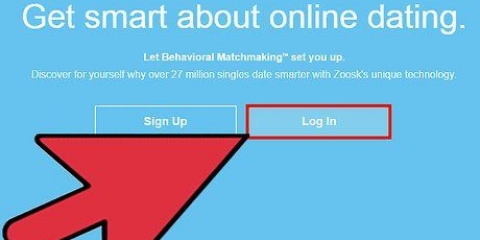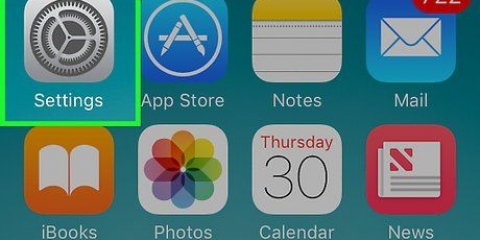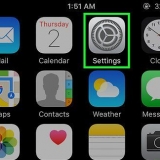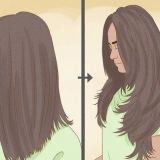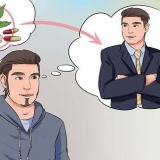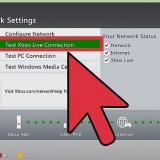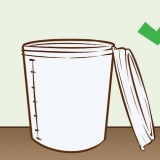Öffne die Einstellungen-App. Wählen "Mitteilungen". Tippen Sie auf "Nachrichten speichern". Wählen Sie aus, wie lange Sie Ihre Nachrichten aufbewahren möchten. Nachrichten, die älter als die von Ihnen gewählte Option sind, werden automatisch gelöscht.















Iphone-browserverlauf löschen
Dein iPhone speichert viele Daten über deine Aktivitäten. Normalerweise werden diese Informationen verwendet, um Ihnen die Arbeit zu erleichtern, z. B. um eine zuvor besuchte Website zu finden oder einen verpassten Anruf zu finden. Wenn Sie befürchten, dass jemand etwas sieht, das er nicht sehen sollte, können Sie den Verlauf der verschiedenen Dienste auf Ihrem iPhone löschen oder alle Daten auf Ihrem iPhone löschen.
Schritte
Methode 1 von 7: Safari-Browserverlauf

1. Öffne die Einstellungen-App. Sie werden Ihren Browserverlauf mit der Einstellungen-App löschen, nicht mit der Safari-App. Sie können Ihren Browserverlauf in Safari löschen, Cookies und Daten zur automatischen Vervollständigung werden jedoch nicht gelöscht. Das Löschen Ihres Verlaufs mit der Einstellungen-App stellt sicher, dass alles gelöscht wird.

2. Scrolle nach unten und tippe auf "Safari". Sie sollten diese Option in der fünften Gruppe von Optionen finden können.

3. Scrolle im Safari-Menü nach unten und tippe auf "Cookies und Daten löschen". Es erscheint ein Fenster, in dem Sie aufgefordert werden, Ihre Auswahl zu bestätigen.
Wenn diese Schaltfläche grau ist, müssen Sie die Einschränkungen für Websites deaktivieren. Gehen Sie zurück zum Einstellungsmenü und wählen Sie "Grenzen". Geben Sie Ihren Beschränkungscode ein und tippen Sie dann auf "Webseiten." Wählen "Alle Websites" um deinen Verlauf löschen zu können. Wenn Sie keinen Beschränkungscode haben, können Sie Ihren Verlauf nicht löschen.

4. Bestätigen Sie, dass Sie den Verlauf löschen möchten. Safari-Browserverlauf, Cache, Daten zur automatischen Vervollständigung und Cookies werden gelöscht. Ihr Browserverlauf wird auch auf allen anderen Geräten gelöscht, auf denen Sie mit Ihrem iCloud-Konto angemeldet sind.
Methode 2 von 7: Chrome-Browserverlauf

1. Öffnen Sie die Chrome-App. Wenn Sie Chrome auf Ihrem iPhone verwenden, können Sie Ihren Browserverlauf mit der Chrome-App selbst löschen.

2. Tippen Sie auf die Menütaste (⋮) und wählen Sie "Einstellungen". Möglicherweise müssen Sie nach unten scrollen, um diese Option zu sehen.

3. Tippen Sie auf die Option "Privatsphäre". Ein neues Menü mit einigen Optionen zum Zurücksetzen wird angezeigt.

4. Tippen Sie auf "Browserdaten löschen" um deinen Verlauf zu löschen. Sie werden aufgefordert zu bestätigen, dass Sie Ihren Verlauf löschen möchten.

5. Tippen Sie auf "Alles löschen" um alle Ihre Browserdaten zu löschen. Dadurch werden Ihr Verlauf, Cache, Website-Daten und Cookies gelöscht.

6. Tippen Sie auf "Gespeicherte Formulardaten zur automatischen Vervollständigung löschen" um alle Autocomplete-Daten zu löschen. Entfernt alle Vorschläge, die angezeigt werden, wenn Sie ein Textfeld auswählen.
Methode 3 von 7: Anrufliste

1. Öffnen Sie die Telefon-App. Sie können Ihren Anrufverlauf löschen, damit Ihre Anrufe nicht in der Liste der letzten Anrufe angezeigt werden.

2. Tippen Sie auf die Registerkarte "Jüngste". Sie sehen nun eine Liste aller zuletzt angerufenen Nummern und eingegangenen Anrufe.

3. Tippen Sie in der oberen rechten Ecke auf "Veränderung". Neben jeder Konversation in der Liste wird ein rotes Minuszeichen angezeigt.

4. Tippen Sie auf ein rotes Minuszeichen, um eine einzelne Konversation zu löschen. Durch Tippen auf das Minuszeichen neben einem Anruf wird dieser gelöscht.

5. Tippen Sie auf "Löschen" alle Anrufe auf einmal löschen. Wenn Sie die gesamte Liste löschen möchten, tippen Sie oben links auf "Löschen". Diese Option wird erst angezeigt, nachdem Sie auf geklickt haben "Veränderung" angezapft. Alle Anrufe in der Registerkarte "Jüngste" wird entfernt.
Methode 4 von 7: iMessage-Verlauf

1. Öffne die Nachrichten-App. Sie können SMS-Konversationen mit der Nachrichten-App löschen.

2. Tippen Sie auf die Schaltfläche "Veränderung". Diesen Button findest du in der oberen linken Ecke.

3. Wählen Sie alle Konversationen aus, die Sie löschen möchten. Aktivieren Sie das Kontrollkästchen für jede Konversation, die Sie löschen möchten. Sie können mehrere Konversationen auswählen.

4. Tippen Sie nach der Auswahl von Konversationen auf "Löschen". Alle ausgewählten Konversationen werden sofort ohne Aufforderung zur Bestätigung gelöscht.

5. Ändern Sie Ihre Nachrichtenverlaufseinstellungen. Standardmäßig ist die Nachrichten-App so eingestellt, dass alle Nachrichten für immer aufbewahrt werden. Sie können diese Einstellungen anpassen, um Ihre Nachrichten nur ein Jahr oder 30 Tage lang aufzubewahren. Dies schafft Platz und macht Ihr Telefon weniger überladen.
Methode 5 von 7: Tastaturverlauf

1. Öffne die Einstellungen-App. Wenn Sie Wörter entfernen möchten, die dem Autokorrektur-Wörterbuch Ihres iPhones hinzugefügt wurden, können Sie dies in der App „Einstellungen“ tun.

2. Wählen "Allgemein". Ihnen wird nun eine Liste der gebräuchlichen iPhone-Optionen angezeigt.

3. Scrolle nach unten und tippe auf "Zurücksetzen". Ihnen werden mehrere Optionen zum Zurücksetzen angezeigt.

4. Tippen Sie auf "Tastaturwörterbuch wiederherstellen". Sie werden aufgefordert, Ihre Auswahl zu bestätigen. Alle Wörter, die Sie selbst hinzugefügt und gespeichert haben, werden gelöscht.
Methode6 von 7: Google-Such-App

1. Öffne die Google-App. Wenn Sie die Google-App verwenden, um mit Google zu suchen, können Sie Ihren Verlauf mit der App löschen.

2. Tippen Sie auf das Zahnradsymbol in der oberen linken Ecke. Dies öffnet das Einstellungsmenü.

3. Scrolle nach unten und tippe auf "Privatsphäre". Sie sehen Ihr aktives Konto.

4. Tippen Sie auf die Option "Durchsuche". Die Sektion "Geschichte" erscheint jetzt oben auf dem Bildschirm.

5. Tippen Sie auf "Geräteverlauf löschen" um deinen Suchverlauf zu löschen. Beachten Sie, dass dadurch nur der Suchverlauf für Ihre App gelöscht wird. Ihre Suchanfragen werden weiterhin in Ihrem aktiven Google-Konto gespeichert.
Methode 7 von 7: Alle Daten löschen

1. Verwenden Sie diese Option, wenn Sie Ihr iPhone vollständig leeren möchten. Dadurch werden der gesamte Verlauf und alle Daten auf Ihrem iPhone gelöscht. Wenn der Vorgang abgeschlossen ist, werden Sie aufgefordert, Ihr iPhone zurückzusetzen.

2. Öffne die Einstellungen-App. Wenn Sie sicher sind, dass Sie alles auf Ihrem iPhone löschen möchten, öffnen Sie die App Einstellungen.

3. Wähle die Option "Allgemein". Die allgemeinen Einstellungen deines iPhones werden nun geöffnet.

4. Scrolle nach unten und tippe auf "Zurücksetzen". Sie erhalten eine Reihe von Optionen zum Zurücksetzen von Dingen.

5. Tippen Sie auf "Alle Inhalte und Einstellungen löschen". Sie werden aufgefordert zu bestätigen, dass Sie alles vollständig entfernen möchten.

6. Warten Sie, bis Ihr iPhone alle Daten und Einstellungen gelöscht hat. Es kann eine Weile dauern, bis dieser Vorgang abgeschlossen ist.

7. Richten Sie Ihr iPhone ein. Wenn die Daten gelöscht sind, müssen Sie einige Schritte ausführen, um Ihr iPhone zurückzusetzen. Sie können Ihr iPhone vollständig zurücksetzen oder ein iTunes- oder iCloud-Backup wiederherstellen.
"Iphone-browserverlauf löschen"
Оцените, пожалуйста статью