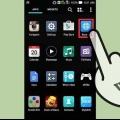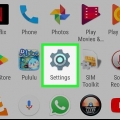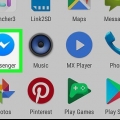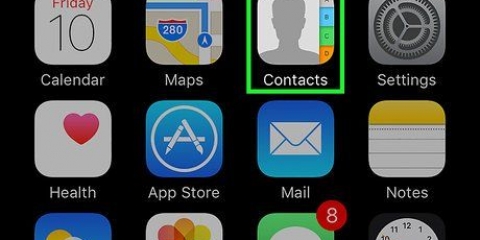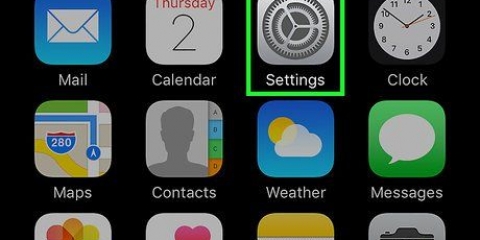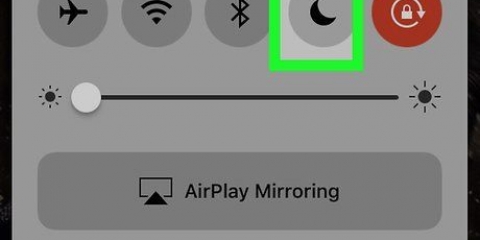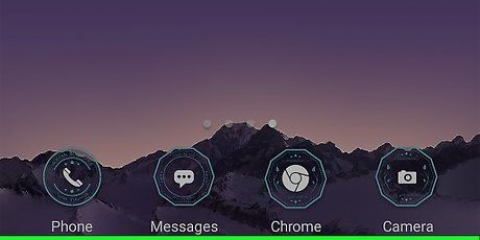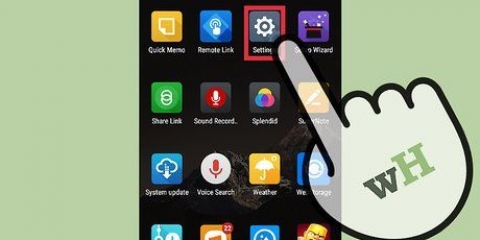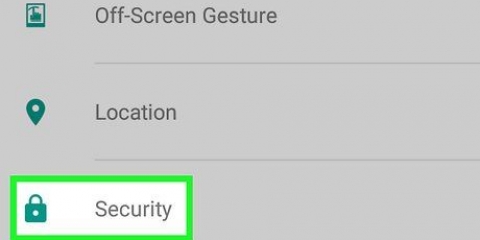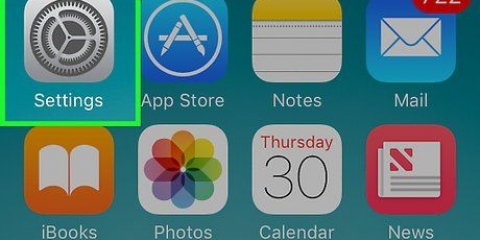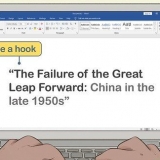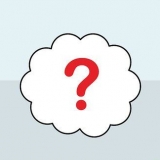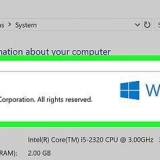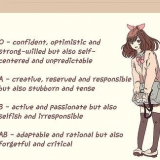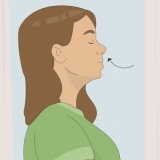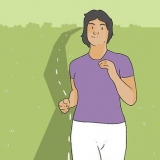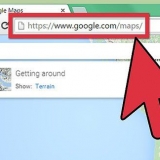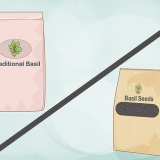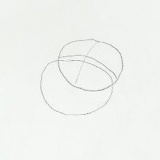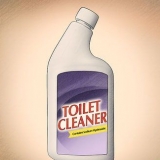Tastaturverlauf auf android löschen
In diesem Tutorial erfahren Sie, wie Sie den Tippverlauf (zur Verbesserung der Textkorrektur und -vorhersage) von Ihrer Tastatur auf einem Android-Telefon oder -Tablet löschen. Außerdem erfahren Sie, wie Sie alle Einstellungen und Daten aus Ihrer Tastatur-App löschen.
Schritte
Methode 1 von 3: Samsung-Tastaturverlauf löschen

1. Öffnen Sie die Einstellungen Ihres Samsung-Telefons oder -Tablets. Suchen Sie auf dem Startbildschirm oder in der App-Schublade nach dem Zahnradsymbol.
- Verwenden Sie diese Methode, wenn Sie ein Samsung-Telefon oder -Tablet haben und keine andere Tastatur installiert haben.

2. Tippen Sie aufSprache und Eingabe. Abhängig von Ihrem Modell müssen Sie möglicherweise Allgemein oder Allgemeine Geschäftsführung tippen, um diese Option zu finden.

3. Scrolle nach unten und tippe aufSamsung-Tastatur. Es steht unter der Überschrift "Tastaturen und Eingabemethoden".

4. Stellen Sie sicher, dass "Textvorhersage" aktiviert ist
. Es steht normalerweise unter der Überschrift "Smart Typing". Wenn die Tastatur Ihre Eingaben verfolgt, um prädiktive Empfehlungen zu geben, sollte der Schalter bereits auf "Ein" stehen. Wenn sich der Schalter in der Position Aus/Grau befindet, kann kein Tastaturverlauf gelöscht werden.

5. Scrolle nach unten und tippe aufPersönliche Daten löschen oder Einstellungen zurücksetzen. Der Name dieser Option ist je nach Modell unterschiedlich, Sie finden ihn jedoch unten im Menü.

6. Bestätigen Sie das Löschen. Dadurch werden alle von Ihrer Tastatur gespeicherten Wörter gelöscht.
Wenn Sie alle Einstellungen von Ihrer Tastatur entfernen möchten, einschließlich Wörterbücher, Layouts und Sprachen, lesen Sie die Methode Alle Android-Tastaturdaten löschen.
Methode 2 von 3: Gboard-Verlauf löschen

1. Öffne die Einstellungen deines Androids
. Sie finden dies normalerweise auf dem Startbildschirm. - Verwenden Sie diese Methode, wenn Sie Gboard, die Android-Tastatur von Google, verwenden. Gboard ist die Standardtastatur auf den meisten Android-Telefonen und -Tablets.

2. Tippen Sie aufSprachen & Eingang. Es steht unter der Überschrift "Persönlich".

3. Tippen Sie aufVirtuelle Tastatur. Eine Liste der installierten Tastaturen wird angezeigt.
Wenn diese Option nicht angezeigt wird, fahren Sie mit dem nächsten Schritt fort.

4. Tippen Sie aufgboard. Es befindet sich oben auf dem Bildschirm oder unter der Überschrift "Tastatur und Eingabemethoden".

5. Tippen Sie aufWörterbuch. Das ist in der Mitte des Menüs.
Wenn Sie Gboard nicht verwenden und diese Option nicht angezeigt wird, suchen Sie nach Textvorhersage, Textkorrektur oder etwas ähnliches.

6. Tippen Sie aufGelernte Wörter löschen. Es erscheint ein Bestätigungsfeld, das Sie darüber informiert, wie viele Wörter Sie löschen werden.

7. Tippen Sie aufOK bestätigen. Dadurch wird dein Tippverlauf von Gboard gelöscht.
Wenn Sie alle Einstellungen von Ihrer Tastatur entfernen möchten, einschließlich Wörterbücher, Layouts und Sprachen, lesen Sie die Methode Alle Android-Tastaturdaten löschen.
Methode 3 von 3: Alle Android-Tastaturdaten löschen

1. Öffne die Einstellungen deines Androids
. Sie finden dies normalerweise auf Ihrem Startbildschirm. - Verwenden Sie diese Methode, wenn Sie alle Ihre Android-Tastaturdaten (nicht von Samsung) löschen möchten, einschließlich gelernter Wörter/Vorhersagen, Einstellungen, hinzugefügter Wörterbücher und anderer Funktionen von Ihrem Telefon oder Tablet.
- Wenn Sie ein Samsung-Telefon oder -Tablet verwenden, lesen Sie stattdessen die Methode zum Löschen des Samsung-Tastaturverlaufs.

2. Tippen Sie aufApps. Dies steht normalerweise oben im Menü und sagt manchmal "Anwendungen" anstelle von "Apps". Eine Liste aller Apps wird angezeigt.

3. Tippen Sie aufSex. Es befindet sich in der oberen rechten Ecke der App-Liste. Wenn Sie stattdessen die Option „Anwendungsmanager“ sehen, klicken Sie darauf.

4. Tippen Sie aufSystem anzeigen. Dadurch wird die App-Liste aktualisiert, sodass alle Apps enthalten sind (nicht nur die, die Sie selbst installiert haben).
Bei einigen Tastaturen müssen Sie zum Tab "Alle" scrollen, um Ihre Apps anzuzeigen.

5. Scrolle nach unten und tippe auf deine Tastatur. Zum Beispiel, Android-Tastatur (AOSP), gboard, oder Swype.

6. Tippen Sie aufLager. Das sollte irgendwo oben auf der Seite stehen.

7. Tippen Sie aufDATEN LÖSCHEN. Ein Bestätigungsdialogfeld erscheint und warnt Sie, dass Sie dabei sind, alle mit dieser App verknüpften Daten zu löschen.

8. Tippen Sie aufOK bestätigen. Dadurch werden alle Einstellungen in Bezug auf Ihre Tastatur entfernt.
Wenn Sie eine Tastatur verwenden, für die ein Benutzerkonto erforderlich ist, werden Sie beim Öffnen aufgefordert, sich erneut anzumelden.
Оцените, пожалуйста статью