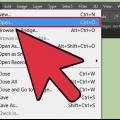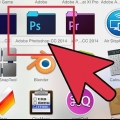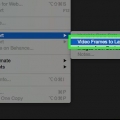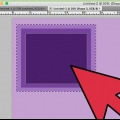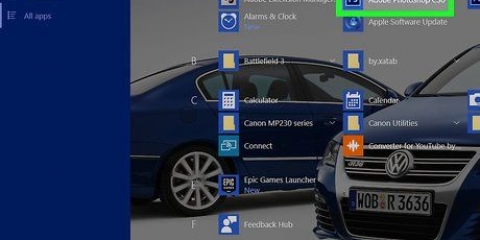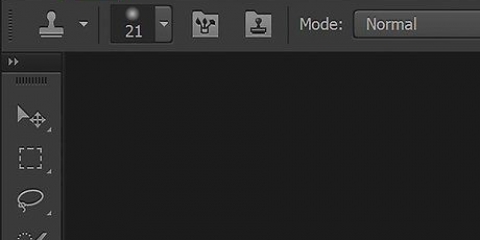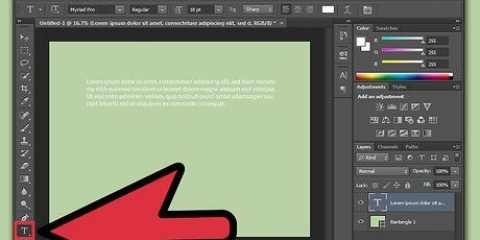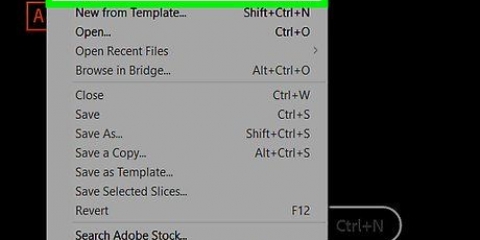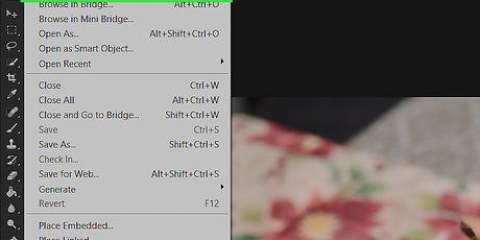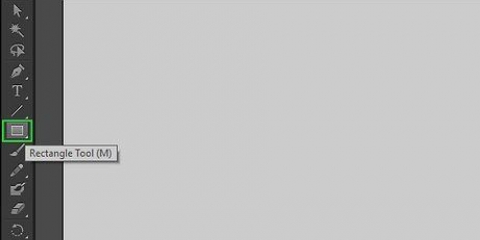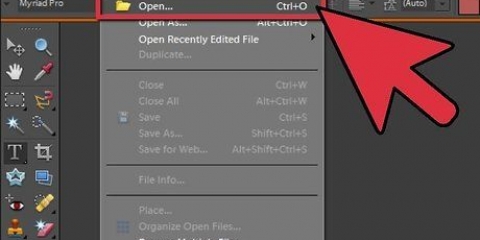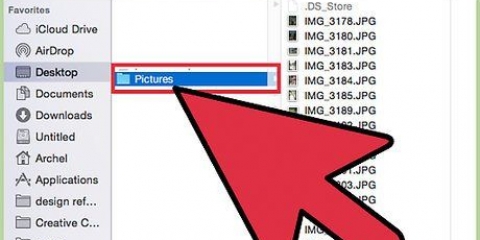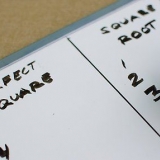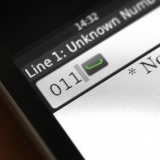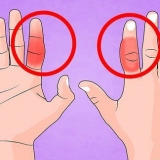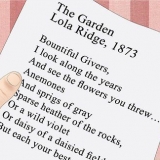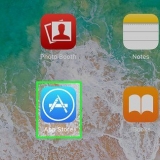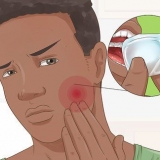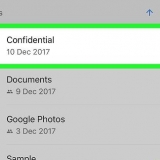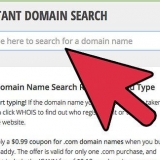„Weiß“ macht den gesamten Hintergrund des Arbeitsfeldes weiß. „Hintergrundfarbe“ gibt dem Hintergrund des Arbeitsbereichs eine Farbe, die aus der Farbpalette ausgewählt wurde. Diese findet ihr im Menü links. „Transparent“ macht den Hintergrund transparent; Dies ist ideal, um ein GIF oder PNG zu erstellen.









Wenn Sie einen neuen Hintergrund für ein vorhandenes Bild erstellen, können Sie diese Teile des vorhandenen Hintergrunds (mit Radiergummi oder Zuschneiden) löschen, um die darunter liegende Ebene zu sehen. Sie können einen vorhandenen Hintergrund entfernen, indem Sie einfach die Hintergrundebene entfernen, vorausgesetzt, das Bild besteht aus Ebenen und der Hintergrund befindet sich auf einer separaten Ebene.
Erstellen von hintergründen in adobe photoshop
Ein Hintergrund ist ein wichtiger Teil eines Bildes. Egal, ob es sich um eine glatte Oberfläche oder ein komplexeres Design handelt, ein Hintergrund füllt und kann das zentrale Motiv eines Bildes hervorheben und sichtbarer machen. In Adobe Photoshop können Sie kreativ werden und mit verschiedenen Arten von Hintergründen arbeiten, um Ihre Bilder zu bereichern. Das Erstellen eines Hintergrunds, sei es für ein neues oder ein vorhandenes Bild, ist einfach und in wenigen Schritten erledigt.
Schritte
Methode1 von 2:Erstellen eines Hintergrunds für ein neues Bild

1. Öffnen Sie Adobe Photoshop. Klicken Sie auf das Desktop-Symbol oder starten Sie das Programm aus der Liste der Programme auf Ihrem Computer.

2. Klicken Sie oben links im Fenster auf „Datei“. Wählen Sie „Neu“, um das Einstellungsfenster für ein neues Bild zu öffnen.

3. Klicken Sie auf die Dropdown-Liste neben "Hintergrundinhalt".” Wählen Sie dann den Hintergrund, den Sie verwenden möchten, aus der Liste aus.

4. Passen Sie die anderen Einstellungsoptionen für den Arbeitsbereich an. So ist es beispielsweise möglich, die Farbe und Auflösung anzupassen.
Klicken Sie auf „OK“, wenn Sie mit den Einstellungen fertig sind.
Methode2 von 2:Erstellen eines neuen Hintergrunds für ein vorhandenes Bild

1. Öffnen Sie Adobe Photoshop. Klicken Sie auf das Desktop-Symbol oder starten Sie das Programm aus der Liste der Programme auf Ihrem Computer.

2. Klicken Sie oben links im Fenster auf „Datei“. Wählen Sie „Öffnen“, um ein vorhandenes Bild zu öffnen, das Sie bearbeiten möchten.

3. Gehen Sie zu dem Ort, an dem die Datei gespeichert ist. Klicken Sie dort auf „OK“, um das Bild in Photoshop zu verlassen.

4. Gehen Sie zur Registerkarte Ebenen. Diese finden Sie auf der rechten Seite des Fensters. Klicken Sie mit der rechten Maustaste auf die Ebene „Hintergrund“ und wählen Sie „Ebene duplizieren“ aus dem Popup-Menü, um ein Duplikat des Originalbilds zu erstellen.

5. Klicken Sie erneut mit der rechten Maustaste auf die ursprüngliche Hintergrundebene. Dies ist die Ebene mit dem Vorhängeschloss-Symbol. Wählen Sie "Ebene löschen", um sie zu entfernen.

6. Klicken Sie auf die Schaltfläche „Neue Ebene erstellen“. Sie finden es in der unteren rechten Ecke des Layer-Tabs. Dadurch wird eine neue Ebene über dem Duplikat der Hintergrundebene erstellt.

7. Ziehen Sie die neue Ebene unter den Hintergrund. Fahren Sie nun damit fort, einen neuen Hintergrund zu erstellen, indem Sie die Photoshop-Werkzeuge wie Stift, Bleistift und Pinsel verwenden oder ein anderes Bild darauf einfügen.

8. Vergiss nicht, deine Arbeit zu speichern. Klicken Sie auf „Datei“ und wählen Sie „Speichern“, um die vorgenommenen Änderungen zu speichern.

9. Beendet!
Tipps
"Erstellen von hintergründen in adobe photoshop"
Оцените, пожалуйста статью