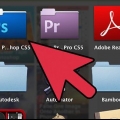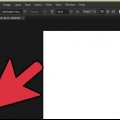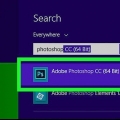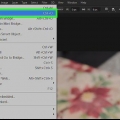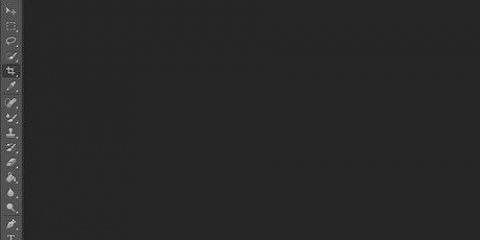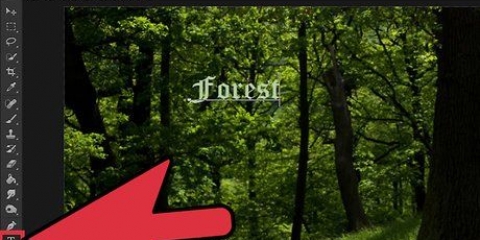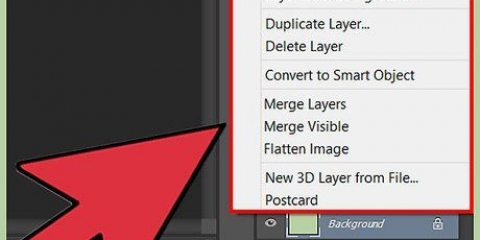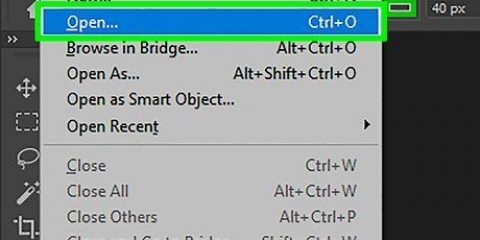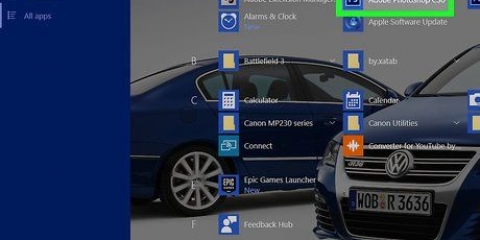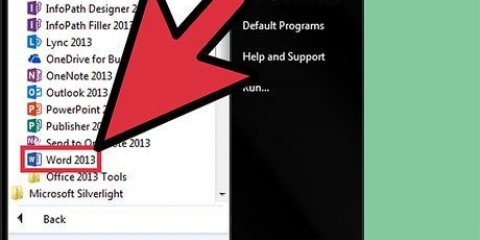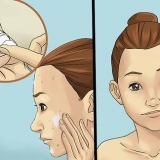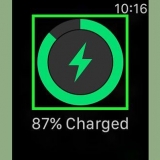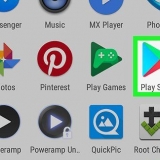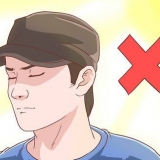Drücken Sie Enter oder Return, um einen Wert anzuwenden, wenn Sie einen Wert direkt bearbeiten. Drücken Sie Shift-Enter oder Shift-Return, um einen Wert zu bestätigen und den gerade angegebenen Wert auszuwählen, oder drücken Sie die Tabulatortaste, um einen Wert anzuwenden und zur nächsten Option im Bedienfeld zu wechseln. Klicken Sie dann auf den Text, den Sie bearbeiten möchten, sodass ein Auswahlfeld um den Text herum erscheint. 

Klicken Sie im Menü oben auf die Zeichen- und Absatzpaletten. Wählen Sie die Absatzpalette. Wenn Ihr Text nicht das richtige Absatzformat hat, können Sie ihn anpassen, indem Sie Ihren Text mit dem Absatzwerkzeug markieren. Wählen Sie die Option „Absatz“ aus dem Dropdown-Menü „Windows“. Sobald Sie einen Absatz ausgewählt haben, erscheinen die Absatzbearbeitungswerkzeuge auf Ihrem Bildschirm und Sie können den Absatz von dort aus bearbeiten.
Der Unterschied zwischen der Verwendung der Text- und Absatzwerkzeuge besteht darin, dass Sie mit ersterem die Formatierung Ihres Absatzes weiter bearbeiten können, aber mit den Absatzwerkzeugen können Sie nur den Absatz und nichts anderes bearbeiten. Das Textwerkzeug bietet nur drei Optionen für die Absatzformatierung, aber Sie können Textgröße, Schriftart, Farbe, Kursivschrift, Fettdruck und Kurve Ihres Textes bearbeiten. Das Absatzwerkzeug dient nur zur Absatzformatierung. Das Textwerkzeug dient zum Bearbeiten Ihres Textes und bietet minimale Absatzformatierungsoptionen. 

Dann können Sie entweder Befehl + A (Mac) oder Strg + A (Windows) drücken, um den gesamten Text im Bereich auszuwählen, oder den Cursor über den Text ziehen, um ihn auszuwählen. Sobald der Text ausgewählt ist, öffnen Sie das Absatzfenster (Fenster > Absatz). Klicken Sie bei weiterhin hervorgehobenem Text auf eine der verschiedenen Ausrichtungsoptionen oben im Dialogfeld.
Es gibt nur Absatzausrichtungsoptionen. Wählen Sie eine Textebene aus, wenn Sie möchten, dass alles - alle Absätze - in dieser Textebene betroffen ist. Wählen Sie die Absätze aus, die an Ihnen ausgerichtet werden sollen.
Für horizontalen Text können Sie "Text linksbündig" auswählen. Richtet den Text linksbündig aus. Es lässt den rechten Rand des Textes unregelmäßig. Mitte schiebt den Text in die Mitte. Es lässt beide Ränder des Textes "gezackt". Rechtsbündig schiebt den Text nach rechts. Es lässt den linken Rand des Textes `gezackt`.
Verwenden Sie "Text oben ausrichten". Dadurch wird der Text nach oben ausgerichtet. Es lässt den unteren Rand des Textes "gezackt". `Text zentrieren` schiebt den Text in die Mitte. Es lässt sowohl die Oberseite als auch die Unterseite "gezackt". Text unten ausrichten richtet den Text nach unten aus. Es lässt die obere Kante "gezackt".
`Letzte links ausrichten` richtet alle Zeilen außer der letzten Zeile aus - sie wird linksbündig ausgerichtet. `Letzte Mitte ausrichten` zentriert alle Zeilen außer der letzten Zeile, die mittig ausgerichtet wird. `Last Right Justify` richtet alle Zeilen außer der letzten Zeile aus, die rechtsbündig ausgerichtet wird. `Alles ausfüllen` füllt alle Zeilen und damit auch die letzte Zeile aus. Wenn Sie fertig sind, klicken Sie oben im Menü auf das Häkchen, um Ihre Änderungen zu übernehmen. Nachdem Sie Ihre Änderungen vorgenommen haben, können Sie im Menü auf das Werkzeug Verschieben klicken und das Textfeld nach Bedarf verschieben.
`Last top justify` richtet alle Zeilen außer der letzten aus. Es ist oben ausgerichtet. `Letzte zentrale Ausrichtung` rechtfertigt alle Zeilen außer der letzten. Es ist mittig ausgerichtet. `Letzte unter Ausrichten` rechtfertigt alle Zeilen außer der letzten. Es ist unten ausgefüllt. `Alles rechtfertigen` rechtfertigt alle Zeilen, einschließlich der letzten. Die Begründung wird für alle Zeilen erzwungen. 

Der Buchstabenabstand kann von -100 % bis 500 % variieren. Sie fügen kein Leerzeichen zwischen den Buchstaben hinzu, wenn Sie 0 % wählen. Bei 100 % wird zwischen den Buchstaben eine volle Schriftbreite hinzugefügt. Glyphenskalierung steuert die Breite der Buchstaben. Sie können zwischen 50% und 200% wählen. Bei 100 % wird die Breite der Zeichen nicht skaliert.
Einrückung betrifft nur ausgewählte Absätze. Wählen Sie eine Textebene aus, wenn alle Ebenen betroffen sein sollen. Wählen Sie die Absätze aus, die Sie beeinflussen möchten, wenn Sie dies nicht tun. Wählen Sie eine der Optionen im Absatzbedienfeld. Einrücken des linken Randes wird nach links eingerückt. Der Einzug am rechten Rand wird vom rechten Rand eingerückt. Erster Zeileneinzug rückt die erste Zeile des Absatzes ein.
Text in adobe photoshop ausrichten
Sie möchten also lernen, wie man Text in Adobe Photoshop ausrichtet? Die Beeinflussung der Ausrichtung und des Aussehens Ihres Textes kann ein wichtiger Faktor sein, damit Ihr endgültiges Bild gut aussieht. Das Verfahren ist nicht so schwer.
Schritte
Teil 1 von 4: Verwenden des Textwerkzeugs

1. Klicken Sie auf das `Textwerkzeug`. Klicken Sie in Photoshop in der Toolbox auf das Textwerkzeug, das wie ein großes „T“ aussieht. Klicken Sie im Ebenenbedienfeld auf die Textebene, die Sie ausrichten möchten.
- Wählen Sie dann das Textwerkzeug aus, indem Sie im Werkzeugmenü auf das `T` klicken oder die Tastenkombination `T` drücken. Sie können den horizontalen oder vertikalen Text auswählen.
- Öffnen Sie das Absatzbedienfeld, indem Sie auf das A-Symbol klicken oder indem Sie zum Menü des Fensters gehen und auf „Absatz“ klicken.Sie können auch auf die Registerkarte des Absatzbedienfelds klicken, wenn das Bedienfeld sichtbar, aber nicht aktiv ist.

2. Legen Sie die Optionen mit numerischen Werten im Absatzbedienfeld fest. Sie können die Auf- und Abwärtspfeile verwenden oder den Wert direkt in das Textfeld eingeben.
Teil 2 von 4: Text auswählen

1. Wählen Sie den gesamten Text aus, den Sie rechtfertigen möchten. Tun Sie dies, indem Sie auf klicken und ziehen oder Strg+a (Windows)/Befehlstaste+a (Mac) drücken. Gehen Sie dann zum Absatzbedienfeld und wählen Sie aus, wie Sie den Text ausrichten möchten, indem Sie auf die Symbole klicken.
- Klicken und ziehen Sie einen Auswahlrahmen um den Bereich, in dem der Text erscheinen soll.
- Dadurch wird eine neue Textebene in der Ebenenpalette in Photoshop erstellt. Geben Sie das von Ihnen erstellte Feld ein. Wählen Sie im Menü „Fenster“ die Zeichenpalette aus, um Schriftart, Größe, Abstand usw. zu ändern. wählen.

2. Klicken Sie im Menü auf Horizontalen Text (`T`). Klicken und ziehen Sie den Cursor, um einen Textrahmen in der Größe Ihres Absatzes oder Textes zu erstellen.

3. Bestimmen Sie den Unterschied zwischen Absatz- und Textwerkzeugen. Mit dem Absatzwerkzeug können Sie Text auf viele Arten bearbeiten. Eine Abkürzung zum Bearbeiten Ihres Textes ist mit der Option Ihres Textwerkzeugs, da Sie mit dem Textwerkzeug Ihre Schriftart, Textgröße, Textfarbe und Textkurve bearbeiten können und Ihnen auch drei Optionen für das Layout von Absätzen zur Verfügung stellen.
Teil 3 von 4: Text ausrichten und ausrichten

1. Wählen Sie "Begründen". Wählen Sie im Menü `Fenster` die Palette `Absatz`, um eine Ausrichtung auszuwählen.
- Drücken Sie auf einem Mac die Tastenkombination `Befehl-T`, um das Fenster Schriftart und Absatz zu öffnen .
- Wandeln Sie Ihre Textebene in einen Absatz um. Die Textausrichtung ist nur für Absatztext in Adobe Photoshop aktiviert. Konvertieren Sie also zuerst Ihre Textebene in einen Absatztyp, indem Sie mit der rechten Maustaste auf die Textebene klicken und "In Absatztext konvertieren" auswählen.
- Klicken Sie nun auf die Registerkarte Fenster und wählen Sie `Absatz`, um die Optionen zu öffnen. Wählen Sie dann den Text aus, den Sie ausrichten möchten, und wählen Sie aus vier verschiedenen Arten von Ausrichtungen (obere rechte Ecke des Absatzfensters).

2. Wählen Sie den gesamten Text aus, den Sie rechtfertigen möchten. Dazu müssen Sie zuerst mit dem horizontalen Textwerkzeug auf den Text klicken, um eine Einfügemarke in den Text zu setzen.

3. Wählen Sie einen Ausrichtungstyp. Text an einer Absatzkante ausrichten. Sie können links, mittig oder rechts für die horizontale Ausrichtung wählen. Wählen Sie oben, Mitte oder unten für die vertikale Ausrichtung.

4. Wählen Sie horizontale Ausrichtungsoptionen. Es gibt drei Optionen für horizontalen und vertikalen Text.

5. Wählen Sie die vertikalen Ausrichtungsoptionen. Es gibt auch drei Optionen für die vertikale Ausrichtung.

6. Wählen Sie den Ausrichtungstyp für horizontalen Text. Es gibt vier Optionen für den Ausrichtungstyp in Photoshop. Sie müssen eine auswählen, wenn Sie beide Kanten des Textes ausrichten möchten.

7. Wählen Sie die Ausrichtung für vertikalen Text. Es gibt vier Optionen für die vertikale Textausrichtung.
Teil 4 von 4: Abstand zwischen Wörtern und Buchstaben ändern

1. Wort- und Buchstabenabstand in Blocksatz ändern. Auch der Abstand und das Aussehen des Textes im Blocksatz können leicht geändert werden.
- Wählen Sie Absätze aus, die Sie ändern möchten, oder wählen Sie später einen Typ aus, wenn alle Absätze in der Textebene betroffen sein sollen.
- Wählen Sie eine Ausrichtung aus dem Menü des Absatzbedienfelds und geben Sie Werte für Wortabstand, Buchstabenabstand und Glyphenskalierung ein.
- Die Mindest- und Höchstwerte definieren nur einen Bereich akzeptabler Abstände für ausgerichtete Absätze. Der gewünschte Wert definiert den gewünschten Abstand. Dies wird sowohl für begründete als auch für ungerechtfertigte Absätze verwendet.

2. Wortabstand kann von 0 bis 1000% variieren. Wenn Sie 100 % wählen, gibt es kein zusätzliches Leerzeichen zwischen den Wörtern.

3. Absätze einrücken. Dies bedeutet, dass Sie den Abstand zwischen dem Text und dem Rahmen oder der Linie um den Text angeben.
Tipps
- Wenn die Ausrichtungsoptionen grau sind, wählen Sie die Textebene aus und gehen Sie zu Text > In Absatztext umwandeln.
"Text in adobe photoshop ausrichten"
Оцените, пожалуйста статью