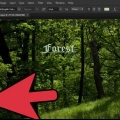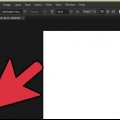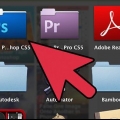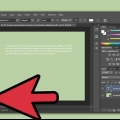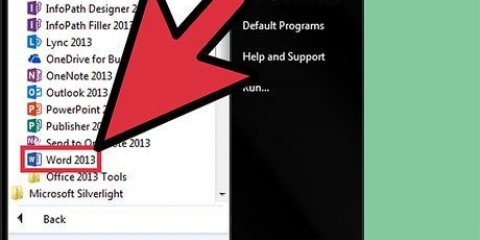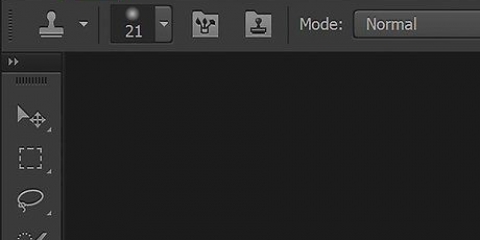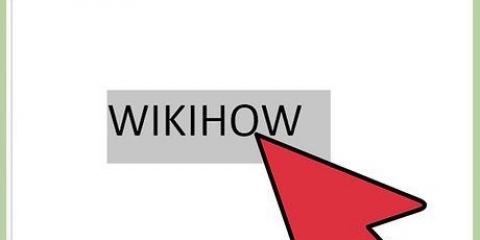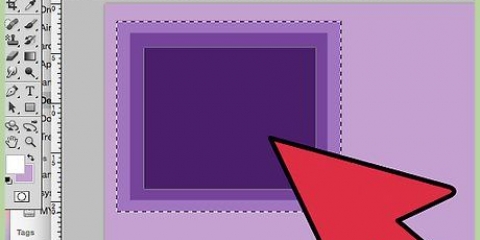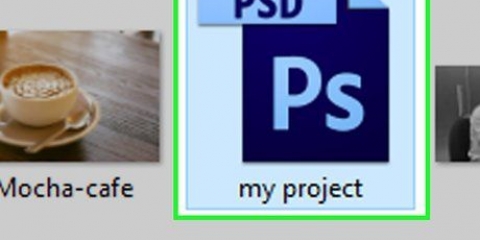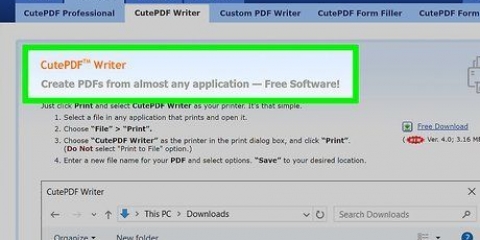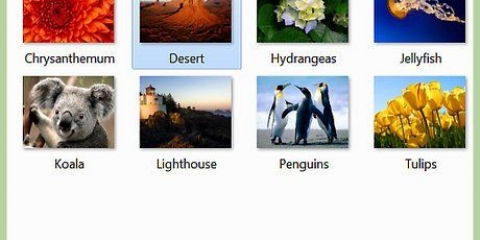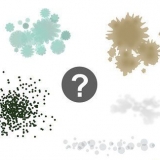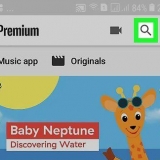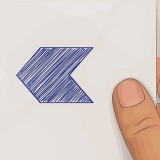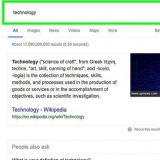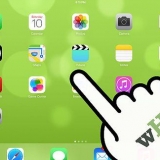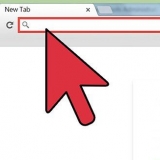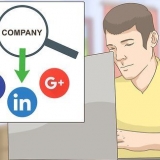Wenn Sie einen Stil auswählen, ändert sich der Text als Beispiel. Verwenden Sie die Optionsfelder, um zwischen einer vertikalen oder horizontalen Biegung zu wählen. Der Grad des Textbogens kann mit dem Schieberegler `Bend` geändert werden. Erhöhen oder verringern Sie die Textverzerrung mit den Schiebereglern "Horizontal" und "Vertikal".
Biegen von text in photoshop
In diesem Tutorial erfahren Sie, wie Sie mit Adobe Photoshop Text entlang einer Kurve ausrichten oder Text in eine gebogene Form verzerren.
Schritte
Methode 1 von 2: Mit dem Stiftwerkzeug

1. Öffnen oder erstellen Sie eine Photoshop-Datei. Das machst du durch einen Doppelklick auf das blaue App-Icon mit den Buchstaben ps, danach klickst du Datei klick im Hauptmenü.
- klicke auf Öffnen... um ein vorhandenes Dokument zu öffnen; oder…
- klicke auf Neu... um ein neues Dokument zu erstellen.

2. Klicken Sie auf das Stiftwerkzeug. Dieses Symbol sieht aus wie ein Füllfederhalter und befindet sich unten in der Symbolleiste links im Fenster.
Alternativ können Sie auch klicken P drücken, um das Stiftwerkzeug auszuwählen.

3. klicke aufWeg. Diese finden Sie im Untermenü neben dem Stiftsymbol in der oberen linken Ecke des Fensters.

4. Erstellen Sie einen Startpunkt für die Kurve. Sie tun dies, indem Sie auf eine beliebige Stelle in der aktuellen Ebene klicken.

5. Machen Sie den Endpunkt der Kurve. Sie tun dies, indem Sie auf eine andere Stelle in der Ebene klicken.
Das Ergebnis ist eine Gerade zwischen den beiden Punkten.

6. Erstellen Sie einen Ankerpunkt. Sie tun dies, indem Sie auf die Linie in der Nähe der Mitte klicken.

7. Krümme die Linie. Liebt Strg (Windows) oder ⌘ (Mac) während Sie den Ankerpunkt ziehen, bis die Linie die Krümmung hat, die Sie für den Text verwenden möchten.

8. Klicken Sie auf das Textwerkzeug. Dies ist das T neben dem Stiftwerkzeug in der Symbolleiste auf der linken Seite des Fensters.
Du kannst auch einfach klicken T drücken, um zum Textwerkzeug zu wechseln.

9. Klicken Sie auf den Punkt der Kurve, an dem der Text beginnen soll.
Verwenden Sie die Untermenüs oben links und in der Mitte des Fensters, um eine Schriftart, einen Stil und eine Größe auszuwählen.

10. Tippe den Text. Während Sie den Text eingeben, wird er an dem von Ihnen erstellten Bogen ausgerichtet.
Methode 2 von 2: Verwenden des Warp-Text-Tools

1. Halten Sie die Textwerkzeugtaste . gedrückt. Es ist der T neben dem Stiftwerkzeug in der Symbolleiste auf der linken Seite des Fensters. Ein Untermenü erscheint.

2. klicke aufHorizontales Textwerkzeug. Sie können dies oben im Untermenü sehen.

3. Doppelklick in das Fenster. Doppelklicken Sie in den Bereich, in den der Text eingefügt werden soll.

4. Geben Sie den Text ein, den Sie beugen möchten.
Verwenden Sie die Untermenüs oben links und in der Mitte des Fensters, um eine Schriftart, einen Stil und eine Größe auszuwählen.

5. Klicke auf ☑️. Diese finden Sie oben im Fenster, mehr rechts.

6. Klicken Sie auf das Warp-Text-Tool. Dies ist die Schaltfläche oben im Fenster, die wie ein aussieht T mit einer geschwungenen Linie darunter.

7. Wählen Sie einen Effekt. Klicken Sie dazu auf eine der Optionen im Untermenü „Stil:“.

8. klicke aufOK wenn du fertig bist.
Оцените, пожалуйста статью