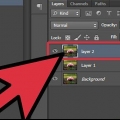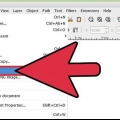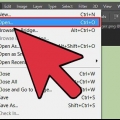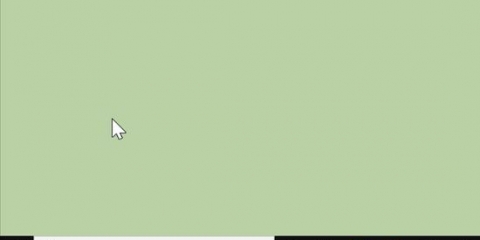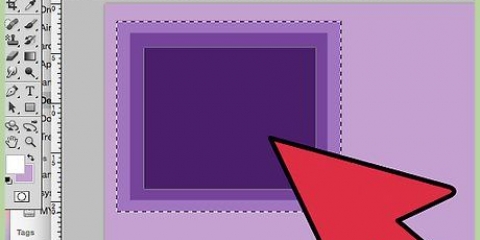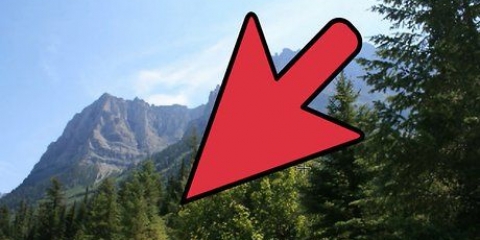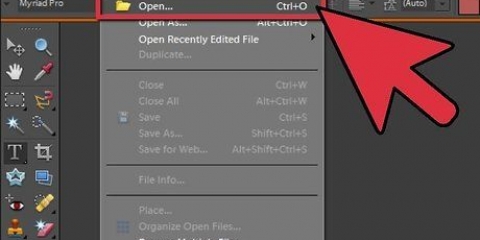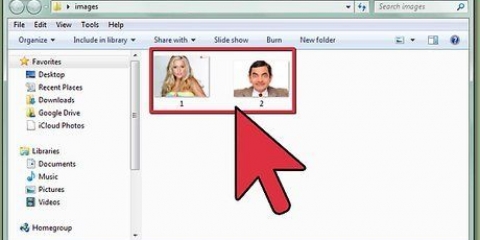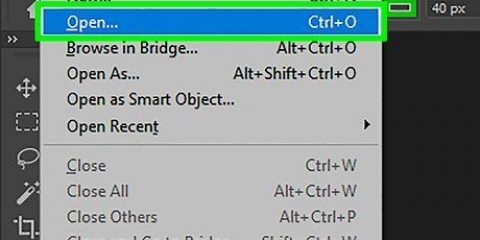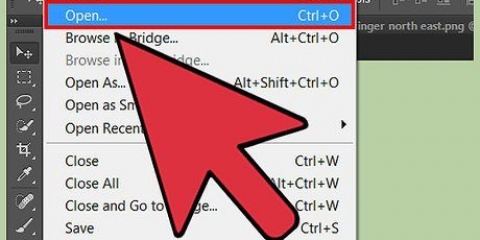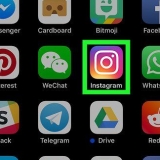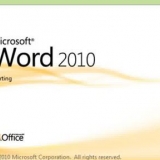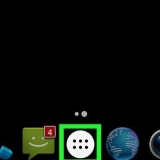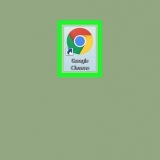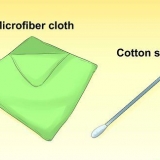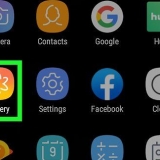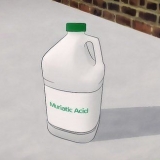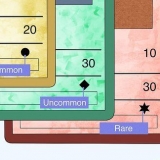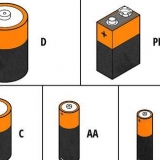Erstellen Sie eine neue leere Datei in Photoshop (oder einem anderen Bildbearbeitungsprogramm mit Bézier-Kurven). Passen Sie die Größe Ihres Bildes an das zu verfolgende Bild an. Stellen Sie für dieses Tutorial die Größe Ihres Bildes auf 5 . ein"x 7" mit einer Auflösung von 300 dpi und mit weißem Hintergrund. Öffnen Sie das ausgewählte Bild. Es erscheint als zweite Ebene namens "Schicht 1", über der benannten Ebene Hintergrund. Doppelklicken Sie auf die Miniaturansicht des Bildes im Ebenenfenster und benennen Sie es im resultierenden Dialogfeld um in "Original."
Klicken Sie mit der rechten Maustaste auf die Miniaturansicht der Hintergrundebene und wählen Sie `Hintergrundschicht... ` Ändern Sie im resultierenden Dialogfeld den Namen in "Original Bild." Erstellen Sie eine neue Ebene, indem Sie auf klicken "Neue Schicht" klicken. Ziehen Sie die neue Ebene unter die Ebene "Original Bild."



Verfolgen Sie das Bild. In unserem Beispiel fangen wir dort an, wo der Schwanz am Körper befestigt ist. Klicken und erstellen Sie dort einen Ankerpunkt und ziehen Sie die Maus zu den Flossen. Kontrollpunkte werden dort erstellt, wo Sie klicken. Lassen Sie die Maustaste ungefähr dort los, wie angezeigt: Erstellen Sie einen zweiten Ankerpunkt unter den Rückenflossen und ziehen Sie ihn wie abgebildet nach rechts. Es ist wichtig, beim Nachzeichnen so wenig Anker wie möglich zu verwenden, um die glattesten Linien zu erhalten. Beachten Sie, dass Sie beim Erstellen der Ankerpunkte eine Bézier-Kurve zwischen den Punkten sehen. Letztendlich soll diese Kurve dem Umriss der Zeichnung folgen, ist aber zunächst nicht notwendig, um sie perfekt zu machen. Es ist einfacher und schneller, die Linien mit dem Direktauswahl-Tool anzupassen, das wir weiter unten behandeln werden. Fügen Sie einen Ankerpunkt an der Nasenspitze hinzu und einen weiteren, wo die Nase in das Lächeln übergeht. An diesem Punkt werden Sie feststellen, dass Sie das Lächeln vervollständigen oder den Körper weiter verfolgen können. Wir fahren mit dem Nachzeichnen des Körpers fort, aber wie Sie sehen, gibt es einen scharfen Winkel zwischen dem Lächeln und dem Rest des Körpers. Um die Bézier-Kurve an dieser Stelle zu unterbrechen, verwenden Sie Alt-Klick (Wahl-Klick) auf den linken Kontrollpunkt. Der Cursor wird zu einem invertierten V. Ziehen Sie den Kontrollpunkt nach unten, sodass die Linie mit dem Umriss des Körpers übereinstimmt: Vollständige Verfolgung der Fische. Um sehr enge Ecken zu erstellen, z. B. die Mitte des Schwanzes, klicken Sie einmal, anstatt zu klicken und zu ziehen. Um den Körperpfad zu schließen, klicken Sie auf den ursprünglichen Ankerpunkt. Machen Sie sich keine Sorgen, wenn das Ende falsch erscheint: Wir werden das beheben, wenn wir mit dem Ausfüllen der Details fertig sind. Um alle Pfade auf demselben Pfad niedrig zu halten, deaktivieren und wählen Sie denselben Pfad aus, bevor Sie fortfahren. Um für jedes Teil eine neue Pfadebene zu erstellen, deaktivieren Sie den Pfad und beginnen Sie mit dem Zeichnen mit dem Stiftwerkzeug. Es wird jetzt einen neuen Pfad geben, mit dem Titel temporärer Pfad, gemacht werden. Stellen Sie sicher, dass Sie auf den Pfad doppelklicken und ihn umbenennen, bevor Sie fortfahren – Arbeitspfade sind nur temporär.





Klicken Sie auf den Umriss des Fischkörpers und wählen Sie Strich-Unterpfad. Stellen Sie im resultierenden Dialogfenster sicher, dass "Bürste" ist im Menü Extras ausgewählt. Sie können wählen, ob Druck simuliert werden soll oder nicht. In diesem Beispiel ist diese Option nicht aktiviert. Sie haben jetzt die Umrisse des Fisches! Fahren Sie mit jedem von Ihnen erstellten Unterpfad fort – Flossen, Mund und Augapfel – wählen Sie jeden Unterpfad aus, klicken Sie mit der rechten Maustaste und Strich-Unterpfad wählt für jeden. Wählen Unterpfad füllen für den Schüler. Um Linien zu bereinigen, kehren Sie zur Registerkarte Ebenen zurück und löschen oder bearbeiten Sie, was Ihnen nicht gefällt (oder verwenden Sie das Pinselwerkzeug, um mehr Details hinzuzufügen – oder die Zeichnung einzufärben). Wenn Sie fertig sind, sollte Ihr Fisch so aussehen: Verwenden Sie verschiedene Pinselgrößen und -typen, um Ihren Cartoon interessanter zu gestalten.
Verfolgen sie ein bild mit photoshop
Wenn Sie gerne Strichzeichnungen erstellen, aber nicht wirklich eine ruhige Hand haben, ist hier eine Lösung für Sie: Photoshop macht es Ihnen leicht, mit der Nachzeichnungsfunktion makellose Strichzeichnungen zu erstellen. Wir zeigen Ihnen, wie Sie Ihre eigene Version eines vorhandenen Bildes erstellen, die Sie anpassen, ändern und verbessern können! Die folgenden Methoden funktionieren sowohl auf einem PC als auch auf einem Mac und allen Versionen von Photoshop (oder jeder Grafikanwendung mit Bézier-Kurven).
Schritte

1. Öffnen Sie das Bild, das Sie verfolgen möchten. Zum Üben können Sie ein Bild aus dem Internet herunterladen, selbst etwas scannen oder unser Vorschaubild (in diesem Tutorial enthalten) verwenden, indem Sie Strg (Befehlstaste auf einem Macintosh) gedrückt halten und Hier klicken.. Speichern Sie das Bild auf Ihrem Computer, wo Sie es leicht finden können.

2. Öffnen Sie Photoshop. Überprüfen Sie die Benutzeroberfläche, um sicherzustellen, dass sowohl das Ebenenfenster als auch das Pfadfenster sichtbar sind.

3. Der nächste Schritt, das Platzieren Ihres Bildes auf einer leeren weißen Ebene, kann auf zwei Arten erfolgen:

4. Versuchen Sie diese alternative Methode, falls erforderlich. Öffnen Sie das Originalbild in Photoshop, ohne zuerst ein neues Dokument zu erstellen. Dies ist nützlich, wenn Sie die Größe und Auflösung des Originals kopieren möchten, obwohl es einige zusätzliche Schritte erfordert.

5. Wählen Sie die Ebene aus "Original Bild." Ändern Sie die Deckkraft des Originalbilds auf 50 %. Dadurch wird das Bild grau ausgeblendet, sodass die Nachziehlinien besser zu erkennen sind.

6. Wähle das Zoomwerkzeug (Z). Klicken Sie in die Mitte des Bildes, das Sie vergrößern möchten, halten Sie die Maustaste gedrückt und bewegen Sie dann die Maus, um die Größe zu ändern.
Es spielt keine Rolle, wie verschwommen das Original ist, wenn Sie Ihr eigenes neues Kunstwerk erstellen, indem Sie das Originalbild nur als Richtlinie verwenden. Wenn Ihr Originalbild jedoch sehr klein ist, ist es möglicherweise am besten, es vor dem Nachzeichnen zu vergrößern (verwenden Sie Bild|Größe von "Probe" oder "Neue Pixel berechnen" geprüft).

7. Klicken Sie auf die Registerkarte Pfade. Erstellen Sie einen neuen Pfad, indem Sie auf das `Neuen Pfad erstellen unten im Pfadfenster. Doppelklicken Sie darauf und benennen Sie es um. In diesem Beispiel haben wir "kleiner Fisch" genannt.

8. Wähle das Stiftwerkzeug (P). Verwenden Sie das Stiftwerkzeug, um die Hauptlinien des Bildes nachzuzeichnen, das Sie kopieren möchten. Also wie folgt:

9. Füge die Details hinzu. Zuerst verwenden Sie die gleichen Techniken des Klickens, Ziehens und der Alt-Taste (Option), um die Kurven zu unterbrechen, um zuerst die höchsten Flossen zu verfolgen (stellen Sie sicher, dass der Pfad "kleiner Fisch" ausgewählt ist), dann fügen Sie die Flossen hinzu:
Fügen Sie nach demselben Verfahren die beiden unteren Flossen, das Lächeln, den Augapfel und die Pupille hinzu, bis der ganze Fisch umrissen ist.

10. Säubere die Kurven. Die Bézier-Kurven folgen möglicherweise nicht genau dem ursprünglichen Umriss des Fisches. Um dies zu korrigieren, wählen Sie zunächst das Direktauswahl-Tool (A) über Extras.
Wenn Sie auf jeden Ankerpunkt klicken, werden die Griffe auf beiden Seiten der Bézier-Kurve angezeigt, die die Form der Kurve definieren. Passen Sie es so an, dass die Linie der Originallinie so gut wie möglich entspricht. Verwenden Sie ggf. die Alt-Taste (Option), um einen Kontrollpunkt einzeln zu verschieben.

11. Machen Sie es einzigartig! Verwandeln Sie Ihre Tracing-Linien in Ihre eigene Kreation, indem Sie die Ankerpunkte und Griffe verschieben. Vergrößern oder verkleinern Sie den Kopf, verwandeln Sie ein Lächeln in ein Stirnrunzeln und fügen Sie zusätzliche Funktionen hinzu – was auch immer Ihre Fantasie antreibt! Sie können eine Bézier-Kurve auch ändern, indem Sie auf die Linie selbst klicken – beim Ziehen werden die Griffe auf beiden Seiten automatisch angepasst.

12. Mach eine Zeichnung davon. Nachdem Sie einen Basispfad erstellt haben, können Sie ihn nun in eine Strichzeichnung umwandeln. Gehen Sie zurück zur Registerkarte Ebenen und erstellen Sie eine neue Ebene über der ursprünglichen Bildebene.

13. Wähle den Pinsel (B). Wählen Sie aus dem Pinsel-Menü einen runden Pinsel und stellen Sie ihn auf einen Durchmesser von 5 Pixeln (für das Beispiel des Fisches – verwenden Sie eine beliebige Größe, die für andere Zeichnungen geeignet ist) und die Härte auf 100.

14. Zurück zur Registerkarte Pfade. Wählen Sie das Pfadauswahlwerkzeug (A) aus (stellen Sie sicher, dass Sie Pfadauswahl und nicht Direktauswahl wählen. Es ist ein schwarzer Pfeil anstelle eines weißen).
Tipps
- Üben Sie an einfachen Bildern, wie dem Bild des Fisches. Wenn Sie lernen, Bézier-Kurven zu verwenden, können Sie sehr komplexe Operationen durchführen und sehr fortgeschrittene Strichzeichnungen erstellen.
- Finden Sie weitere Artikel zum Malen, Ausmalen und Schattieren Ihrer Cartoons.
- Fügen Sie Text hinzu, um eine Reihe von humorvollen Situationen zu erstellen.
- Erstellen Sie eine Bibliothek mit Objekten und Charakteren, die Sie bauen und entwickeln können.
- Wenn Sie viel Stricharbeit machen, ist ein Programm wie Illustrator möglicherweise viel besser geeignet.
- Lassen Sie sich von verschiedenen Quellen inspirieren, passen Sie sie an und verbessern Sie sie - machen Sie sie zu Ihrer eigenen!
- Schicken Sie es an Ihre Schulzeitung, die Lokalzeitung, einen Verein usw. Die Leute suchen immer nach netten Ergänzungen, um ihre Veröffentlichungen aufzuhellen, besonders wenn Sie sie kostenlos zur Verfügung stellen!
- Aufpassen jeder Veröffentlichung, kostenlos oder kostenpflichtig, und stellen Sie sicher, dass alle von Ihnen verwendeten Bilder von Ihnen stammen oder dass Sie die Erlaubnis des Urheberrechtsinhabers haben. Das Kopieren von Originalwerken – selbst wenn Sie sie ändern – ist immer noch eine Urheberrechtsverletzung.
- Sie können auch Fotos verwenden, um sehr realistische Strichzeichnungen zu erstellen, wie diese in wenigen Minuten erstellte 8-Spur-Kassette, indem Sie die obigen Schritte ausführen.
Warnungen
- Das Urheberrecht der Eigentümer des Originalkunstwerks kennen und einhalten.
- Kopiere nicht einfach die Arbeit von jemand anderem (was kann man jetzt damit für einen Spaß haben?).
"Verfolgen sie ein bild mit photoshop"
Оцените, пожалуйста статью