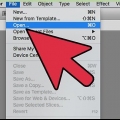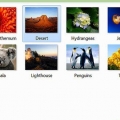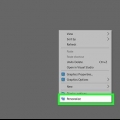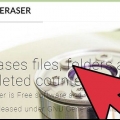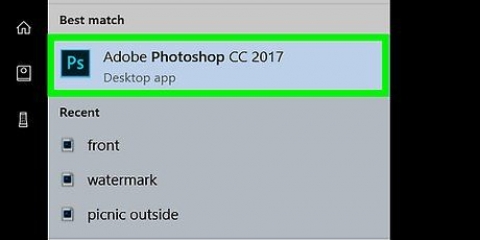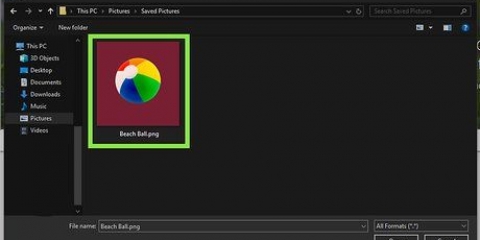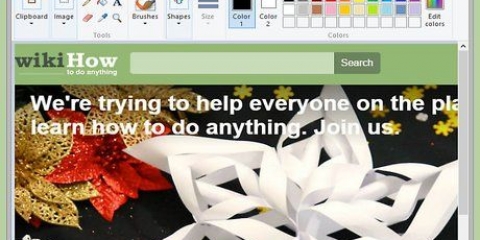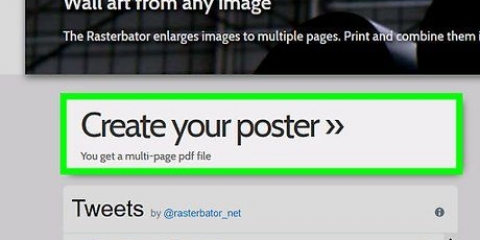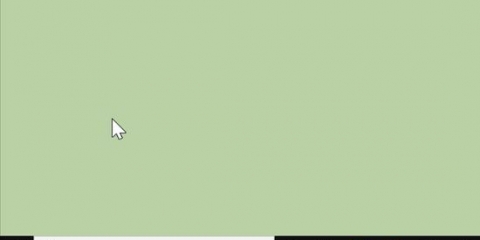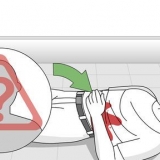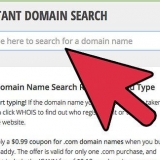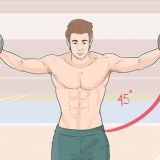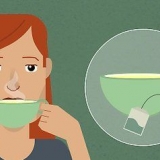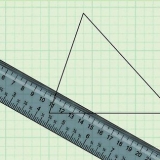Von allen Werkzeugen in Photoshop ist das Lasso wahrscheinlich am einfachsten zu verstehen. Nach der Auswahl sieht Ihr Cursor wie eine Lasso-Miniaturansicht aus und Sie können auf eine beliebige Stelle am Rand des zu löschenden Textes klicken. Halten Sie die Maustaste gedrückt und ziehen Sie einen Umriss um den Text. Wenn Sie fertig sind, drücken Sie , um den Text zu löschen. Stellen Sie sich zum besseren Verständnis von Ebenen einfach ein Bild über dem anderen vor. Angenommen, Sie haben ein Blatt Papier und malen es rot an. Dann nehmen Sie ein Blatt transparentes Zellophan und malen einen gelben Kreis darauf; schreib das aufs Papier. Jetzt nimmst du ein weiteres Blatt Zellophan und malst ein Wort in blauen Buchstaben darauf; lege das nochmal oben auf den gelben Kreis. Jetzt haben Sie einen roten Hintergrund mit 2 Ebenen; eines mit gelbem Kreis und das andere mit blauem Text. Jeder gilt als niedrig. Das ist mit Ebenen in Photoshop gemeint. Sie sind im Wesentlichen alle einzelnen Teile des Ganzen.













In einer mehrschichtigen Datei wie einer PSD- oder PDF-Datei befindet sich der Text möglicherweise auf einer zusätzlichen Ebene über dem Hintergrund. Klicken Sie mit der rechten Maustaste auf Textebenen im Ebenenbedienfeld auf der rechten Seite des Fensters. Wählen Sie dann Ebene löschen und klicken Sie zur Bestätigung auf Ja. Nehmen Sie sich für dieses Projekt viel Zeit, insbesondere wenn Sie nur wenig Erfahrung haben oder mit dem Clone Tool arbeiten. Wenn es sich um einen großen Textblock handelt, kann es lange dauern, bis der Hintergrund wie ein Ganzes aussieht.
Entfernen sie buchstaben aus einem bild in photoshop
Haben Sie ein schönes Foto, das Sie nicht verwenden können, weil es Text enthält?? Glücklicherweise bietet Photoshop einige praktische Funktionen, die Ihnen beim Löschen von Text helfen. Du musst kein professioneller Grafikdesigner sein. Wenn es um die Bildbearbeitung geht, ist Photoshop sehr einfach zu bedienen, auch wenn Sie neu im Programm sind.
Schritte
Methode 1 von 3: Text mit der Funktion „In Pixel konvertieren“ löschen

1. Verstehen Sie, dass Bilder aus mehreren separaten Ebenen mit verschiedenen Farben, Effekten, Design und Text bestehen. Alle diese Ebenen zusammen ergeben das endgültige Bild in Photoshop. Diese Ebenen bilden nicht nur zusammen die endgültige JPEG-Datei, sondern auch die endgültige PSD-Datei. Falls Sie damit nicht vertraut sind, PSD ist ein Akronym für Photoshop-Dokumente.
- Die verschiedenen Ebenen können in Ihrem Bild sichtbar oder unsichtbar gemacht werden. Sie können auch verpixelt (gerastert) werden, um einige der Ebenen zu entfernen. Wenn Sie ein Bild in Pixel umwandeln, verwandeln Sie es im Wesentlichen in ein Bild, das Sie bearbeiten können.

2. Öffnen Sie Photoshop über das Startmenü. Wählen Sie Datei aus dem Hauptmenü. Klicken Sie in der Dropdown-Liste auf Öffnen. Suchen Sie das gewünschte Bild und öffnen Sie es.

3. Drücken Sie Befehl+J (Mac) oder Strg+J (Win), um zuerst eine Kopie des Bildes zu erstellen. Sie tun dies, um zu vermeiden, dass das Original geändert wird. Schauen Sie in das Ebenenbedienfeld und Sie werden sehen, dass Sie jetzt zwei Ebenen mit demselben Bild haben. Das Original bleibt sicher auf der Hintergrundebene, und Sie werden die Kopie auf der Ebene 1 darüber bearbeiten.

4. Benennen Sie die Kopie. Es ist eine gute Idee, den Namen zu ändern. Andernfalls besteht die Möglichkeit, dass Sie es leicht mit dem Original verwechseln. Um zu wissen, um welches Bild es sich handelt, können Sie den gleichen Namen beibehalten, aber am Ende in Großbuchstaben "TEXT REMOVED" eingeben.
Sie tun dies, indem Sie sofort mit der rechten Maustaste auf Layer 1 klicken. Eine Option zum Umbenennen der Ebene wird angezeigt. Mach das. Drücken Sie die Eingabetaste (Mac) oder die Eingabetaste (Win), um die Namensänderung zu akzeptieren.

5. Wählen Sie die Registerkarte Ebenen aus den Werkzeugen auf der rechten Seite der Benutzeroberfläche. Klicken Sie im Werkzeugkasten auf die Ebene und wählen Sie In Pixel konvertieren. Wählen Sie das Lasso-Werkzeug. Wählen Sie dann den Teil des Bildes aus, den Sie löschen möchten. Drücken Sie Löschen. Wählen Sie nun im Hauptmenü Datei und dann Speichern, um die vorgenommenen Änderungen zu speichern.
Methode 2 von 3: Entfernen Sie Text, indem Sie Beibehalten mit Inhalt füllen

1. Öffnen Sie Ihr Bild in Photoshop. Drücken Sie Befehl+J (Mac) oder Strg+J (Win), um zuerst eine Kopie des Bildes zu erstellen. Sie tun dies, um zu vermeiden, dass das Original geändert wird. Schauen Sie in das Ebenenbedienfeld und Sie werden sehen, dass Sie jetzt zwei Ebenen mit demselben Bild haben. Das Original bleibt sicher auf der Hintergrundebene, und Sie werden die Kopie auf der Ebene 1 darüber bearbeiten.

2. Benennen Sie die Kopie. Es ist eine gute Idee, den Namen zu ändern. Andernfalls besteht die Möglichkeit, dass Sie es leicht mit dem Original verwechseln. Um zu wissen, um welches Bild es sich handelt, können Sie den gleichen Namen beibehalten, aber am Ende in Großbuchstaben "TEXT REMOVED" eingeben.
Sie tun dies, indem Sie sofort mit der rechten Maustaste auf Layer 1 klicken. Eine Option zum Umbenennen der Ebene wird angezeigt. Namen ändern. Drücken Sie die Eingabetaste (Mac) oder die Eingabetaste (Win), um die Namensänderung zu akzeptieren.

3. Wählen Sie das Lasso aus dem Werkzeugmenü auf der linken Seite des Bildschirms. Klicken Sie nahe an den Rand des Textes. Ziehen Sie das Werkzeug, bis Sie einen groben Umriss um den Text erstellt haben. Achte darauf, einen dünnen Rand um ihn herum zu lassen. Dies hilft Photoshop, sich nach dem Entfernen des Textes in den Hintergrund einzufügen.

4. Klicken Sie auf Bearbeiten und wählen Sie Füllen aus der Dropdown-Liste. Alternativ können Sie auch Umschalt+F5 . drücken. Auf dem Bildschirm wird ein Füllfenster angezeigt. Wählen Sie Inhalt behalten aus der Dropdown-Liste neben Inhalt. OK klicken. Warten Sie, bis Photoshop den durch das Löschen des Textes frei gewordenen Platz ausgefüllt hat.

5. Drücken Sie STRG-D, um die Auswahl des Bildes aufzuheben, wenn das Füllen abgeschlossen ist. Ermöglicht Ihnen, das Bild besser zu sehen. Speichern Sie das angepasste Bild. Wenn Sie den Dreh raus haben, sollte es in Zukunft nicht länger als ein paar Sekunden dauern, um Text mit dieser Funktion zu löschen.
Methode 3 von 3: Text mit dem Klonstempel löschen

1. Öffnen Sie Ihr Bild in Photoshop. Drücken Sie Befehl+J (Mac) oder Strg+J (Win), um zuerst eine Kopie des Bildes zu erstellen. Sie tun dies, um zu vermeiden, dass das Original geändert wird. Schauen Sie in das Ebenenbedienfeld und Sie werden sehen, dass Sie jetzt zwei Ebenen mit demselben Bild haben. Das Original bleibt sicher auf der Hintergrundebene, und Sie werden die Kopie auf der Ebene 1 darüber bearbeiten.

2. Benennen Sie die Kopie. Es ist eine gute Idee, den Namen zu ändern. Andernfalls besteht die Möglichkeit, dass Sie es leicht mit dem Original verwechseln. Um zu wissen, um welches Bild es sich handelt, können Sie den gleichen Namen beibehalten, aber am Ende in Großbuchstaben "TEXT REMOVED" eingeben.
Sie tun dies, indem Sie sofort mit der rechten Maustaste auf Layer 1 klicken. Eine Option zum Umbenennen der Ebene wird angezeigt. Namen ändern. Drücken Sie die Eingabetaste (Mac) oder die Eingabetaste (Win), um die Namensänderung zu bestätigen.

3. Klicken Sie in der Toolbox auf Stempel klonen. Alternativ können Sie auch STRG-S . drücken. Wählen Sie einen Pinsel mit weicher Spitze und einer geringen Flussrate zwischen 10 und 30 Prozent (für die meisten Aufgaben geeignet). Beginnen Sie mit 95 Prozent Abdeckung. Sie können bei Bedarf Anpassungen vornehmen.

4. Klicken Sie auf das Ebenenbedienfeld. Wählen Sie die ursprüngliche Ebene im Ebenenbedienfeld aus. Ziehen Sie die ursprüngliche Ebene auf die Schaltfläche Neue Ebene, das Symbol links neben dem Papierkorbsymbol. Alternativ können Sie auch STRG+J drücken, um eine neue Ebene zu erstellen.

5. Platzieren Sie Ihren Cursor an einer Stelle so nah wie möglich am Text. Halten Sie die Alt-Taste gedrückt und klicken Sie mit der linken Maustaste auf Ihre Auswahl. Dieser Ort wird die Quelle genannt. Im Wesentlichen sammelst du an dieser Stelle "Malerei" und verwendest sie, um deinen Text zu übermalen.

6. Vermeiden Sie es, den Buchstaben zu nahe zu kommen, da sich die Quelle mit Ihnen bewegt, wenn Sie über den Text malen. Wenn Sie ihm zu nahe kommen, kopieren Sie nur die Stelle, die Sie entfernen möchten. Wenn Ihre Quelle zu weit von den Buchstaben entfernt ist, stimmt die Hintergrundfarbe möglicherweise nicht genug mit den Buchstaben überein, sodass Sie nicht tarnen können, wo die Buchstaben waren. Sie werden dann nach dem Malen an dieser Stelle des Bildes Verzerrungen sehen.

7. Öffnen Sie das Optionsmenü und wählen Sie Ausgerichtet. Diese Aktion setzt das Abtasten von Pixeln fort, ohne den aktuellen Abtastpunkt freizugeben. Jedes Mal, wenn Sie mit dem Malen aufhören, müssen Sie Ausgerichtet deaktivieren, bevor Sie von vorne beginnen. Setzen Sie dies zurück, nachdem Sie einen neuen Abtastpunkt ausgewählt haben.

8. Lassen Sie die Alt-Taste los und bewegen Sie die Maus über die Buchstaben, die Sie entfernen möchten. Klicken Sie mit der linken Maustaste, um die Buchstaben mit der Quelle zu übermalen. Berücksichtigen Sie die Belichtung des Hintergrunds. Stellen Sie sicher, dass die Punkte, die Sie klonen, in die gleiche Richtung wie das Bild belichtet werden.

9. Malen in kleinen Stücken. Es hat keinen Sinn, mit der Maus in großen Strichen über die Buchstaben zu streichen. Wenn du kleine Stücke machst, sieht deine Arbeit professioneller aus, anstatt fleckig zu sein. Fahren Sie damit fort, bis das Projekt abgeschlossen ist.
Tipps
Warnungen
- Bewahren Sie Ihr neues Bild immer getrennt vom Original auf, indem Sie die Datei vor der Bearbeitung umbenennen. So hast du immer das Originalbild zur Hand, falls dir die Änderungen nicht gefallen.
Notwendigkeiten
- Bild
- Adobe Photoshop
- Computer
"Entfernen sie buchstaben aus einem bild in photoshop"
Оцените, пожалуйста статью