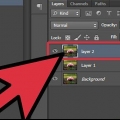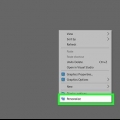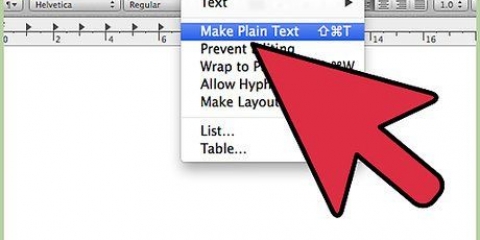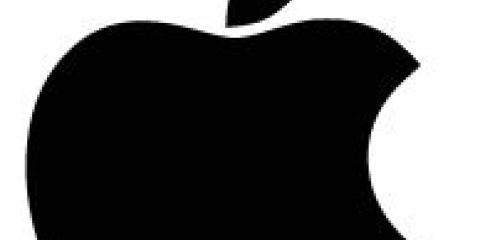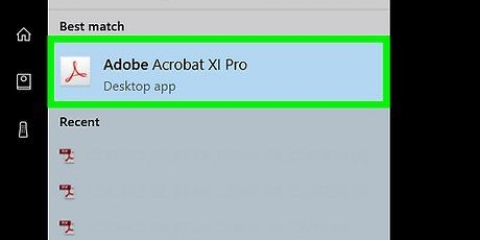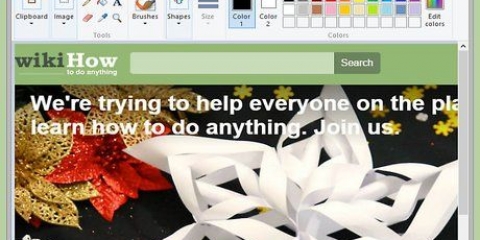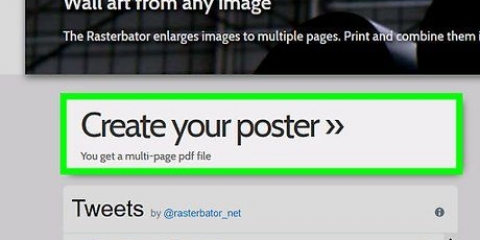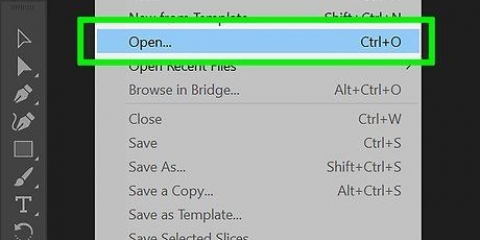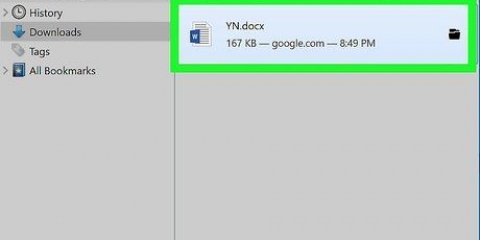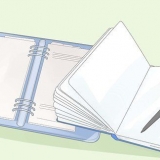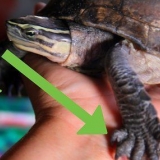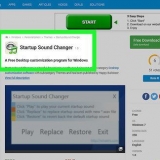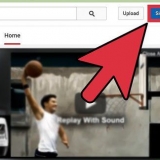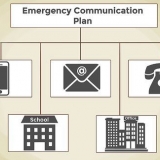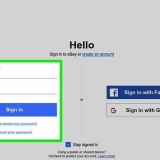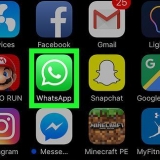Klicken Sie auf „Datei“ und dann auf „Für das Web speichern“. Wählen Sie im angezeigten Dialogfeld „PNG-24“ aus dem Dropdown-Menü und aktivieren Sie das Kontrollkästchen neben „Transparenz“, wenn Sie einen transparenten Hintergrund haben. Klicke auf „Speichern“, wähle einen Speicherort und klicke dann erneut auf „Speichern“. Wenn Sie eine kleinere Datei mit weniger Farben wünschen, wählen Sie `.GIF` aus dem Menü, statt `.PNG-24`. In diesem Format gespeicherte Bilder werden online schneller geladen, sind aber oft weniger scharf.
Wenn das Bild beispielsweise ein schwarzer Stern auf einem Schachbrett-Hintergrundmuster ist, können Sie den Hintergrund mit dem Zauberstab entfernen. Hat Ihr Bild viele Farben, wie ein Foto?, Verwenden Sie dann das Stiftwerkzeug. 

Wenn Sie beispielsweise mit dem Zauberstab auf ein rosafarbenes Dreieck mit violettem Hintergrund klicken, wird nur das rosafarbene Dreieck ausgewählt. Wenn auf dem lila Hintergrund mehrere rosa Formen vorhanden sind, werden alle rosa Formen ausgewählt. Wenn mehr als ein Objekt im Bild dieselbe Farbe hat, werden sie alle ausgewählt, wenn Sie irgendwo im Bild auf diese Farbe klicken.
Wenn Sie beispielsweise den Hintergrund von einem Bild mit einem roten Kreis und einem blauen Umriss entfernen möchten, verwenden Sie „Strichfarbe“, damit die blaue Linie innerhalb Ihrer Auswahl liegt. Wenn Sie mit dem Zauberstab auf eine bestimmte Farblinie klicken, werden mit dieser Option auch alle Objekte mit einer solchen Farblinie drum herum selektiert.
Der Standardwert ist 32px, d.h. wenn Sie auf eine einzelne Farbe klicken, wird alles ausgewählt, was dieser Farbe entspricht, plus extrem leichte Variationen dieser Farbe (innerhalb von 32px). Wenn das Objekt einen Farbverlauf hat, können Sie die Toleranz erhöhen, damit mehr Farben ausgewählt werden. Für die meisten Objekte ist der Standardwert am besten.







Klicken Sie auf „Datei“ und dann auf „Für das Web speichern“. Wählen Sie `GIF` als Dateityp und aktivieren Sie das Kontrollkästchen `Transparenz`, wenn Ihr Hintergrund transparent ist. Klicken Sie auf „Speichern“, geben Sie einen Dateinamen ein und wählen Sie einen Speicherort für Ihr Bild; dann nochmal auf `Speichern` klicken. Wenn Ihr Bild mehr als 256 Farben enthält, das Maximum für GIF-Dateien (z. B. ein Foto), wählen Sie `PNG-24` anstelle von GIF. Speichert die Datei als .PNG-Datei, die mit den meisten Internetanwendungen kompatibel ist. Aktivieren Sie das Kontrollkästchen neben "Transparenz", wenn Sie einen transparenten Hintergrund haben. Klicke auf „Speichern“, wähle einen Speicherort und klicke dann erneut auf „Speichern“.
Entfernen sie hintergründe aus einem bild in adobe illustrator
Um den Hintergrund aus einem Bild in Adobe Illustrator zu entfernen, ziehen Sie mit dem Stift oder Zauberstab eine Linie um das Vordergrundobjekt. Klicken Sie dann mit der rechten Maustaste auf das Bild und wählen Sie "Schnittmaske erstellen". Von dort aus ist es einfach, den Hintergrund zu „entfernen“ und Ihr Bild auf Websites oder anderen kreativen Projekten zu verwenden. Erfahren Sie, wie Sie mit den Werkzeugen in Illustrator den Hintergrund von Fotos und Logos entfernen, Hintergründe transparent machen und Ihr neues Bild speichern.
Schritte
Methode 1 von 2: Stiftwerkzeug

1. Öffnen Sie Ihr Bild in Adobe Illustrator.

2. Drücken Siez Zoom öffnen. Um den Hintergrund von einem Foto zu entfernen, zeichnen Sie einen präzisen Umriss um den Teil des Fotos, den Sie behalten möchten. Mit dem Zoom-Tool können Sie am genauesten arbeiten.
Ist es ein einfaches Bild, wie eine einzelne Form oder ein Umriss?, dann benutze den Zauberstab.

3. Drücken Siecmd+Platz (Mac) oder Strg+Platz (PC) zum Vergrößern.

4. Drücken SieP um das Stiftwerkzeug auszuwählen. Mit diesem Werkzeug können Sie ein Objekt auswählen, indem Sie mit wenigen Mausklicks einen Umriss zeichnen. Jeder Klick setzt einen `Ankerpunkt`. Durch das Platzieren weiterer Ankerpunkte erscheint eine Linie, die den neuen Punkt mit dem Vorgänger verbindet.
Sie können dieses Werkzeug auch auswählen, indem Sie auf das Füllfederhalter-Symbol in der Symbolleiste klicken.

5. Klicken Sie einmal auf den Rand des Vordergrundobjekts, um den ersten Ankerpunkt zu platzieren. Das Endziel besteht darin, mithilfe dieser Ankerpunkte einen Umriss um das Objekt im Vordergrund (wo Sie den Hintergrund dahinter entfernen werden) zu erstellen.

6. Klicken Sie um den Umfang des Objekts herum, um den Zuschnitt zu erstellen, bis Sie zum ersten Ankerpunkt zurückkehren. Klicken Sie entlang der gesamten Kontur des Objekts im Vordergrund, bis Sie zum Ausgangspunkt zurückgekehrt sind. Versuchen Sie, so nah wie möglich am Umriss des Objekts zu bleiben – Illustrator wird versuchen, Ihre Mausklicks so gut wie möglich zu korrigieren.
Drücken Sie auf die Leertaste um das Bild so zu verschieben, dass die nicht sichtbaren Teile erscheinen. Dies ist nützlich, wenn Sie so weit hineingezoomt haben, dass Sie nicht mehr das gesamte Bild sehen können. Der Cursor wird zu einer kleinen Hand – ziehen Sie das Bild damit in eine beliebige Richtung und zeigen Sie andere Teile an, ohne die Kontinuität des Umrisses zu unterbrechen.

7. Klicken Sie (erneut) auf den ersten Ankerpunkt, um die Kontur zu vervollständigen. Das Objekt ist nun vollständig von einem gepunkteten Umriss umgeben.

8. Klicken Sie auf das Auswahlwerkzeug, um alle Objekte anzuzeigen. Der Teil des Bildes, um den Sie den Umriss gezeichnet haben, wird jetzt als Objekt für sich betrachtet. Sowohl das neu selektierte Objekt als auch der Hintergrund haben nun einen Umriss als Auswahl (meist eine blaue Linie).

9. Klicke einmal auf das Objekt im Vordergrund und halte dann⇧Umschalten gedrückt beim Klicken auf den Hintergrund. Wählt beide Objekte gleichzeitig aus.

10. Rechtsklick (oderStrg+klicken) auf das Objekt im Vordergrund und wählen Sie `Schnittmaske erstellen`. Dadurch wird der Hintergrund weiß. Jetzt springt das Objekt im Vordergrund mit der Kontur wirklich heraus.
Ein durchgehend weißer Hintergrund erleichtert das Ändern der Hintergrundfarbe.

11. Entfernen Sie den weißen Hintergrund, um ihn transparent zu machen. Wenn Sie nur das Vordergrundbild ohne Hintergrund speichern möchten, drücken Sie Ja um den Zauberstab zu aktivieren, und klicke auf den weißen Hintergrund. Dann drücken del.

12. Speichern Sie Ihr Bild unter .EPS zur Verwendung in dtp oder Designsoftware. Es .Das EPS-Format wird in fast allen Grafik- und Textverarbeitungsprogrammen verwendet. Klicken Sie auf `Datei`, dann auf `Speichern unter` und wählen Sie `Illustrator EPS (*.EPS)" aus dem Dropdown-Menü Dateityp. Geben Sie einen Namen für Ihre Datei ein und klicken Sie auf "Speichern".
Wenn Sie den Hintergrund transparent gemacht haben, bleibt er auch beim Speichern als dieser Typ transparent.

13. Speichern Sie Ihr Bild als .PNG für das Web. PNG-Dateien sind hochwertige Webgrafiken, die transparente Hintergründe unterstützen. Dieser Dateityp funktioniert am besten mit Fotos, da er 16 Millionen Farben unterstützt.
Methode 2 von 2: Zauberstab-Werkzeug

1. Bestimmt, ob der Zauberstab für Ihr Bild geeignet ist. Da der Zauberstab Farbe oder Linienstärke verwendet, um auf magische Weise mit einem einzigen Klick eine Auswahl zu erstellen, funktioniert diese Methode am besten bei Bildern, bei denen der Hintergrund einen scharfen Kontrast zu einem Objekt bildet.

2. Doppelklicken Sie auf den Zauberstab in der linken Symbolleiste, um das Zauberstab-Bedienfeld zu öffnen. Dieses Werkzeug sieht aus wie ein Zauberstab mit Funken, die aus der Spitze schießen. Verwenden Sie dieses Bedienfeld, um zu steuern, welche Bereiche des Bildes ausgewählt werden, wenn Sie mit dem Zauberstab auf ein Objekt im Bild klicken.

3. Wählen Sie "Füllfarbe", wenn der Artikel, den Sie isolieren möchten, nur eine Farbe hat. Mit dieser Einstellung wählt der Zauberstab alles in Ihrem Bild aus, das der Farbe entspricht, auf die Sie geklickt haben.

4. Wählen Sie "Linienfarbe", wenn das Objekt, das Sie auswählen möchten, von einer bestimmten Farblinie umgeben ist. Linienfarbe bestimmt die Farbe der Linie um ein Objekt, während die Füllfarbe die Farbe innerhalb derselben Linie ist. Wenn Sie Linienfarbe als Parameter verwenden, klicken Sie auf die Linie um das Objekt, um die Farbe anzuzeigen, und nicht auf das Objekt.

5. Geben Sie die Anzahl der Pixel (0-255 für RGB, 0-100 für CMYK) in das Feld „Toleranz“ ein, wenn Sie „Füllfarbe“ oder „Linienfarbe“ als Option gewählt haben. Toleranz gibt an, wie flexibel (oder tolerant) das Werkzeug bei der Suche nach passenden Farben in Bezug auf den Bereich ist, in dem Sie auf den Zauberstab geklickt haben.

6. Wählen Sie `Linienstärke`, um Linien einer beliebigen Farbe derselben Dicke auszuwählen. Dadurch werden alle Linien ausgewählt, die dieselbe Dicke wie die von Ihnen ausgewählte haben.

7. Geben Sie eine Zahl zwischen 0-1000 (Pixel) in das Feld `Toleranz` ein, wenn Sie `Linienstärke` als Option gewählt haben. Eine niedrigere Zahl bedeutet eine genauere Übereinstimmung. Wenn Sie auf eine Linie von 10px mit einer Toleranz von 0 klicken, wählt das Werkzeug nur die Linien aus, die genau 10px groß sind.
Standardmäßig ist diese Option auf 5px eingestellt, was für dünnere Linien wahrscheinlich nicht präzise genug ist. Wenn Sie feststellen, dass die Standardoption mehr Zeilen auswählt als beabsichtigt, ändern Sie die Toleranz auf 0.

8. Klicken Sie im Bild auf das Objekt, das Sie isolieren möchten. Klicken Sie einmal auf das Objekt im Vordergrund, um es gemäß den in den Zauberstab-Einstellungen festgelegten Kriterien auszuwählen. Wenn Sie auf das Objekt klicken, erscheint ein gepunkteter Umriss um die Auswahl.
Wenn die Auswahl nicht Ihren Erwartungen entspricht, drücken Sie cmd+⇧Umschalten+ein (Mac) oder Strg+⇧Umschalten+ein (Windows) um das Wetter abzuwählen. Kehren Sie dann zum Zauberstabbedienfeld zurück, um die Optionen anzupassen, und versuchen Sie es erneut.

9. Halte den Schlüssel⇧Umschalten gedrückt und klicke auf den Hintergrund. Diese Aktion wählt sowohl das Vordergrund- als auch das Hintergrundobjekt aus.

10. Rechtsklick (oderStrg+Klicken) auf das Vordergrundbild und wählen Sie `Schnittmaske erstellen`. Diese Aktion entfernt den Hintergrund sofort, sodass nur das Vordergrundbild und ein weißer Hintergrund übrig bleiben.

11. Entfernen Sie den Hintergrund, indem Sie ihn transparent machen. Drücken Sie Ja Um den Zauberstab auszuwählen (das Panel muss dieses Mal nicht geöffnet werden), klicken Sie einmal auf den weißen Hintergrund und drücken Sie del.

12. Speichern Sie Ihr Bild unter .EPS zur Verwendung in dtp oder Designsoftware. Es .Das EPS-Format unterstützt transparente Hintergründe und wird in fast allen Grafik- und Textverarbeitungsprogrammen verwendet. Klicken Sie auf `Datei`, dann auf `Speichern unter` und wählen Sie `Illustrator EPS (*.EPS)" aus dem Dropdown-Menü Dateityp. Geben Sie einen Namen für Ihre Datei ein und klicken Sie auf "Speichern".

13. Speichern Sie Ihr Bild unter.GIF für das Web. GIF-Dateien werden sehr schnell geladen und unterstützen transparente Hintergründe. Sofern Sie kein mehrfarbiges Foto verwenden, ist GIF die beste Option, um das Bild zu speichern.
"Entfernen sie hintergründe aus einem bild in adobe illustrator"
Оцените, пожалуйста статью