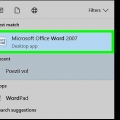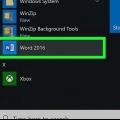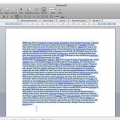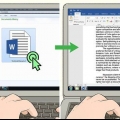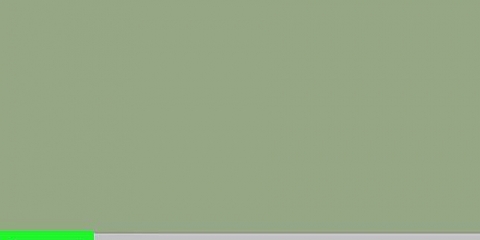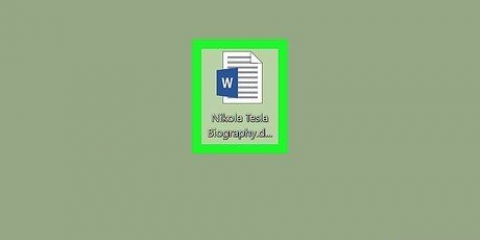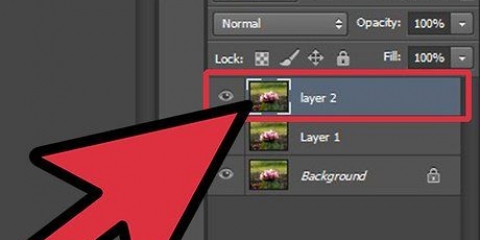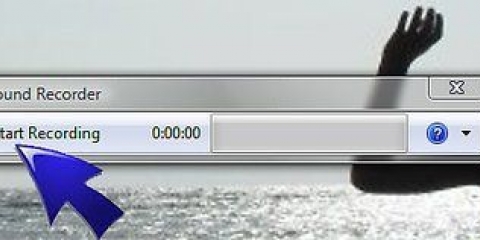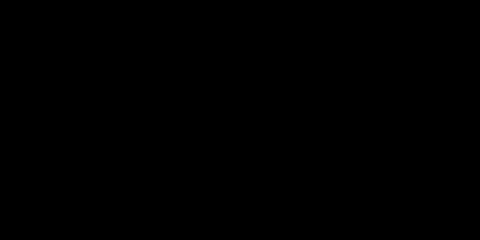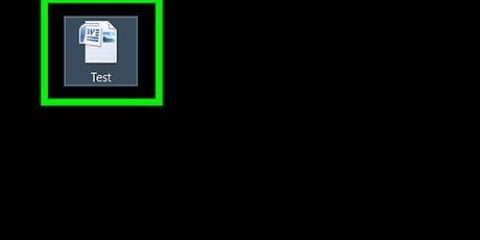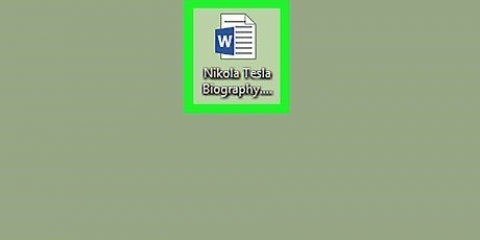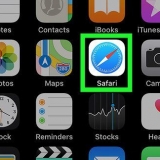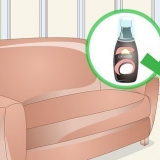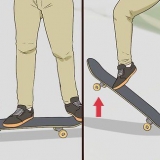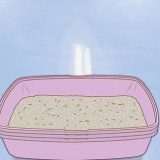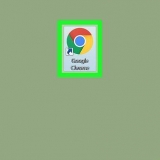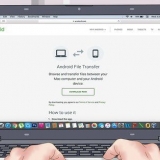Fenster — Klicken Sie einmal auf die Word-Datei, klicken Sie dann mit der rechten Maustaste auf die Word-Datei und klicken Sie auf Eigenschaften im Dropdown-Menü. Mac — Klicken Sie auf die Word-Datei und dann auf das Element Datei im Menü oben links auf dem Bildschirm deines Macs und klicke auf Information.

Fenster — Deaktivieren Sie das Kontrollkästchen "Schreibgeschützt" fast ganz unten auf dem Bildschirm, dann klicke Bewerben und dann klick OK. Mac — Klicken Sie auf die Option Lesen rechts neben deinem Namen und klicke dann auf Lesen & Schreiben im Menü, das Sie als nächstes sehen werden. 








Entfernen sie den schreibgeschützten status aus einem word-dokument
In diesem Artikel erfahren Sie, wie Sie ein Dokument im `Nur-Lese-Modus` in Microsoft Word öffnen, damit Sie es bearbeiten können. Obwohl es leider nicht möglich ist, den Nur-Lese-Modus aus einem Word-Dokument zu entfernen, wenn Sie das Passwort nicht kennen, können Sie den Text des Word-Dokuments einfach in eine neue Word-Datei kopieren.
Schritte
Methode 1 von 4: Deaktivieren der Internetdateisperre

1. Stellen Sie sicher, dass Sie wissen, welche Dateien häufig geschützt sind. Alle Word-Dokumente, die Sie aus dem Internet herunterladen (z. B. ein Anhang einer E-Mail oder eine Datei von einer Website) werden beim Öffnen mit einem schreibgeschützten Code geschützt. Sie können diesen Schutz deaktivieren, wenn Sie das Dokument zum ersten Mal öffnen.

2. Öffnen Sie das Word-Dokument. Doppelklicken Sie auf das Word-Dokument, für das Sie den schreibgeschützten Modus deaktivieren möchten.
Wenn Sie das Word-Dokument derzeit geöffnet haben, schließen Sie es und öffnen Sie es erneut.

3. Sehen Sie, ob Sie einen hellgelben Bildschirm mit einer Warnung sehen. Wenn am Anfang des Word-Dokuments ein gelber Warnbildschirm mit der Meldung „Internetdateien können Viren enthalten“ angezeigt wird, können Sie den schreibgeschützten Modus wie unten beschrieben aus diesem Dokument entfernen.
Wenn diese Warnung auch nach dem Schließen und erneuten Öffnen des Word-Dokuments nicht angezeigt wird, versuchen Sie es mit einer der anderen Methoden in diesem Artikel.

4. klicke aufÄnderungen zulassen. Sie sollten diese Schaltfläche auf der rechten Seite des Fensters mit der Warnung finden. Auf diese Weise aktualisieren Sie das Word-Dokument und entfernen den schreibgeschützten Modus. Sie sollten jetzt in der Lage sein, das Dokument zu bearbeiten.
Methode2 ab 4: So deaktivieren Sie die Sperre eines passwortgeschützten Dokuments

1. Öffnen Sie das Word-Dokument. Doppelklicken Sie auf das Word-Dokument, für das Sie den Schutz deaktivieren möchten. Das Dokument wird dann in Word geöffnet.

2. Klicken Sie auf die RegisterkarteSehen. Sie finden diese Registerkarte oben rechts im Word-Fenster. So öffnen Sie die Symbolleiste Sehen oben im Word-Fenster.

3. klicke aufBearbeitung einschränken. Sie finden diese Option ganz rechts in der Symbolleiste Sehen. Wenn Sie darauf klicken, erscheint rechts im Fenster ein Bildschirm mit einem Menü.

4. klicke aufSperre deaktivieren. Diesen Button findest du unten im Menü. Wenn alles in Ordnung ist, erscheint ein Fenster.
Wenn Sie oder ein anderer Benutzer Ihres Computers das Dokument ohne Kennwort gesperrt haben, können Sie drücken Sperre deaktivieren Klicken Sie auf den Schutz automatisch entfernen.

5. Geben Sie das Passwort ein, wenn Sie dazu aufgefordert werden. Geben Sie das Passwort des Dokuments in das Feld `Passwort` ein und klicken Sie auf OK. Ist das Passwort korrekt, wird der Nur-Lese-Schutz des Word-Dokuments auf diese Weise sofort aufgehoben.
Wenn Sie das Passwort nicht kennen, können Sie stattdessen das Passwort eingeben .

6. Speichern Sie die Änderungen. Drücken Sie dazu die Tasten Strg+S (Windows) oder an⌘ Befehl+S (Mac). Die Datei wird dann nicht mehr mit dem schreibgeschützten Code gesperrt, es sei denn, Sie aktivieren den Schutz erneut.
Methode3 ab 4: Ändern Sie die Eigenschaften der Datei

1. Gehe zum Word-Dokument. Suchen Sie den Ordner, in dem Sie das Word-Dokument gespeichert haben.
- Wenn Sie die Datei nicht auf Ihrem Computer gespeichert haben (sondern beispielsweise auf einem USB-Stick oder einer CD), legen Sie die Datei auf Ihrem Computer ab, bevor Sie fortfahren.

2. Word-Dateieigenschaften öffnen. Wie Sie dies tun, hängt vom Betriebssystem Ihres Computers ab:

3. Dann suche nach "Berechtigungen". Auf einem Computer mit Windows finden Sie die richtigen Optionen unter "Attribute" fast ganz unten im Eigenschaftenfenster.
Auf einem Mac musst du auf die Tasse klicken Teile & Berechtigungen klicke fast ganz bis zum unteren Rand des Fensters.

4. Nur-Lese-Modus deaktivieren. Die genaue Vorgehensweise hängt auch davon ab, ob Sie einen Computer mit Windows oder einen Mac verwenden:
Möglicherweise müssen Sie unten rechts im Informationsfenster auf das Schloss klicken und dann Ihr Mac-Passwort eingeben, bevor Sie dies tun können.
Wenn diese Option ausgegraut, nicht markiert oder anderweitig nicht auf gesetzt ist "Schreibgeschützt", Sollten Sie stattdessen versuchen, den Text zu lesen? .

5. Versuchen Sie, die Datei zu bearbeiten. Öffnen Sie das Word-Dokument, indem Sie darauf doppelklicken und prüfen Sie, ob Sie es bearbeiten können. Bevor Sie dies tun können, müssen Sie möglicherweise Folgendes tun: .
Methode 4 von 4: Kopieren und Einfügen

1. Versuchen Sie zuerst zu verstehen, wie das funktioniert. Wenn Sie in erster Linie das Word-Dokument bearbeiten möchten, können Sie den Text aus der Word-Datei kopieren und in ein neues Word-Dokument auf Ihrem Computer einfügen. Auf diese Weise entfernen Sie zwar nicht die schreibgeschützte Sperre vom Originaldokument, erhalten jedoch eine Kopie, die Sie bearbeiten können.

2. Öffnen Sie das gesperrte Word-Dokument. Doppelklicken Sie auf das Word-Dokument.

3. Klicken Sie auf eine beliebige Stelle im Dokument. Auf diese Weise befindet sich der Mauszeiger automatisch irgendwo im Dokument.

4. Wählen Sie das gesamte Dokument aus. Drücken Sie dazu entweder Strg+ein (Windows) oder an⌘ Befehl+ein (Mac). Sie sollten jetzt in der Lage sein, das gesamte Dokument hervorzuheben.

5. Kopieren Sie den ausgewählten Text. Drücken Sie entweder Strg+C (Windows) oder an⌘ Befehl+C (Mac). So kopieren Sie den Text des Dokuments in die Zwischenablage Ihres Computers.

6. Öffnen Sie ein neues Word-Dokument. klicke auf Datei Klicken Sie oben links im Word-Bildschirm auf Neu auf der linken Seite des Bildschirms und klicken Sie dann auf Neue Datei ein leeres Dokument in Word öffnen.
Wenn Sie einen Mac haben, klicken Sie auf das Element Datei im Menü und dann klick Neues Dokument oben im Dropdown-Menü.

7. Fügen Sie den kopierten Text in das Dokument ein. Drücken Sie entweder Strg+V (Windows) oder an⌘ Befehl+V (Mac), um den Text des blockierten Word-Dokuments in das leere Dokument einzufügen.
Dies kann einige Sekunden dauern, wenn das Originaldokument sehr groß ist oder beispielsweise Bilder enthält.

8. Dokument als neue Datei speichern. Drücken Sie die Tasten Strg+S (Windows) oder⌘ Befehl+S (Mac), geben Sie den Namen des Dokuments ein und klicken Sie auf Speichern. Sie können das soeben erstellte Dokument wie gewohnt bearbeiten.
Tipps
- Eine andere Möglichkeit, den schreibgeschützten Modus aus einem Word-Dokument zu entfernen, besteht darin, das Word-Dokument mit dem kostenlos herunterladbaren Programm SmallPDF . als PDF-Datei zu speichern. Anschließend können Sie die PDF-Datei herunterladen und mit SmallPDF wieder in ein Word-Dokument konvertieren.
Warnungen
- Es ist viel einfacher, den Text aus dem gesperrten Dokument zu kopieren und dann in ein neues Dokument einzufügen, als zu versuchen, den Sicherheitscode von Microsoft zu knacken.
"Entfernen sie den schreibgeschützten status aus einem word-dokument"
Оцените, пожалуйста статью