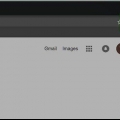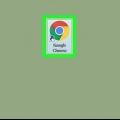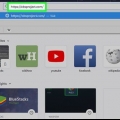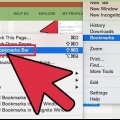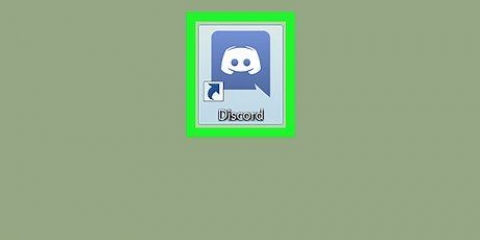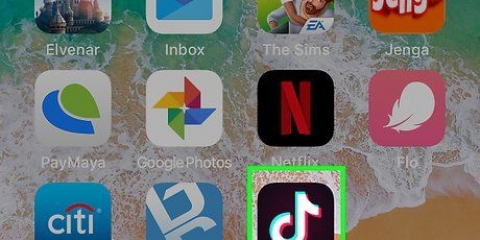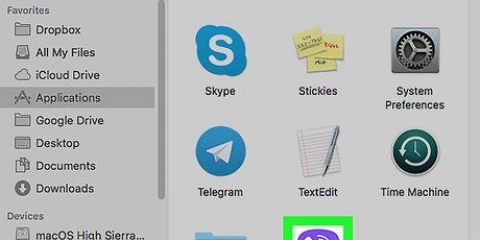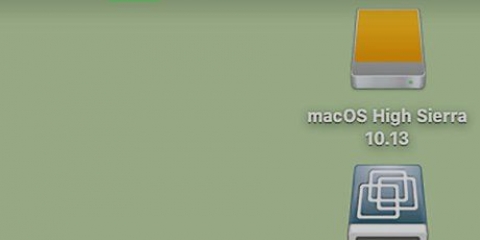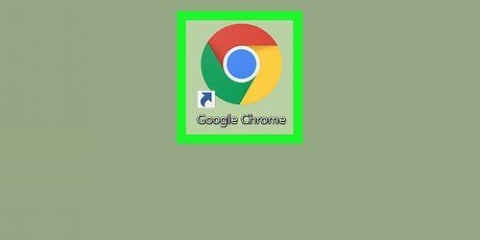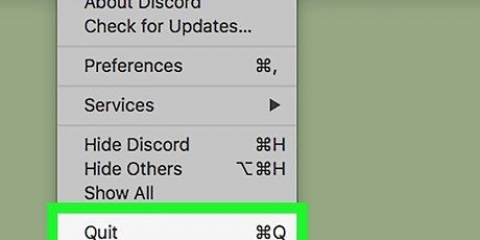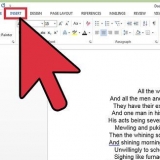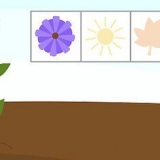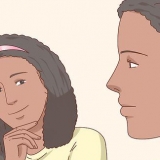Gespeicherte passwörter in chrome auf pc oder mac anzeigen
In diesem Tutorial erfahren Sie, wie Sie mit einem Desktop-Computer ein Passwort für ein Online-Konto suchen, das Sie in den automatischen Formularen von Google Chrome gespeichert haben.
Schritte
Methode 1 von 2: Bei Chrome anmelden

1. Öffnen Sie Google Chrome auf Ihrem Computer. Das Chrome-Symbol sieht aus wie eine farbige Kugel mit einem blauen Punkt in der Mitte. Sie finden es in Ihrem Anwendungsordner auf einem Mac oder in Ihrem Startmenü unter Windows.

2. Klicken Sie oben rechts auf das Symbol der Galionsfigur. Sie finden diese Schaltfläche über dem Symbol mit den drei vertikalen Punkten in der oberen rechten Ecke Ihres Browserfensters. Es öffnet sich ein Auswahlfenster.

3. Klicken Sie auf das BlauIn Chrome anmelden Knopf. Dadurch können Sie sich in einem neuen Popup-Fenster mit Ihrem Google-Konto anmelden.
Wenn du eingeloggt bist, ersetzt dein Name hier das Galionsfigurensymbol.

4. Geben sie ihre E-Mailadresse ein. Verwenden Sie Ihre Google-E-Mail-Adresse, um sich in Chrome anzumelden.

5. Klicken Sie auf das BlauNÄCHSTES Knopf. Es befindet sich unten rechts im Anmeldefenster. Wenn Sie darauf klicken, gelangen Sie zum Passwort-Formular.

6. Geben Sie Ihr Kontopasswort ein. Sie müssen dasselbe Passwort eingeben, mit dem Sie sich in Ihrem Google-Postfach anmelden.

7. klicke aufNÄCHSTES. Melden Sie sich mit Ihrem Google-Benutzerkonto bei Chrome an.

8. klicke aufOK, VERSTANDEN. Dadurch wird das Login-Popup geschlossen.
Methode 2 von 2: Ein gespeichertes Passwort finden

1. Klicken Sie auf das Symbol mit den drei vertikalen Punkten. Diese Schaltfläche befindet sich neben der Adressleiste in der oberen rechten Ecke Ihres Browsers. Es öffnet sich ein Auswahlmenü.

2. klicke aufDIE EINSTELLUNGEN im Auswahlmenü. Dies öffnet das Einstellungsmenü deines Browsers in einem neuen Tab.

3. Scrollen Sie nach unten und klicken SieFortschrittlich. Diese Option befindet sich unten in Ihrem Einstellungsmenü. Es erweitert das Menü und zeigt die erweiterten Optionen Ihres Browsers an.

4. Scrollen Sie nach unten zur Überschrift "Passwörter und Formulare". Dieser Abschnitt enthält alle Ihre gespeicherten Passwortinformationen.

5. klicke aufPasswörter verwalten unter der Rubrik `Passwörter und Formulare`. Dadurch wird eine Liste aller Ihrer online gespeicherten Benutzernamen und Passwörter geöffnet.

6. Klicken Sie auf das Symbol mit den drei vertikalen Punkten neben dem Passwort, das Sie sehen möchten. Alle Ihre gespeicherten Passwörter sind in der Liste versteckt. Wenn Sie auf das Punktsymbol klicken, wird ein Dropdown-Menü geöffnet.

7. WählenEinzelheiten im Auswahlmenü. Dies öffnet ein neues Pop-up-Fenster und zeigt Ihnen die Website, den Benutzernamen und das Passwort für das ausgewählte Konto an.

8. Klicken Sie im Popup-Fenster auf das Augensymbol neben dem versteckten Passwort. Dieses Symbol enthüllt Ihr verstecktes Passwort. Sie müssen Ihr Konto in einem neuen Popup-Fenster bestätigen.

9. Geben Sie das Benutzerkennwort Ihres Computers in das Popup-Fenster ein. Es müssen dieselben Kennwörter sein, die Sie beim Einschalten Ihres Computers verwenden, um sich bei Ihrem Windows oder Mac anzumelden.

10. klicke aufOK. Dadurch wird Ihr Konto verifiziert und Ihr verstecktes Passwort angezeigt.

11. Finden Sie Ihr gespeichertes Passwort im Feld "Passwort". Sie können Ihr gespeichertes Passwort im Feld Passwort unten im Popup-Fenster sehen.
"Gespeicherte passwörter in chrome auf pc oder mac anzeigen"
Оцените, пожалуйста статью