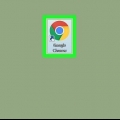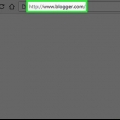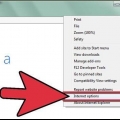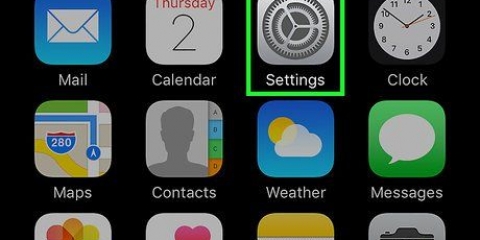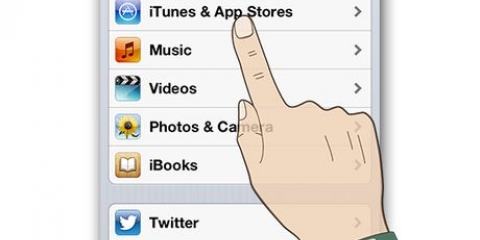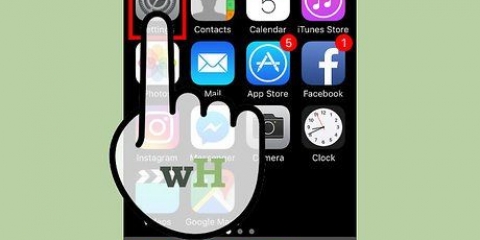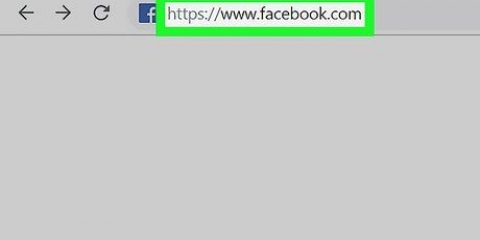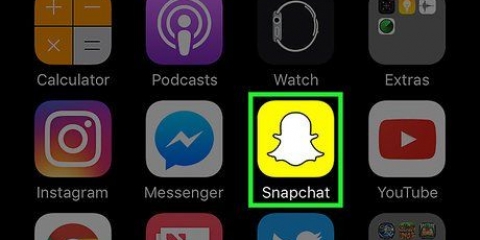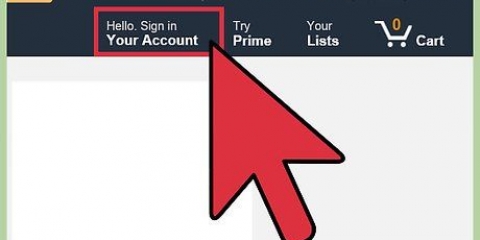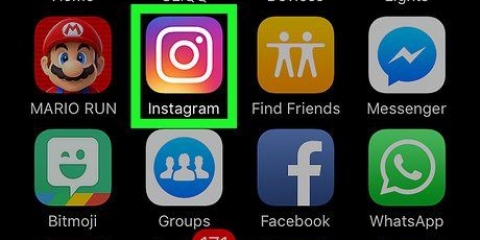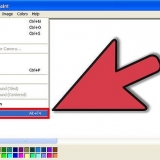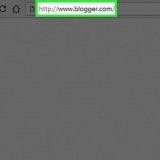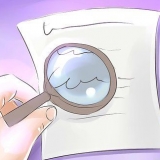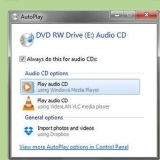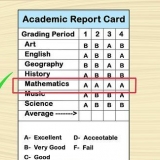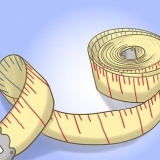Tippen Sie auf "Browserverlauf löschen" am unteren Bildschirmrand. Wählen Sie die Option "Gespeicherte Passwörter löschen". Tippen Sie auf "Zu löschen" und dann bestätigen. 






Gespeicherte passwörter löschen
Wenn Sie zu viele Passwörter in Ihrem Browser gespeichert haben, können Konflikte auftreten, wenn Sie diese Passwörter aktualisieren. Wenn Sie sich Sorgen um die Sicherheit Ihres Computers machen, kann das Entfernen Ihrer Passwörter dazu beitragen, Ihre Online-Präsenz sicherer zu machen. Egal aus welchem Grund oder welchen Browser Sie verwenden, das Löschen Ihrer gespeicherten Passwörter sollte nicht mehr als ein paar Klicks erfordern.
Schritte
Methode 1 von 5: Google Chrome

1. Klicken Sie auf die Menüschaltfläche (☰). Du findest es in der oberen rechten Ecke.

2. Wählen "Einstellungen" unten im Menü.

3. klick auf den Link "Erweiterte Einstellungen anzeigen". Sie finden es unten im Einstellungsmenü.

4. klick auf den Link "Passwörter verwalten". Diese finden Sie in der Rubrik "Passwörter und Formulare".

5. Suchen Sie das Passwort, das Sie entfernen möchten. Sie können die Suchleiste oben im Fenster verwenden, um ein bestimmtes Passwort zu finden. Bewegen Sie den Mauszeiger über den Eintrag und klicken Sie auf "x"-Schaltfläche, die erscheint, um das Passwort zu entfernen.

6. Alle Passwörter entfernen. Wenn Sie alle gespeicherten Passwörter löschen möchten, können Sie dies am schnellsten tun, indem Sie zum Menü Einstellungen zurückkehren und auf Browserdaten löschen klicken... in der Abteilung "Privatsphäre". Fink "Passwörter" ein und auswählen "der erste einsatz" oben im Fenster. Klicken Sie auf Browserdaten löschen, um alle gespeicherten Passwörter zu entfernen.
Methode 2 von 5: Internet Explorer

1. Öffne das Fenster "Internet Optionen". Diesen erreichen Sie über das Menü Zusätzlich oder indem Sie auf das Zahnrad in der oberen rechten Ecke klicken. Wenn die Menüleiste nicht angezeigt wird, drücken Sie die Taste alt. Wählen "Internet Optionen" aus der Speisekarte.

2. Finden Sie den Abschnitt "Browser-Verlauf". Diese finden Sie im Reiter Allgemein. Klicken Sie auf die Schaltfläche Entfernen....

3. Kreuzen Sie die Optionen an "Passwörter" und "Kekse" beim. Zeigt an, dass alle gespeicherten Passwörter und andere Login-Daten gelöscht werden sollen. Klicken Sie auf Löschen, um Ihre Anmeldedaten und Passwörter zu entfernen.
Methode3 von 5: Mozilla Firefox

1. Klicken Sie auf die Menüschaltfläche (☰). Du findest es in der oberen rechten Ecke.

2. Wählen "Optionen".

3. Klicken Sie auf die Registerkarte "Sicherheit".

4. Öffnen Sie den Passwort-Manager. Klicken Sie auf Gespeichert inmsonst...

5. Wählen Sie das zu löschende Passwort aus. Sie können die Suchleiste oben im Fenster verwenden, um ein bestimmtes Passwort zu finden.

6. Ein einzelnes Passwort löschen. Klicken Sie auf das Passwort, das Sie entfernen möchten, und dann auf Entfernen am unteren Rand des Fensters.

7. Alle Passwörter entfernen. Um alle gespeicherten Passwörter zu löschen, klicken Sie auf Alle löschen einll. Sie werden aufgefordert zu bestätigen, dass Sie fortfahren möchten. klicke auf Jein.
Methode 4 von 5: Chrome Mobile

1. Tippen Sie auf die Menüschaltfläche. Diese finden Sie in der oberen rechten Ecke des Fensters.

2. Tippen Sie auf "Einstellungen". Möglicherweise müssen Sie scrollen, um es zu finden.

3. Tippen Sie auf "Passwörter". Dies öffnet eine Liste aller deiner gespeicherten Passwörter.

4. Tippen Sie auf das Passwort, das Sie entfernen möchten. Im Gegensatz zum Desktop-Browser können Sie jetzt nicht nach bestimmten Passwörtern suchen. Scrollen Sie durch die Liste, bis Sie das Passwort finden, das Sie entfernen möchten, und tippen Sie dann darauf.

5. Passwort entfernen. Tippen Sie nach Auswahl des Passworts auf die Schaltfläche "Löschen". Dadurch wird das Passwort entfernt.
Wenn Sie Chrome zwischen mehreren Geräten synchronisieren, wird das gespeicherte Passwort auf all diesen Geräten gelöscht.

6. Alle Passwörter entfernen. Kehren Sie zum Einstellungsmenü zurück und tippen Sie auf "Privatsphäre" in der Abteilung"Fortschrittlich".
Methode 5 von 5: Safari iOS

1. Öffnen Sie die Einstellungen-App. Sie finden es auf dem Startbildschirm Ihres Geräts.

2. Finden Sie die Option "Safari". Diese finden Sie normalerweise ganz unten in der vierten Gruppe von Optionen.

3. Tippen Sie auf "Passwörter & füllen". Ermöglicht Ihnen, die Passworteinstellungen zu ändern.

4. Tippen Sie auf "Gespeicherte Passwörter". Dies öffnet eine Liste aller deiner gespeicherten Passwörter.

5. Tippen Sie auf die "Herstellen"-Knopf. Sie finden dies in der oberen rechten Ecke des Bildschirms.

6. Wählen Sie die Passwörter aus, die Sie entfernen möchten. Habe den Knopf "Herstellen" gedrückt, können Sie alle Passwörter auswählen, die Sie löschen möchten. Wenn Sie mit der Auswahl fertig sind, tippen Sie auf die Schaltfläche "Löschen" in der oberen linken Ecke des Bildschirms.

7. Alle gespeicherten Passwörter löschen. Zurück zum Einstellungsmenü von Safari. Scrolle nach unten und tippe auf "Cookies und Daten löschen". Sie werden aufgefordert zu bestätigen, dass Sie alle Daten löschen möchten.
Tipps
Während Sie Ihre Passwörter löschen, können Sie Ihre Passwörter auch ändern, um die Sicherheit weiter zu verbessern.
Warnungen
- Speichern Sie keine Passwörter auf einem öffentlichen Computer.
Оцените, пожалуйста статью