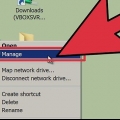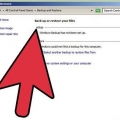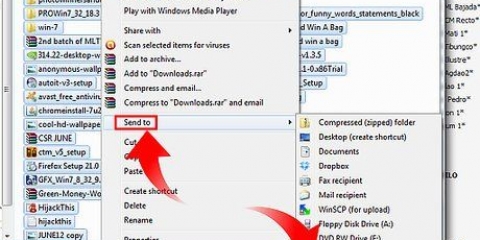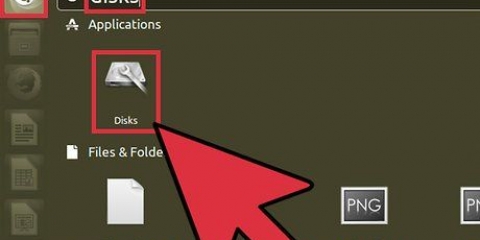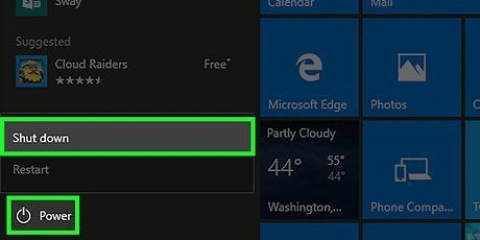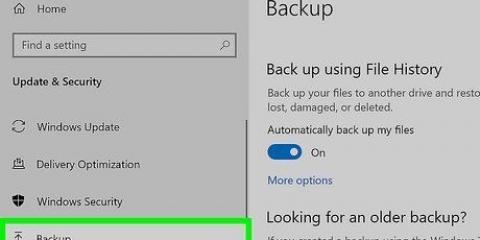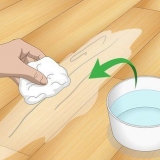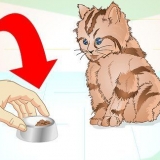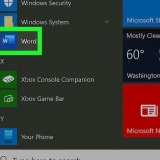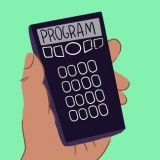Chkdsk-Code 0 bedeutet, dass keine Fehler gefunden wurden und Code 1, dass Fehler gefunden und behoben wurden. Wenn die fehlerhaften Sektoren nicht erfolgreich repariert wurden, muss Ihre Festplatte möglicherweise ersetzt werden. [klicken Sie hier] für weitere Informationen zum Sichern Ihrer Festplatte.





Sie können auch Dateisystemfehler automatisch beheben aktivieren, um festzustellen, ob die Festplatte durch Software verursachte Fehler aufweist. Aktivieren Sie das Kontrollkästchen von "Suchen Sie nach fehlerhaften Sektoren und versuchen Sie, diese wiederherzustellen" beim.



Wenn Sie einen Touchscreen haben, wischen Sie von links nach rechts über den Bildschirm und tippen Sie auf Suchen. Sie benötigen wahrscheinlich ein Administratorkonto und ein Passwort, damit diese Schritte funktionieren. 







Reparieren fehlerhafter sektoren von einer festplatte
Fehlerhafte Sektoren sind fehlerhafte Sektoren der Festplatte des Computers und haben die Fähigkeit verloren, Daten zu speichern. Wenn Ihr Computer beim Zugriff auf die Festplatte Schleifgeräusche macht, handelt es sich wahrscheinlich um fehlerhafte Sektoren. Wenn Sie fehlerhafte Sektoren reparieren, werden sie durch gute Sektoren ersetzt und dann ignoriert. Die Methoden zum Beheben fehlerhafter Sektoren können je nach Windows-Version unterschiedlich sein.
Schritte
Je größer die Festplatte, desto mehr Sektoren müssen überprüft werden und desto länger dauert es. Starten Sie diesen Vorgang, wenn Sie den Computer für eine Weile nicht benötigen, beispielsweise nachts.
Methode 1 von 3: Windows XP

1. Schließen Sie alle geöffneten Programme und Dateien. Windows XP kann fehlerhafte Sektoren nicht reparieren, wenn dieser Sektor von einem aktiven Programm oder einer aktiven Datei verwendet wird.
- Windows XP verwendet ein Systemtool namens Chkdsk, um fehlerhafte Sektoren zu suchen und zu reparieren.

2. Meinen Computer öffnen. Doppelklicken Sie auf Arbeitsplatz, um ihn zu öffnen.

3. Wählen Sie eine Festplatte, um nach fehlerhaften Sektoren zu suchen. Klicken Sie im Datei-Explorer im Seitenbereich mit der rechten Maustaste auf die Festplatte, die Sie auf fehlerhafte Sektoren überprüfen möchten, und klicken Sie dann auf Eigenschaften.
Normalerweise ist das Laufwerk C: die Festplatte.

4. Klicken Sie im Eigenschaftenfenster auf die Registerkarte Extras.

5. Klicken Sie in der Gruppe Fehlerüberprüfung auf Jetzt prüfen.

6. Wählen Sie die Optionen zum Überprüfen der Festplatte, die Sie verwenden möchten. Im Dialog Check Disk können Sie Check Disk anweisen, auftretende Systemfehler zu beheben und fehlerhafte Sektoren zu reparieren.
Wenn Sie nur nach fehlerhaften Sektoren suchen und diese reparieren möchten, deaktivieren Sie Dateisystemfehler automatisch beheben.

7. Klicken Sie auf Start. Windows beginnt mit der Überprüfung Ihrer Festplatte und deren Reparatur.
Wenn Sie gerade Programme geöffnet haben, werden Sie in einer Fehlermeldung gefragt, ob Sie die Überprüfung der Festplatte für den nächsten Neustart Ihres Computers planen möchten. Wenn Sie auf Ja klicken, wird Ihr Computer neu gestartet und eine Festplattenprüfung gestartet.

8. Gehen Sie den Chkdsk-Bericht durch. Wenn Chkdsk fertig ist, sehen Sie einen kurzen Bericht.
Methode2 von 3:Windows 7

1. Schließen Sie alle Dateien und Programme. Windows 7 kann nicht nach fehlerhaften Sektoren suchen, wenn dieser Sektor von einem geöffneten Programm oder einer geöffneten Datei verwendet wird.

2. Computer öffnen. Klicken Sie auf Start, dann auf Computer.

3. Wählen Sie eine Festplatte, um nach fehlerhaften Sektoren zu suchen. Klicken Sie mit der rechten Maustaste auf die Festplatte, die Sie scannen möchten, und klicken Sie dann auf Eigenschaften.

4. Klicken Sie im Eigenschaftenfenster auf die Registerkarte Extras.

5. Klicken Sie in der Gruppe Fehlerüberprüfung auf Jetzt prüfen.

6. Aktivieren Sie die Schaltfläche Nach fehlerhaften Sektoren suchen und Wiederherstellung versuchen.

7. Klicken Sie auf Start. Windows überprüft die Festplatte und repariert fehlerhafte Sektoren.

8. Verwenden Sie den Computer nicht, während Windows versucht, die Fehler zu beheben.
Wenn zu diesem Zeitpunkt Programme oder Dateien geöffnet sind, erhalten Sie eine Fehlermeldung, in der Sie gefragt werden, ob Sie das Laufwerk beim nächsten Start des Computers überprüfen möchten. Wenn Sie auf Ja klicken, wird der Computer neu gestartet und es folgt eine Überprüfung der Festplatte.

9. Anzeigen des Datenträgerüberprüfungsberichts. Klicken Sie auf Details anzeigen, um weitere Informationen zum Bericht zu erhalten.
Wenn die Festplattenprüfung nicht nach fehlerhaften Sektoren suchen konnte, ist die Festplatte möglicherweise defekt und es wäre wahrscheinlich eine gute Idee, sie zu sichern und die Festplatte zu ersetzen. [klicken Sie hier] um Hilfe beim Sichern der Festplatte.
Methode3 von 3:Windows 8

1. Klicken Sie auf Suchen.

2. Geben Sie in das Suchfeld ein Dieser PC, und klicken oder tippen Sie auf Dieser PC.

3. Klicken Sie mit der rechten Maustaste auf das Laufwerk, das Sie reparieren möchten, und klicken Sie auf Eigenschaften.
Wenn Sie über einen Touchscreen verfügen, halten Sie das Bild des Laufwerks gedrückt, das Sie reparieren möchten, und berühren Sie dann Eigenschaften.

4. Wählen Sie die Registerkarte Extras.

5. Wählen Sie Überprüfen unter Fehlerüberprüfung.
Möglicherweise werden Sie nach einem Passwort gefragt. Geben Sie das Administratorkennwort ein. Wenn Sie noch kein Passwort haben, wenden Sie sich bitte an die Person, die dieses Passwort hat.

6. Überprüfen Sie die Ergebnisse des Scans. Die Fehlerprüfung zeigt entweder an, dass keine Fehler gefunden wurden oder nicht. Sie können sich auch dann entscheiden, das Laufwerk zu reparieren, wenn keine Fehler gefunden wurden, dies ist jedoch nicht erforderlich.

7. Klicken Sie auf Laufwerk scannen und reparieren.

8. Wählen Sie aus, wann das Dateisystem wiederhergestellt werden soll. Im Dialogfeld "Starten Sie Ihren Computer neu, um Dateisystemfehler zu reparieren" (Systemfehler beheben), klicken Sie auf Beim nächsten Neustart planen, um Ihre Festplatte beim nächsten Neustart des Computers wiederherzustellen. Klicken Sie auf Neu starten, um die Festplatte jetzt zu reparieren.

9. Warten Sie, bis Windows das Scannen und Reparieren Ihrer Festplattensektoren abgeschlossen hat. Versuchen Sie nicht, Ihren Computer zu verwenden oder das Scannen/Reparieren zu unterbrechen, während dieser Vorgang ausgeführt wird.
Tipps
Wenn Sie Windows XP verwenden und lieber die Eingabeaufforderung verwenden, klicken Sie auf "Ausführen" Geben Sie im Startmenü "cmd,"und drücke Enter. Sie können dann den Befehl ausführen "chkdsk-Volume: /r" Geben Sie ein, um fehlerhafte Sektoren zu finden und zu beheben.
"Reparieren fehlerhafter sektoren von einer festplatte"
Оцените, пожалуйста статью