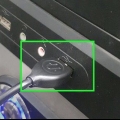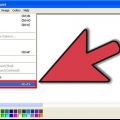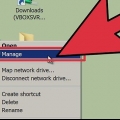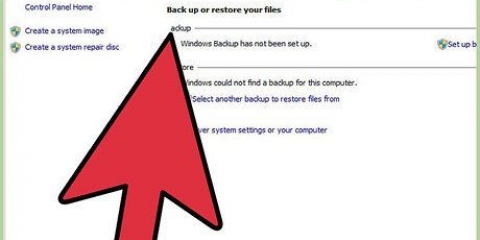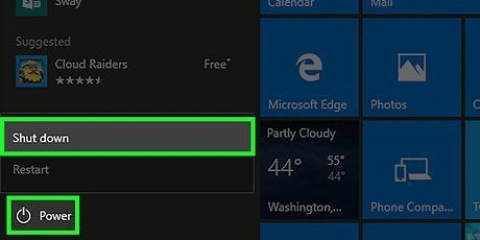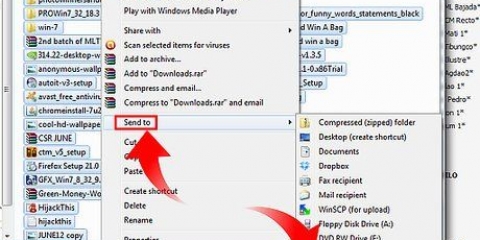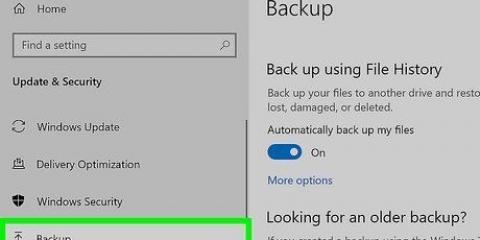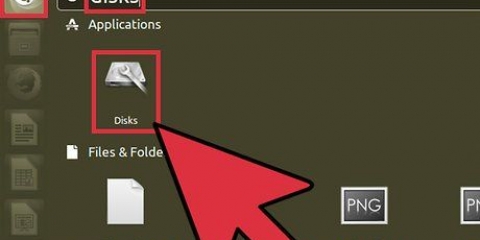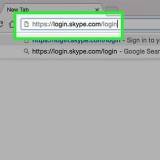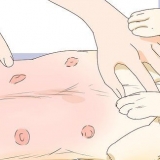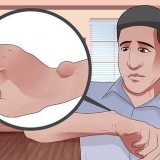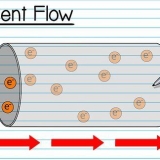Booten von einer externen festplatte
Das Booten von einer externen Festplatte Ihres Computers ist hilfreich, wenn Sie Laufwerke oder Partitionen wiederherstellen, Probleme beheben, Ihren Computer formatieren oder Ihr gesamtes Betriebssystem neu installieren. Sie können sowohl auf Windows- als auch auf Mac-Computern von einer externen Festplatte booten.
Schritte
Methode1 von 3:Windows 8

1. Wischen Sie von der rechten Seite des Bildschirms und tippen Sie auf "Einstellungen".
- Wenn Sie eine Maus verwenden, gehen Sie in die rechte untere Ecke Ihres Bildschirms, ziehen Sie die Maus nach oben und klicken Sie dann auf "Einstellungen".

2. Tippen oder klicken Sie auf „Power“ und wählen Sie „Restart“.

3. Halten Sie beim Neustart die Umschalttaste Ihres Computers gedrückt.

4. Tippen oder klicken Sie auf „Fehlerbehebung“, wenn Windows 8 Ihnen eine Auswahlmöglichkeit bietet.

5. Tippen oder klicken Sie auf "Erweiterte Optionen".

6. Tippen oder klicken Sie auf „UEFI-Firmware-Einstellungen“.

7. Klicken Sie auf `Neustart`. Das Advanced BIOS Setup-Menü wird auf dem Bildschirm angezeigt.

8. Verwenden Sie die Pfeiltasten, um `Boot` auszuwählen.

9. Ändern Sie `UEFI` in `Legacy` im Modus-Feld.

10. Wählen Sie die Option zum Neustart Ihres Computers und drücken Sie dann schnell F2, um das BIOS-Setup-Menü erneut aufzurufen.
Der BIOS-Setup-Schlüssel kann je nach Computermarke variieren. Beispielsweise werden Sie möglicherweise aufgefordert, F12 oder F5 anstelle von F2 zu drücken.

11. Verwenden Sie die Pfeiltasten, um „Boot“ auszuwählen, und ändern Sie dann die Bootreihenfolge, sodass der Name Ihrer externen Festplatte als Standard festgelegt ist.

12. Verbinden Sie Ihre externe Festplatte über einen USB-Anschluss mit Ihrem Computer.

13. Starte deinen Computer neu. Ihr Windows 8-Computer bootet jetzt von Ihrer externen Festplatte.
Methode2 von 3:Windows 7/Vista/XP

1. Schalten Sie Ihren Windows-Computer ein.

2. Verbinden Sie Ihre externe Festplatte über einen freien USB-Port mit dem Computer.

3. Klicken Sie auf `Start` und dann auf den Pfeil neben `Deaktivieren`.

4. Wählen Sie `Neustart`. Ihr Computer wird neu gestartet.

5. Drücken Sie die entsprechende Taste, um das BIOS-Setup-Menü Ihres Computers aufzurufen. Der BIOS-Setup-Schlüssel kann je nach Computermarke variieren. Beispielsweise werden Sie möglicherweise aufgefordert, F12, F2, F5 oder die Esc-Taste zu drücken.

6. Wählen Sie `Erweiterte Einstellungen` mit den Pfeiltasten.

7. Gehen Sie auf die Option `Boot-Reihenfolge`.

8. Wählen Sie Ihre externe Festplatte als primäres Startgerät.

9. Wählen Sie die Option zum Speichern Ihrer Einstellungen und beenden Sie dann das BIOS-Setup.

10. Starte deinen Computer neu. Ihr Windows-Computer bootet jetzt von Ihrer externen Festplatte.
Methode 3 von 3: Mac OS X

1. Schließen Sie die externe Festplatte an Ihren Mac OS X-Computer an.

2. Klicken Sie auf das Apple-Menü und wählen Sie die Option zum Neustart Ihres Computers.

3. Halten Sie die `Option`-Taste direkt nach dem Startglockenton gedrückt. Das Bootmenü erscheint.

4. Klicken Sie auf den Namen Ihrer externen Festplatte. Ihr Mac-Computer bootet jetzt von der ausgewählten Festplatte.
Alternativ können Sie auch Systemeinstellungen aus dem Apple-Menü auswählen, auf "Startvolume" und den Namen Ihrer externen Festplatte klicken und dann auf "Neu starten" klicken.
Оцените, пожалуйста статью