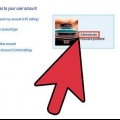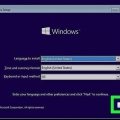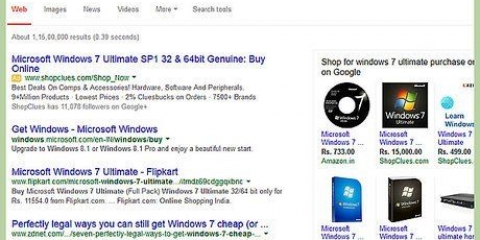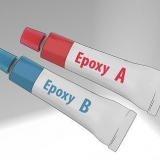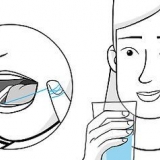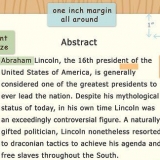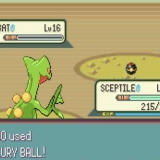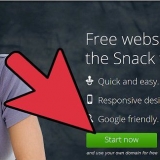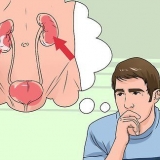Sie können den kostenlosen ProduKey von NirSoft verwenden, um Ihren Produktschlüssel zu finden. Sie können diese herunterladen über nirsoft.net/utils/product_cd_key_viewer.html. Öffnen Sie dieses kleine Programm, um Ihren Windows 7-Produktschlüssel anzuzeigen. Haben Sie den Produktcode gefunden, gehen Sie zu Microsoft.com/en-us/software-download/windows7. Geben Sie Ihren Produktschlüssel ein und laden Sie die ISO-Datei auf Ihren Computer herunter. Dies kann je nach Internetgeschwindigkeit eine Weile dauern. 

Öffnen Sie das Fenster Computer/Dieser PC. Diese finden Sie im Startmenü oder durch Drücken von ⊞ gewinnen+E drücken. Klicken Sie mit der rechten Maustaste auf Ihr USB-Laufwerk und wählen Sie "Formatieren". Wählen Sie `NTFS` aus dem Menü `Dateisystem` und formatieren Sie das Laufwerk.



















Windows 7 von einem usb-stick installieren
Windows wird normalerweise von einer CD oder DVD installiert, dies ist jedoch auf neueren Computern ohne optisches Laufwerk nicht möglich. Glücklicherweise können Sie ein Installationslaufwerk mit einem USB-Stick mit 4 GB oder mehr Speicherplatz erstellen. Sie brauchen nicht einmal eine Windows-Installations-CD, um eine zu erstellen. Nachdem Sie das Laufwerk erstellt haben, können Sie damit Windows 7 auf einem PC installieren.
Schritte
Teil 1 von 3: Beziehen einer ISO-Datei

1. Erstellen Sie eine ISO Ihrer Installations-CD (falls Sie eine haben). Der einfachste Weg, einen Installations-USB zu erstellen, besteht darin, ein ISO- oder Disk-Image Ihres Windows 7-Installationsdatenträgers zu verwenden. Wenn Sie eine Installations-CD haben, können Sie innerhalb von Minuten eine ISO davon erstellen. Wenn Sie keine Installations-CD für Windows 7 haben, lesen Sie den nächsten Schritt.
- Legen Sie die Installations-CD von Windows 7 in Ihr DVD-Laufwerk ein.
- Laden Sie ImgBurn herunter und installieren Sie es. Sie können dieses Programm kostenlos herunterladen von imgburn.com. Wählen Sie während des Einrichtungsvorgangs "Benutzerdefinierte Installation" und deaktivieren Sie alle Kontrollkästchen für zusätzliche Software. Das muss man zweimal machen.
- Führen Sie ImgBurn aus und wählen Sie "Image-Datei von Disc erstellen".
- Wählen Sie Ihr DVD-Laufwerk aus und klicken Sie auf den Ordner, um einen Dateinamen einzugeben und einen Speicherort auszuwählen. Die ISO-Datei nimmt mehrere GB ein. Geben Sie ihm einen Namen, den Sie leicht erkennen können, z. B. "Windows7Install".
- Klicken Sie auf die große Schaltfläche "Lesen", um die Datei zu erstellen. Dies dauert einige Minuten. Sie finden Ihre neue ISO-Datei am angegebenen Ort.

2. Laden Sie die ISO von Microsoft herunter, wenn Sie keine Disc haben. Wenn Sie keinen Installationsdatenträger für Windows 7 haben oder ImgBurn nicht installieren möchten, können Sie auch eine Windows 7-ISO-Datei direkt von Microsoft herunterladen. Sie benötigen einen Windows 7-Produktschlüssel, um einen Download-Link zu erhalten. Schauen Sie auf dem Gehäuse Ihres Computers, in der mit Ihrem Computer gelieferten Dokumentation oder in der Bestätigungs-E-Mail Ihres Kaufs von Windows nach.
Teil 2 von 3: Erstellen des USB-Installationsdatenträgers

1. Stecken Sie einen 4 GB oder größeren USB-Stick in Ihren Computer. Stellen Sie sicher, dass Sie alle wichtigen Dateien gesichert haben, da alles auf dem USB-Laufwerk gelöscht wird, wenn Sie eine ISO darauf legen.

2. Formatieren Sie das USB-Laufwerk als NTFS. Dies ist möglicherweise nicht notwendig, aber einige Leute haben angegeben, dass es dazu beiträgt, Fehler während des Erstellungsprozesses zu vermeiden.

3. Laden Sie das Windows USB/DVD Download Tool (WUDT) herunter und installieren Sie es. Mit diesem Programm können Sie Ihr USB-Laufwerk mithilfe der ISO-Datei ganz einfach in eine Windows-Installations-CD umwandeln. Sie können das Programm herunterladen von wudt.Codeplex.com. Es muss installiert werden, bevor Sie es verwenden können.

4. Starten Sie WUDT und wählen Sie Ihre ISO-Datei aus. Im ersten Bildschirm von WUDT . werden Sie aufgefordert, die Datei auszuwählen. Navigieren Sie zu der ISO-Datei, die Sie erstellt oder von Microsoft heruntergeladen haben.

5. Wählen Sie „USB-Gerät“ als Medientyp aus. Sie können dieses Tool auch verwenden, um eine bootfähige DVD zu erstellen, aber dieses Tutorial ist für einen USB-Stick.

6. Wählen Sie Ihren USB-Stick aus der Liste der verfügbaren Laufwerke aus. Wenn Sie mehr als ein USB-Laufwerk eingesteckt haben, werden diese hier angezeigt. Stellen Sie sicher, dass das USB-Laufwerk über einen Speicherplatz von 4 GB oder mehr verfügt.

7. Kopieren starten. Das Kopieren der ISO-Datei auf das USB-Laufwerk dauert einige Minuten. Entfernen Sie das USB-Laufwerk nicht aus dem Anschluss, bis der gesamte Vorgang abgeschlossen ist.
Teil 3 von 3: Installieren von Windows 7

1. Stecken Sie das USB-Laufwerk in den Computer, auf dem Sie Windows 7 installieren möchten. Sie können das von Ihnen erstellte USB-Laufwerk verwenden, um Windows 7 auf jedem PC zu installieren, aber jede Installation erfordert einen eigenen Produktschlüssel. Sie können nur die gleiche Version (Home, Professional, Ultimate) installieren, für die Sie die ISO erstellt haben.

2. Starten Sie den Computer neu und drücken Sie die Taste, um SETUP, BIOS oder BOOT zu starten. Diese Taste ist markenabhängig und muss beim Hochfahren des Computers gedrückt werden. Ermöglicht Ihnen, die Bootreihenfolge der Geräte zu ändern, sodass Ihr Computer vom USB-Laufwerk statt von der Festplatte bootet. Der richtige Schlüssel wird beim Hochfahren des Computers auf demselben Bildschirm wie das Herstellerlogo angezeigt. Taste so oft drücken bis sich das Menü öffnet.
Gemeinsame Schlüssel sind F2, F10, F11 oder del.

3. Öffnen Sie das BOOT-Menü. Wenn Sie direkt im BIOS BOOT-Menü gelandet sind, fahren Sie mit dem nächsten Schritt fort. Verwenden Sie andernfalls Ihre Pfeiltasten im BIOS-Menü, um das BOOT-Menü zu öffnen.

4. Legen Sie Ihr USB-Laufwerk als primäres Startgerät fest. Ordnen Sie die Bootreihenfolge so an, dass sich Ihr USB-Laufwerk oben befindet. Auf diese Weise wissen Sie sicher, dass Ihr Computer vom USB-Laufwerk für jedes andere Laufwerk bootet.

5. Speichern Sie Ihre Änderungen und starten Sie Ihren Computer neu. Sie werden aufgefordert, eine beliebige Taste zu drücken, um das Windows-Setup zu starten.

6. Windows-Setup starten. Sie werden aufgefordert, eine Sprache auszuwählen und Sprachinformationen festzulegen. Wenn Sie damit fertig sind, klicken Sie auf `Jetzt installieren`, um die Installation zu starten.

7. Wählen Sie die `Benutzerdefinierte Installation`, wenn Sie diese Wahl haben. Auf diese Weise können Sie das Laufwerk formatieren und eine neue Kopie von Windows 7 installieren. Dadurch werden alle Daten auf der Partition gelöscht, auf der Sie Windows installieren möchten.

8. Wählen Sie die Partition aus, auf der Sie Windows installieren möchten. Alles auf dieser Partition wird während der Installation gelöscht. Sie können jetzt auch andere Partitionen, die Sie nicht mehr verwenden, löschen und den freien Speicherplatz kombinieren, indem Sie auf den Link "Laufwerkoptionen" klicken. Wählen Sie die Partition aus, die Sie löschen möchten, um sie zu nicht zugewiesenem Speicherplatz zu machen.

9. Warten Sie, bis Windows vollständig installiert ist. Dies dauert ungefähr 20-30 Minuten und Sie erhalten keine Aufforderungen mehr, etwas zu tun, bis die Installation abgeschlossen ist.

10. Erstellen Sie Ihr Benutzerkonto. Sie werden aufgefordert, ein Benutzerkonto zu erstellen und den Computer zu benennen. Erstellen Sie Ihr Benutzerkonto, um fortzufahren.
Wenn Sie den Computer für eine andere Person einrichten oder für den Verkauf vorbereiten, drücken Sie Strg+⇧Umschalten+F3 in diesem Bildschirm. Dadurch wird Windows im Überwachungsmodus gestartet. Sie können nun die erforderlichen Treiber installieren und das `System Preparation Tool` ausführen. Wählen Sie „System-OOBE eingeben“ und klicken Sie auf „OK“, um den Vorgang abzuschließen. Dadurch wird der nächste Benutzer aufgefordert, den Computer zu starten, um einen Benutzer zu erstellen.

11. Geben Sie Ihren Produktcode ein. Sie werden nach Ihrem Produktschlüssel gefragt, damit Windows aktiviert werden kann. Sie haben dafür 30 Tage Zeit, es wird jedoch empfohlen, dass Sie Ihren Produktschlüssel sofort eingeben.

12. Wählen Sie „Empfohlene Einstellungen“ für das Windows Update. So können Sie sicher sein, dass Sie immer die neuesten Updates haben.

13. Datum und Uhrzeit einstellen. Sie werden aufgefordert, die aktuelle Uhrzeit und das aktuelle Datum einzustellen. Bei vielen Computern geschieht dies dank des BIOS automatisch.

14. Wählen Sie Ihren Netzwerktyp. Dies wirkt sich darauf aus, wie Ihr Computer im Netzwerk angezeigt wird und worauf andere Geräte zugreifen können. Stellen Sie sicher, dass Sie "Öffentliches Netzwerk" auswählen, wenn Sie nicht zu Hause sind oder arbeiten, um Ihren Computer zu schützen.

fünfzehn. Warten Sie, bis die Einrichtung abgeschlossen ist. Windows beginnt mit der Vorbereitung Ihres Desktops, was einige Minuten dauern kann. Sobald dies abgeschlossen ist, können Sie mit der Verwendung von Windows 7 beginnen.
"Windows 7 von einem usb-stick installieren"
Оцените, пожалуйста статью