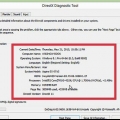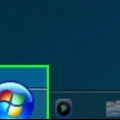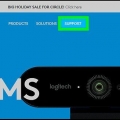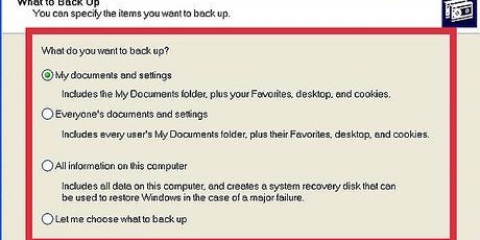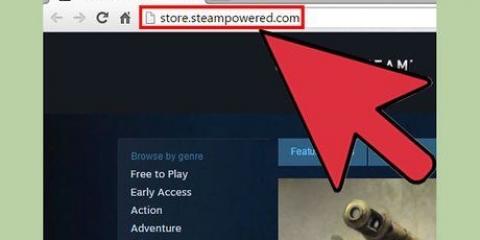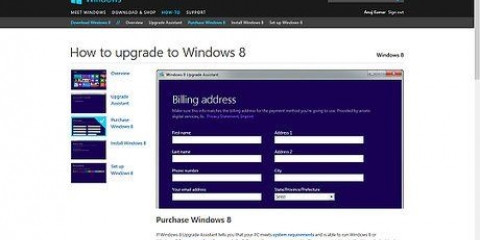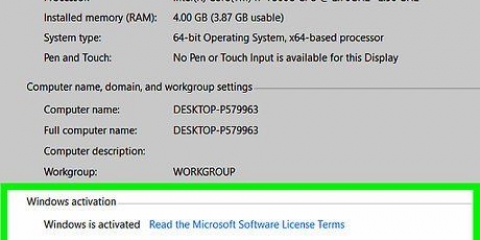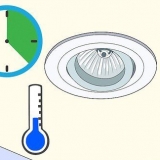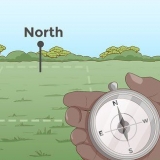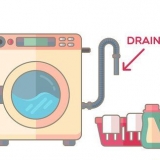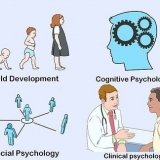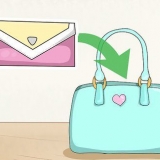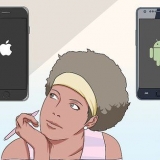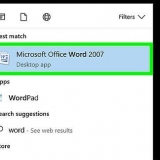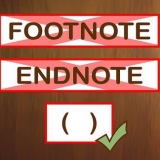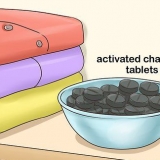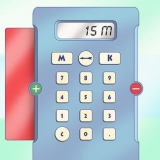Sie müssen die Bindestriche zwischen den Zeichengruppen nicht eingeben.
Dies ist kein optionaler Schritt. Bei früheren Windows-Versionen hatten Sie 60 Tage Zeit, das Produkt zu registrieren. Jetzt müssen Sie den Code eingeben, bevor Sie mit der Installation beginnen können.


Wählen Sie die Partition Ihres vorhandenen Betriebssystems aus und klicken Sie auf die Schaltfläche "Löschen".
Wenn Sie zum ersten Mal ein Betriebssystem auf dieser Festplatte installieren, müssen keine Partitionen gelöscht werden.
Wenn Ihre Festplatte mehrere Partitionen hat, stellen Sie sicher, dass Sie die richtige Partition löschen. Daten, die sich auf einer gelöschten Partition befanden, sind für immer weg. Bestätigen Sie, um die Partition zu löschen.




Wenn das erledigt ist, ändert sich der Text zu "Fast fertig". Ihr Computer wird neu gestartet.

12. Wählen Sie Ihr drahtloses Netzwerk. Wenn Sie einen Computer oder ein anderes Gerät mit WLAN haben, erscheint jetzt ein Menü, in dem Sie ein drahtloses Netzwerk auswählen können. Wenn Sie den Netzwerkkartentreiber noch nicht installiert haben, wird dieser Schritt automatisch übersprungen. 


Wenn Sie keine E-Mail-Adresse haben, klicken Sie auf "Melden Sie sich für eine neue E-Mail-Adresse an" einen erstellen. Du benötigst dafür eine funktionierende Internetverbindung.
Wenn Sie sich lieber ohne Microsoft-Konto anmelden möchten, klicken Sie auf den untenstehenden Link. Auf diese Weise können Sie sich jetzt ähnlich wie bei früheren Windows-Versionen anmelden.

Dadurch wird alles, was sich derzeit auf Ihrem USB-Stick befindet, gelöscht. Stellen Sie sicher, dass Sie ein gutes Backup von allem haben, was Sie behalten möchten. Durch die Installation einer neuen Windows-Version werden möglicherweise Ihre persönlichen Daten wie Fotos, Musik und gespeicherte Spiele gelöscht. Erstellen Sie ein gutes Backup, bevor Sie eine neue Windows-Version installieren.
Installieren sie windows 8 von usb
Wenn Sie häufig Windows installieren, können Sie Ihr Leben mit einem bootfähigen USB-Stick mit Windows darauf vereinfachen. Dann müssen Sie sich keine Sorgen machen, dass die Installations-DVD zerkratzt wird oder die Installationsdateien jedes Mal heruntergeladen werden. Folgen Sie den Schritten in diesem Artikel, um einen herumliegenden USB-Stick in ein Gerät zu verwandeln, mit dem Sie Windows 8 installieren können!
Schritte
Teil 1 von 4: Erstellen einer Windows 8 ISO-Datei

1. Installierenein kostenloses Programm zum Brennen. Es stehen mehrere kostenlose Optionen zur Verfügung. Sie benötigen ein Programm, mit dem Sie ISO-Dateien erstellen können.
- Wenn Sie Ihre Kopie von Windows 8 jemals als ISO-Datei erhalten haben, überspringen Sie diesen Abschnitt und fahren Sie mit dem nächsten Abschnitt fort.

2. Legen Sie Ihre Windows 8-DVD in das CD-Fach ein. Öffnen Sie Ihr neues Brennprogramm. Suchen Sie nach einer Option namens "In Bild kopieren" oder "Bild erstellen". Wählen Sie Ihr DVD-Laufwerk als Quelle.

3. Speichern Sie Ihre ISO-Datei. Wählen Sie einen Namen und einen Ort, den Sie sich leicht merken können. Die Datei, die Sie erstellen werden, hat die gleiche Größe wie die Festplatte, die Sie kopieren. Das bedeutet, dass es mehrere Gigabyte auf Ihrer Festplatte belegen kann. Stellen Sie also sicher, dass genügend Platz vorhanden ist.
Das Erstellen der ISO-Datei kann je nach Computer und DVD-Laufwerk lange dauern.
Teil 2 von 4: Bootfähigen USB-Stick erstellen

1. Laden Sie das Programm herunter "Windows 7 USB/DVD-Download-Tool". Sie können dieses Programm kostenlos von Microsoft herunterladen und es kann, anders als der Name vermuten lässt, auch für Windows 8 verwendet werden. Sie können das Tool für fast alle Windows-Versionen verwenden.

2. Wählen Sie die Quelldatei aus. Dies ist die ISO-Datei, die Sie im ersten Abschnitt erstellt oder heruntergeladen haben. klicke auf "Durchsuche" um den Speicherort der Datei anzugeben. Wenn Sie die Datei ausgewählt haben, klicken Sie auf "Nächste".

3. Wählen "USB Gerät". Mit dem Dienstprogramm können Sie eine DVD oder eine USB-Bootdiskette erstellen. klicke auf "USB Gerät".

4. Wählen Sie Ihr USB-Laufwerk aus der Liste der angeschlossenen Geräte. Stellen Sie sicher, dass Ihr USB-Stick erkannt wird. Sie benötigen mindestens 4 GB freien Speicherplatz auf Ihrem USB-Stick, um die Windows-Installationsdateien zu kopieren. klicke auf "Kopieren starten".

5. Warten Sie, während das Programm arbeitet. Das Programm formatiert den USB-Stick auf die Startdiskette und legt dann die ISO-Datei auf den Stick. Der Kopiervorgang kann je nach Geschwindigkeit Ihres Computers bis zu 15 Minuten dauern.
Teil 3 von 4: Einrichten des Computers zum Booten von USB

1. Rufen Sie das BIOS auf. Um von USB booten zu können, müssen Sie das BIOS ändern, um zuerst zu versuchen, von USB zu booten, anstatt von der Festplatte. Starten Sie Ihren Computer neu und drücken Sie die angezeigte Taste, um das BIOS aufzurufen. Die richtige Taste variiert je nach Hersteller, aber normalerweise ist es F2, F10, F12 oder Del.

2. Gehen Sie im BIOS zum Boot-Menü. Ändern Sie das erste Boot-Gerät auf Ihren USB-Stick. Dein Stick muss angeschlossen sein, sonst kannst du ihn nicht auswählen. Je nach Hersteller entweder "Abnehmbares Gerät" oder die Modellnummer des USB-Sticks.

3. Speichern Sie die Änderungen und starten Sie den Computer neu. Wenn Sie die Bootreihenfolge richtig eingestellt haben, wird die Installationsdatei von Windows 8 geladen, nachdem Sie das Herstellerlogo sehen.
Teil 4 von 4: Installieren von Windows 8

1. Wähle deine Sprache. Wenn die Installation von Windows 8 startet, können Sie zunächst eine Sprache, ein Uhrzeit- und Währungsformat sowie ein Tastaturlayout auswählen. Wenn Sie dies ausgewählt haben, klicken Sie auf "Nächster".

2. klicke auf "Jetzt installieren". Jetzt beginnt der Installationsvorgang. Die andere Option ist, wenn Sie eine vorhandene Windows-Installation reparieren möchten.

3. Geben Sie den Produktcode ein. Dies ist der 25-stellige Code, der mit Ihrer gekauften Kopie von Windows 8 geliefert wird. Es befindet sich auf einem Aufkleber auf Ihrem Computer oder unter Ihrem Laptop.


4. Stimmen Sie den Bedingungen zu. Wenn Sie die Allgemeinen Geschäftsbedingungen gelesen haben, können Sie das Kästchen ankreuzen, um Ihr Einverständnis zu geben. klicke auf "Nächster".

5. klicke auf "Geändert". Es gibt zwei Möglichkeiten, Windows zu installieren. wenn du "Geändert" Sie können eine vollständige Installation von Windows 8 durchführen. Wenn du wählst "Aktualisierung" Probleme können zu einem späteren Zeitpunkt auftreten. Es wird dringend empfohlen, eine saubere benutzerdefinierte Installation durchzuführen.

6. Löschen Sie die Partition. Es erscheint ein Fenster, in dem Sie gefragt werden, wo Sie Windows 8 installieren möchten. Um eine saubere Installation durchzuführen, müssen Sie die alte Partition löschen und mit einem sauberen Slate beginnen. klicke auf "Stationsoptionen (erweitert)". Hier können Sie Partitionen löschen und erstellen.




7. Wählen Sie den nicht zugewiesenen Speicherplatz aus und klicken Sie auf "Nächster". Sie müssen keine neue Partition erstellen, bevor Sie Windows 8 installieren, dies erfolgt automatisch.

8. Warten Sie, während Windows Dateien installiert. Der Prozentsatz neben "Erweiterte Windows-Dateien" wird langsam zunehmen. Dieser Teil des Prozesses kann bis zu einer halben Stunde dauern.
Windows wird automatisch neu gestartet, wenn der Vorgang abgeschlossen ist.


9. Warten Sie, während Windows Daten sammelt. Nach dem Neustart des Computers sehen Sie das Windows 8-Logo. Darunter gibt ein Prozentsatz an, wie weit Windows mit der Vorbereitung ist. Windows sammelt Informationen über die installierte Hardware.

10. Legen Sie Ihre persönlichen Einstellungen fest. Nach dem Neustart des Computers können Sie ein Farbschema für Windows 8 festlegen.
Sie können die Farbe später jederzeit in den Windows 8-Einstellungen anpassen.

11. Geben Sie einen Computernamen ein. Dies ist der Name des Computers in Ihrem Netzwerk. Jedes andere Gerät im Netzwerk kann Ihren Computer an diesem Namen erkennen.

13. Wählen Sie Ihre Einstellungen. Die gebräuchlichste Option ist die "Express-Einstellungen", das aktiviert automatische Updates, Windows Defender, das Senden von Fehlern an Microsoft und andere Dinge.
Wenn Sie die Einstellungen lieber selbst bestimmen möchten, können Sie wählen "Anpassen".


14. Ein Konto erstellen. Um sich bei Windows anzumelden, benötigen Sie ein Konto. Microsoft empfiehlt die Verwendung eines Microsoft-Kontos, damit Sie im Windows Store einkaufen können. Wenn Sie kein Microsoft-Konto haben, können Sie mit einer gültigen E-Mail-Adresse kostenlos eines erstellen.



fünfzehn. Sehen Sie sich das Tutorial an, während Windows startet. Nachdem Sie alle Ihre Einstellungen vorgenommen haben, führt Windows die letzten Schritte der Installation durch. Während der Wartezeit können Sie sich Tipps zur Verwendung von Windows 8 anzeigen lassen. Wenn der Vorgang abgeschlossen ist, sehen Sie den Startbildschirm. Du bist bereit zu um mit der Verwendung von Windows 8 zu beginnen.
Warnungen
Notwendigkeiten
- USB-Stick - mindestens 4 GB
- ISO-Datei oder DVD mit Windows 8
Оцените, пожалуйста статью