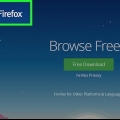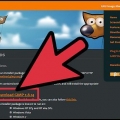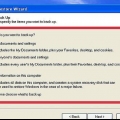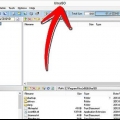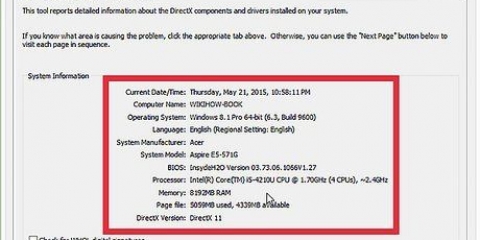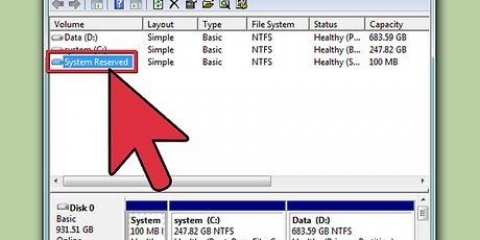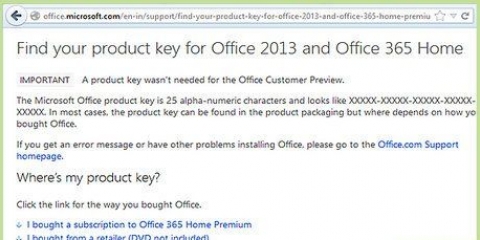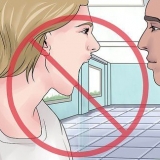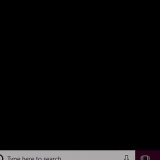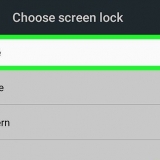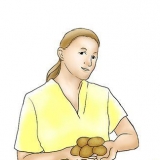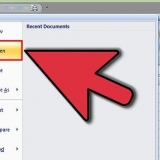Folgen Sie den Anweisungen, um ein Konto zu erstellen. Sie müssen einen Benutzernamen und ein Passwort wählen und eine gültige E-Mail-Adresse eingeben. Sie müssen diese E-Mail-Adresse bestätigen, nachdem Sie Ihr Konto erstellt haben, indem Sie dem Ihnen zugesandten Bestätigungslink folgen. Wenn Ihr gewünschter Benutzername bereits ausgewählt wurde, werden Ihnen mehrere Alternativen angeboten oder Sie können versuchen, einen neuen zu erstellen. Wenn Sie bereits ein Konto haben, werden Sie wahrscheinlich von SteamGuard aufgefordert, Ihre Identität zu bestätigen. Dies dient dazu, unbefugten Zugriff auf Ihr Konto zu verhindern.

Klicken Sie auf das Menü "Steam" und wählen Sie "Einstellungen". Wählen Sie im Menü "Einstellungen" die Registerkarte "Downloads" und klicken Sie dann auf "Steam-Bibliotheksordner". Klicken Sie auf „Bibliotheksordner hinzufügen“ und wählen Sie dann einen Ordner aus, in dem Sie Spiele installieren möchten.

Je nach Größe des Spiels und Ihrer Internetverbindung kann das Herunterladen und Installieren des Spiels einige Minuten bis einige Tage dauern. Sie können Ihre aktuellen Downloads überprüfen, indem Sie mit der Maus über die Registerkarte "Bibliothek" fahren und "Downloads" auswählen.






Wenn Sie ein neues Konto erstellen, müssen Sie einen Benutzernamen erstellen. Wenn der von Ihnen gewählte Name bereits vergeben ist, erhalten Sie mehrere Alternativen, oder Sie können versuchen, einen anderen zu erstellen. Du benötigst außerdem eine gültige E-Mail-Adresse, um das Konto zu bestätigen. Diese E-Mail-Adresse wird verwendet, wenn Sie Ihr Passwort in Zukunft zurücksetzen müssen und für die SteamGuard-Verifizierung. Wenn Sie bereits ein Konto haben, werden Sie wahrscheinlich nach einem SteamGuard-Bestätigungscode gefragt. Sie erhalten den Code an die E-Mail-Adresse Ihres Kontos. Dies dient zum Schutz vor unbefugtem Zugriff auf Ihr Konto.




Nvidia: Öffnen Sie die Softwareressourcen und klicken Sie dann auf die Registerkarte "Zusätzliche Treiber". Wählen Sie die neueste Version des "experimentellen" Treibers aus und klicken Sie dann auf "Änderungen übernehmen". 

























Steam installieren
Steam ist einer der beliebtesten digitalen Spielevertriebsdienste der Welt, und Sie können fast jedes neue Spiel finden, das für PC, Mac und Linux veröffentlicht wurde. Steam kann auf jedem Betriebssystem installiert werden, obwohl die verfügbaren Spiele unter Linux und dem Mac möglicherweise begrenzt sind. Allerdings sind jede Woche mehr Spiele verfügbar! Steam hat sogar ein eigenes Betriebssystem namens SteamOS, das Ihren Computer in eine leistungsstarke Spielekonsole verwandeln kann.
Schritte
Methode 1 von 5: Windows

1. Öffnen Sie die Steam-Website. Sie können Steam herunterladen von dampfbetrieben.com.

2. Klicken Sie auf „Steam installieren“. Diese Schaltfläche ist grün und befindet sich oben auf der Steam-Webseite.

3. Klicken Sie auf „Steam installieren“. Dadurch wird das EXE-Installationsprogramm heruntergeladen.

4. Führen Sie das Installationsprogramm aus und folgen Sie den Anweisungen. Sie müssen die Lizenzvereinbarung akzeptieren und bestätigen, dass Sie mindestens 13 Jahre alt sind.
Steam ist standardmäßig installiert in C:ProgrammdateiSteam. Sie können dies während der Installation ändern, wenn Sie möchten. Sie können auch festlegen, dass Spiele in einem anderen Ordner installiert werden, was nützlich ist, wenn Sie Ihre Spiele auf einer anderen Partition speichern möchten. Weitere Informationen finden Sie in den Schritten unten.

5. Starten Sie Steam und warten Sie, bis es aktualisiert wird. Nach der Installation von Steam werden Sie aufgefordert, es zu starten. Steam muss beim ersten Start aktualisiert werden, was einige Minuten dauern kann.

6. Melden Sie sich mit Ihrem Konto an oder erstellen Sie ein neues. Wenn Sie bereits ein Konto haben, können Sie sich damit anmelden. Wenn Sie kein Konto haben, können Sie kostenlos eines erstellen.

7. Verwenden Sie die Registerkarten am oberen Rand des Steam-Fensters, um zu navigieren. Wenn Sie Steam zum ersten Mal starten, wird die Store-Seite geöffnet. Sie können zu den anderen Abschnitten wechseln, indem Sie auf die Registerkarten oben im Fenster klicken. Bewegen Sie die Maus über die Registerkarten, um aus den verschiedenen Unterseiten auszuwählen.

8. Legen Sie einen neuen Speicherort für die zu installierenden Spiele fest (optional). Standardmäßig werden die Spiele im selben Ordner installiert, in dem Steam installiert ist. Sie können dies ändern, wenn Sie Ihre Spiele lieber woanders speichern möchten, beispielsweise auf einer zweiten Festplatte.

9. Öffnen Sie die Registerkarte Bibliothek, um Ihre gekauften Spiele anzuzeigen. In der Liste der Spiele auf der linken Seite sind die entfernten Spiele ausgegraut, während die installierten Spiele weiß sind. Wenn du ein Spiel auswählst, wird die Informationsseite des Spiels geöffnet, auf der du Erfolge, DLCs, Neuigkeiten und mehr einsehen kannst.

10. Doppelklicken Sie auf ein gelöschtes Spiel, um mit der Installation zu beginnen. Über das Dropdown-Menü im Installationsfenster können Sie auswählen, in welchem Ordner Sie das Spiel installieren möchten. Sie haben auch die Möglichkeit, Verknüpfungen direkt zum Spiel auf dem Desktop und im Startmenü zu erstellen.
Methode2 von 5: Mac

1. Gehen Sie zur Steam-Website. Gehen Sie mit Ihrem Browser zu dampfbetrieben.com.

2. Klicken Sie oben rechts auf die Schaltfläche "Steam installieren".

3. Klicken Sie auf „Steam installieren“, um das Installationsprogramm herunterzuladen. Wenn die Mac-Version nicht heruntergeladen werden kann, klicken Sie auf den Link „Mac“ unter der Schaltfläche „Steam installieren“.

4. Doppelklicken Sie auf die heruntergeladene Installationsdatei und stimmen Sie den Bedingungen von Steam zu. Ziehen Sie das Steam-Symbol in den Anwendungsordner. Der Steam-Client wird nun auf Ihrem Computer installiert.

5. Doppelklicken Sie im Anwendungsordner auf Steam. Klicken Sie auf Öffnen, um zu bestätigen, dass Sie das Programm ausführen möchten.

6. Warten Sie, bis Steam auf die neueste Version aktualisiert hat. Wenn Sie Steam zum ersten Mal ausführen, werden zuerst die Update-Dateien heruntergeladen. Das kann ein paar minuten dauern. Steam installiert gelegentlich Updates, wenn Sie es starten.

7. Melden Sie sich mit Ihrem Steam-Konto an oder erstellen Sie ein neues. Wenn Sie bereits ein Konto haben, können Sie sich damit anmelden, wenn Steam die Aktualisierung abgeschlossen hat. Wenn Sie kein Konto haben, können Sie kostenlos eines erstellen, indem Sie den Anweisungen zur Kontoerstellung folgen.

8. Verwenden Sie die Registerkarten oben im Steam-Fenster, um die Abschnitte zu wechseln. Abhängig von deinen Kontoeinstellungen wirst du beim Start von Steam zum Store oder zur Bibliotheksseite weitergeleitet. Sie können auf die Registerkarten oben im Fenster klicken, um die Abschnitte zu wechseln. Fahren Sie mit der Maus über die Registerkarten, um die verschiedenen Unterseiten für jeden Abschnitt anzuzeigen.

9. Öffnen Sie die Registerkarte Bibliothek, um Ihre gekauften Spiele anzuzeigen. Entfernte Spiele sind ausgegraut, während installierte Spiele weißen Text haben.
Beachten Sie, dass nicht alle Spiele auf Steam den Mac unterstützen. Wenn Sie in der Vergangenheit viele Spiele bei Steam gekauft haben, werden Sie wahrscheinlich nicht alle im Bibliotheksfenster sehen. Achten Sie beim Kauf eines Spiels auf das Apple-Logo und den Abschnitt „Mac OS X“ der Systemanforderungen auf der Store-Seite.

10. Doppelklicken Sie auf ein deinstalliertes Spiel, um den Installationsvorgang zu starten. Sie werden über die Größe des Spiels auf Ihrer Festplatte informiert und haben die Möglichkeit, Verknüpfungen zu erstellen.
Hinweis: Die geschätzte Downloadzeit ist fast immer falsch. Sie werden normalerweise schneller als die angegebene Zeit herunterladen.

11. Warten Sie, bis der Download abgeschlossen ist. Abhängig von der Größe des Spiels und Ihrer Internetgeschwindigkeit kann der Download Minuten bis viele Stunden dauern. Du kannst den Fortschritt in der Liste deiner Spiele verfolgen. Du kannst Steam mitten in einem Download schließen und beim Neustart dort weitermachen, wo du aufgehört hast.
Methode3 von 5: Ubuntu

1. Aktualisieren Sie Ihre Grafiktreiber. Während einige Spiele ohne Aktualisierung funktionieren, funktionieren die meisten neueren Spiele nicht gut oder starten überhaupt nicht, es sei denn, Sie haben die neuesten Treiber installiert. Der Vorgang variiert je nachdem, ob Sie eine Nvidia- oder eine AMD/ATI-Karte verwenden.

2. Öffnen Sie das Ubuntu Software Center. In Ubuntu kann Steam direkt aus dem Ubuntu Software Center heruntergeladen werden.

3. Suchen Sie nach „Steam“ und klicken Sie dann beim Punkt „Steam“ auf „Installieren“. Dadurch wird die Steam-Paketinstallation auf Ihren Computer heruntergeladen.
Möglicherweise werden Sie aufgefordert, die Beta-Software zu installieren. Klicken Sie in diesem Fall auf "Steam Beta starten".

4. Melden Sie sich mit Ihrem Steam-Konto an oder erstellen Sie ein neues. Wenn Sie bereits ein Steam-Konto haben, können Sie sich damit anmelden. Normalerweise werden Sie aufgefordert, Ihren SteamGuard-Bestätigungscode einzugeben, um Ihre Identität zu bestätigen. Wenn Sie kein Konto haben, können Sie den Anweisungen folgen, um eines zu erstellen.

5. Verwenden Sie die Registerkarten oben im Fenster, um Abschnitte zu ändern. Normalerweise startest du Steam im Store oder im Bibliotheksfenster. Sie können auf die Registerkarten klicken, um zwischen Abschnitten zu wechseln, oder mit der Maus über die Unterseiten der einzelnen Abschnitte fahren, um sie anzuzeigen.

6. Zeigen Sie Ihre Linux-Spiele auf der Registerkarte „Bibliothek“ an. Wenn Sie die Registerkarte Bibliothek öffnen, sehen Sie eine Liste aller Spiele, die Sie gekauft haben und die Linux unterstützen. Da nicht alle Spiele Linux unterstützen, werden Sie wahrscheinlich weniger Spiele als sonst sehen, wenn Sie eine große Bibliothek haben.

7. Doppelklicken Sie auf ein Spiel, um mit der Installation zu beginnen. Sie sehen, wie groß das Spiel ist und welche Optionen Sie zum Erstellen von Verknüpfungen haben. Die Downloadzeit hängt stark von der Spielgröße und Ihrer Internetverbindung ab.
Methode4 von 5: Minze

1. Software-Ressourcen öffnen. Steam ist nicht im Mint-Repository enthalten, daher müssen Sie es manuell hinzufügen, bevor Sie es installieren können. Sie können Steam von der Steam-Website installieren, ohne dies zu tun, müssen es dann jedoch jedes Mal manuell aktualisieren, wenn ein Update veröffentlicht wird (was ziemlich oft vorkommt).

2. Wählen Sie „Zusätzliche Repositories“ und klicken Sie auf „Hinzufügen“.

3. Einfügen .deb http://repo.dampfbetrieben.com/Dampf/Präziser Dampfin der Adressleiste.

4. Öffne das Terminal und tippe ein .sudo apt-get update. Dadurch werden die Repositorys aktualisiert.

5. Typ .wget -O - http://repo.dampfbetrieben.com/steam/signatur.gpg. Drücken Sie ↵ Geben Sie ein, um den Befehl auszuführen. Dadurch wird der signierte Schlüssel für die Datei heruntergeladen, damit Sie damit Software installieren können.

6. Öffnen Sie das Software Center und folgen Sie den angegebenen Anweisungen für die Ubuntu-Installation. Der Rest des Prozesses ist der gleiche wie der Ubuntu-Prozess. Klicken Sie hier und befolgen Sie die Schritte, um Steam zu installieren und einige Spiele herunterzuladen.
Methode 5 von 5: SteamOS

1. Verstehen Sie, was passiert, wenn Sie SteamOS installieren. SteamOS ist ein Linux-basiertes Betriebssystem für Fernsehgeräte. Durch die Installation von SteamOS wird alles auf dem Zielcomputer gelöscht, wobei SteamOS kein Dual-Booten oder mehrere Partitionen zulässt. Stellen Sie sicher, dass Sie keine Daten auf dem Computer benötigen, auf dem Sie es installieren möchten.

2. Laden Sie das SteamOS Beta-Installationsprogramm herunter. Sie können es herunterladen von dieser Link. Die Installationsdatei ist 1 GB groß, daher kann es eine Weile dauern, bis sie vollständig heruntergeladen ist.

3. Schließen Sie einen USB-Stick mit mindestens 4 GB Speicherplatz an. Stellen Sie sicher, dass sich keine wichtigen Dateien darauf befinden, da alles gelöscht wird.

4. Klicken Sie mit der rechten Maustaste auf den USB-Stick und wählen Sie `Format`. Sie müssen das USB-Laufwerk formatieren, damit Sie das Wiederherstellungsabbild laden können. Wählen Sie `FAT32` als Dateisystem. Klicken Sie auf Start und warten Sie, bis der USB-Stick formatiert ist.

5. Doppelklicken Sie auf die heruntergeladene ZIP-Datei, um sie zu öffnen. Ziehen Sie den gesamten Inhalt der Datei auf den USB-Stick.

6. Starten Sie den Computer neu und rufen Sie das BIOS-Menü auf. Sie müssen die BIOS-Taste drücken, wenn Sie das Logo des Herstellers sehen. Typische BIOS-Tasten sind F2, F10, F11, oder del.

7. Rufen Sie das BOOT-Menü im BIOS auf. Legen Sie die UEFI-Option als primäres Startgerät fest. Dadurch können Sie vom SteamOS-Wiederherstellungsimage auf dem USB-Stick booten.
Wenn Sie keine UEFI-Option haben, müssen Sie möglicherweise UEFI für das Motherboard aktivieren. Wenn Sie UEFI nicht aktivieren können, müssen Sie die ISO-Datei herunterladen und auf eine Disc brennen. Sie können dann von dieser Diskette booten, um die Installation zu starten. Sie können die ISO-Datei herunterladen von repo.dampfbetrieben.com/herunterladen/.

8. Speichern Sie Ihre Änderungen und starten Sie Ihren Computer neu. Sie sehen das SteamOS-Boot-Menü, wenn Sie Ihre Boot-Einstellungen richtig eingestellt haben.

9. Wählen Sie `Automatisch installieren` und drücken Sie .↵ Enter. Der Rest des Installationsvorgangs erfolgt automatisch. Sie können den Bildschirm anzeigen, um den Installationsfortschritt zu überprüfen. Der Computer wird nach Abschluss der Installation neu gestartet und nach einer Weile wird der SteamOS-Desktop angezeigt.

10. Warten Sie, bis Steam installiert ist. Nachdem der Computer den Desktop gestartet hat, beginnt der Steam-Client automatisch mit dem Herunterladen von Updates, damit Steam installiert werden kann.
Während der Installation von Steam sehen Sie ein Fenster mit Terminaldaten blinken, wenn die Dateien installiert und konfiguriert werden.

11. Wählen Sie `Reboot`, wenn Partclone fertig ist. Am Ende der Installation wird automatisch ein Programm namens Partclone ausgeführt, um das System zu sichern. Wenn es fertig ist, werden Sie aufgefordert, eine Option aus dem Menü auszuwählen. Wählen Sie „Neustart“, um den Computer neu zu starten.

12. SteamOS starten. Nach dem Neustart lädt SteamOS Treiber für Ihre Hardware, was eine Weile dauern kann. Dies passiert nur beim ersten Booten. Sobald dies erledigt ist, werden Sie durch den SteamOS-Installationsprozess geführt, in dem Sie Ihre Sprache auswählen, Ihre Anzeige anpassen, die Zeitzone einstellen und die Lizenzvereinbarung einsehen können.

13. Einloggen oder Konto erstellen. Sobald die Einrichtung abgeschlossen ist, können Sie sich mit Ihrem Steam-Konto anmelden oder ein neues Konto erstellen. Wenn Sie kein Konto haben, befolgen Sie die Anweisungen, um in wenigen Minuten eines zu erstellen. Wenn Sie bereits ein Konto haben, werden Sie wahrscheinlich zur Eingabe des SteamGuard-Bestätigungscodes aufgefordert, der an Ihre Steam-bekannte E-Mail-Adresse gesendet wird.

14. Verwenden Sie Ihren Controller oder Ihre Maus zum Navigieren. SteamOS hat integrierte Unterstützung für den Controller und die Schnittstelle ist für die Verwendung mit einem Controller ausgelegt. Mit den Registerkarten oben können Sie zwischen Ihrer Bibliothek und der Store-Seite wechseln. SteamOS ist ein Linux-Betriebssystem und nur Linux-Spiele funktionieren damit.
"Steam installieren"
Оцените, пожалуйста статью