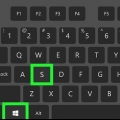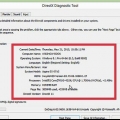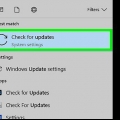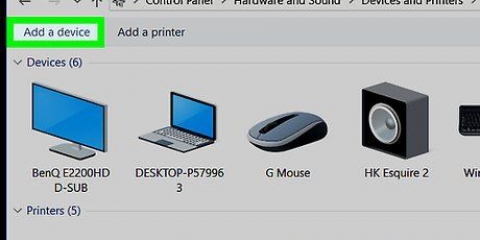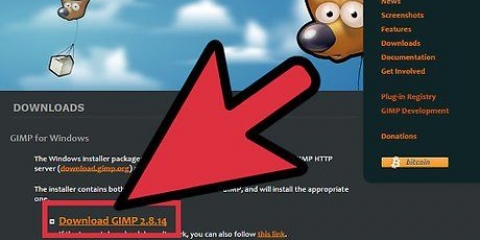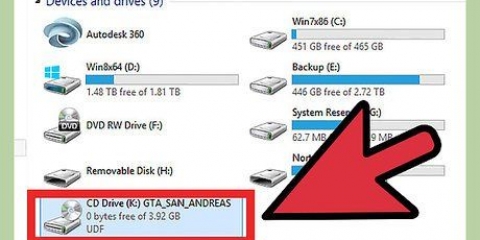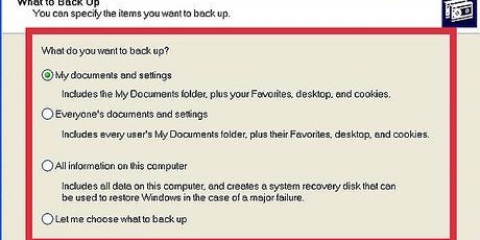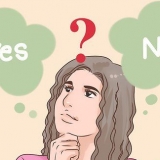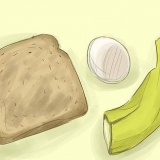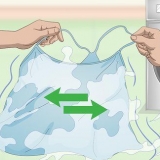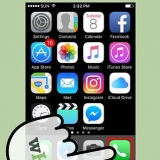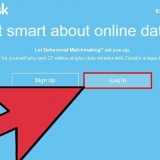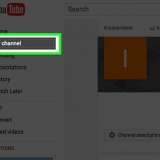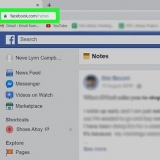Wird auf das Cover Ihrer Windows XP-CD geklebt, normalerweise auf der Rückseite.
auf deinem Computer. Wenn es sich um einen Desktop handelt, befindet sich der Code normalerweise auf der Rückseite des Gehäuses. Mit einem Laptop auf der Unterseite.
Um auf das BIOS zuzugreifen, drücken Sie die Setup-Taste, wenn das Logo Ihres Computerherstellers angezeigt wird. Diese Taste variiert je nach Hersteller, ist aber im Allgemeinen F2, F10, F12 oder Del. Der richtige Schlüssel wird auf demselben Bildschirm wie das Logo angezeigt.
Sobald Sie im BIOS sind, gehen Sie zum Boot-Menü. Legen Sie das erste Boot-Gerät als CD-Laufwerk fest. Abhängig von Ihrem BIOS und Ihrem Einstellungsmenü kann dies auch als DVD-Laufwerk, optisches Laufwerk oder CD/DVD-Laufwerk bezeichnet werden.
Speichern Sie Ihre Änderungen und verlassen Sie das BIOS. Dadurch wird der Computer neu gestartet.







Einige der Treiber Ihrer Geräte müssen möglicherweise neu installiert werden. Um zu sehen, welche Geräte nicht richtig installiert sind, öffnen Sie das Startmenü und klicken Sie mit der rechten Maustaste auf Arbeitsplatz. Wählen Sie die Registerkarte Hardware und klicken Sie dann auf Geräte-Manager. Wenn Geräte mit einem gelben Ausrufezeichen gekennzeichnet sind, müssen deren Treiber möglicherweise neu installiert werden.
Ihre persönlichen Daten und Dokumente sollten nach einer Wiederherstellungsinstallation unangetastet bleiben. Überprüfen Sie, ob alles dort ist, wo es sein soll.




5. Löschen Sie die Partition. Sie sehen eine Liste der Festplattenpartitionen. Dies sind Ihre Laufwerke C: und D: (Beschriftung hängt davon ab, wie das System eingerichtet ist). Dies ist Ihre letzte Chance, einen Neustart durchzuführen und alle Dateien zu sichern, die Sie vergessen haben. Nachdem die Partition gelöscht wurde, sind alle Ihre Daten weg.
Wählen Sie die Partition aus, die Windows enthält. Dies ist normalerweise die C: Partition. Drücke D, um die Partition zu löschen. Bestätigen Sie, dass Sie diese Partition löschen möchten, indem Sie die Eingabetaste drücken.
Du hast jetzt noch eine Chance, zurückzukehren. Wenn Sie wirklich bestätigen möchten, dass die Partition gelöscht werden kann, drücken Sie a.


Die Formatierung wird gestartet. Dies kann je nach Größe und Geschwindigkeit Ihrer Festplatte mehrere Stunden dauern, aber für die meisten Benutzer sollte es nicht länger als ein paar Minuten dauern.
Nach der Formatierung kopiert Windows die für das Setup benötigten Dateien auf die Festplatte. Dies dauert einige Minuten und erfordert keinen Benutzereingriff.











fünfzehn. Wählen Sie Weiter, um mit der Installation fortzufahren. Der Bildschirm Willkommen bei Microsoft Windows wird angezeigt, sobald die Änderungen am Bildschirm vorgenommen wurden. Dieser Vorgang dauert nur wenige Minuten. Windows versucht, die Netzwerkverbindung zu überprüfen. Wenn Sie dies später einrichten möchten, können Sie diesen Bildschirm überspringen.
In den folgenden Fenstern werden Sie gefragt, ob Sie über ein LAN oder ein Heimnetzwerk mit dem Internet verbunden sind oder ob Sie direkt mit dem Internet verbunden sind. Wenn Sie einen Router für das Netzwerk verwenden, wählen Sie die erste Option. Wenn das Modem direkt an Ihren Computer angeschlossen ist, wählen Sie die zweite Option.
Sie haben nun die Möglichkeit, Ihr Produkt bei Microsoft zu registrieren. Ob Sie dies tun oder nicht, liegt bei Ihnen, es ist nicht erforderlich, mit Windows zu arbeiten.




Der am häufigsten verwendete Schlüssel zum Öffnen der Partition ist F11. Es erscheint direkt nach dem Start des Computers unter dem Logo des Herstellers. 



Windows xp neu installieren
Manchmal können Systemdateien beschädigt werden und Sie sollten versuchen, mit einer kaum funktionierenden Kopie von Windows XP zu arbeiten. Vielleicht werden alle Ihre Programme langsam und Sie wünschen sich, dass es eine Möglichkeit gäbe, Windows so schnell wieder zum Laufen zu bringen wie früher. Glücklicherweise ist die Wiederherstellung oder Neuinstallation von Windows XP recht einfach. Befolgen Sie für eine reibungslose Installation, egal welche Version von Windows XP Sie verwenden, diese Schritte.
Schritte
Methode 1 von 3: Wiederherstellungsinstallation

1. Legen Sie die Windows XP-CD in den Computer ein. Wenn Sie keine Kopie der CD mehr haben, wenden Sie sich bitte an den Computerhersteller, um einen Ersatz zu erhalten, laden Sie a .iso aus dem Internet, die Sie auf einen CD-Rohling brennen können. Achten Sie auf Viren und wissen Sie, dass Sie weiterhin einen gültigen Produktschlüssel installieren müssen.
2. Notieren Sie sich Ihren Produktschlüssel. Es ist hilfreich, diese verfügbar zu haben, bevor Sie mit der Installation beginnen. Dieser Schlüssel ist ein 25-stelliger Code, den Sie eingeben müssen, um Windows zu installieren. Es ist normalerweise an einigen verschiedenen Orten zu finden:


3. Starte deinen Computer neu. Stellen Sie sicher, dass die Windows XP-CD eingelegt ist. Ihr Computer muss zuerst so eingerichtet werden, dass er von einer CD bootet. Um dies zu tun, müssen Sie zum BIOS gehen.




4. Starten Sie die Installation. Sobald das Logo des Herstellers verschwunden ist, wird eine Meldung mit der Aufschrift „Press any key to boot from CD…“ angezeigt. Drücken Sie eine beliebige Taste auf der Tastatur, um den Installationsvorgang zu starten. Wenn Sie keine Taste drücken, bootet der Computer wie gewohnt von der Festplatte.

5. Setup wird geladen. Windows sollte Treiber laden, um den Setup-Prozess zu starten. Das kann eine Weile dauern. Nach Abschluss werden Sie mit dem Willkommensbildschirm begrüßt. Drücken Sie die Eingabetaste, um eine Wiederherstellungsinstallation zu starten. Führen Sie die Wiederherstellungskonsole nicht aus.

6. Lesen Sie die Lizenzvereinbarung. Nachdem Sie die Lizenzvereinbarung gelesen haben, drücken Sie F8, um fortzufahren. Setup listet Ihre Windows XP-Installationen auf. Die meisten Benutzer sehen hier nur einen Eintrag.

7. Wählen Sie die vorherige Installation. Wenn Sie nur eine Installation haben, wird diese automatisch ausgewählt. Drücke R, um mit der Reparatur zu beginnen. Windows beginnt mit dem Kopieren von Dateien und startet dann Ihren Computer neu. Es wird dann die Wiederherstellungsinstallation starten.
Sie werden aufgefordert, Datum und Uhrzeit sowie einige weitere Grundeinstellungen zu bestätigen. Normalerweise ist die Standardoption in Ordnung.


8. Geben Sie den Produktcode ein. Gegen Ende der Installation werden Sie aufgefordert, den Produktschlüssel einzugeben. Windows überprüft diese, um sicherzustellen, dass ein gültiger Schlüssel vorhanden ist, bevor Sie fortfahren.
Nach der Installation müssen Sie Ihre Windows-Version online oder telefonisch bestätigen. Der Assistent zur Produktaktivierung wird angezeigt, wenn Sie sich bei Ihrer neuen wiederhergestellten Kopie anmelden. Wenn Sie über eine Internetverbindung verfügen, sollten Sie Ihre Windows-Version durch Klicken auf eine Schaltfläche aktivieren können.

9. Überprüfen Sie Ihre Programme. Sobald die Installation abgeschlossen ist, werden Sie zu Ihrer reparierten Installation von Windows weitergeleitet. Da einige Systemdateien ersetzt wurden, funktionieren einige Ihrer installierten Programme möglicherweise nicht und müssen neu installiert werden.


Methode2 von 3:Formatieren und installieren

1. Sichern Sie Ihre Daten. Durch das Formatieren und Neuinstallieren von Windows wird Ihre gesamte Festplatte gelöscht. Stellen Sie sicher, dass Sie alle Ihre wichtigen Dateien gesichert haben, bevor Sie beginnen. Fotos, Filme, Dokumente und Musik werden alle gelöscht.

2. Legen Sie die Windows-CD ein. Notieren Sie sich den Produktschlüssel, den Sie während der Installation benötigen. Booten Sie von der Windows-CD, um das Installationsprogramm zu starten (Setup).
Details zu diesem Schritt finden Sie in den Schritten 1-4 im ersten Abschnitt dieser Anleitung.

3. Setup wird geladen. Windows lädt die Treiber für das Setup-Programm. Wenn dies abgeschlossen ist, drücken Sie auf dem Willkommensbildschirm die Eingabetaste, um die Installation zu starten. Führen Sie die Wiederherstellungskonsole nicht aus.

4. Lesen Sie die Lizenzvereinbarung. Nachdem Sie die Lizenzvereinbarung gelesen haben, drücken Sie F8, um fortzufahren. Setup listet Ihre Windows XP-Installationen auf. Drücken Sie Esc, um mit einer Neuinstallation fortzufahren.




6. Erstellen Sie eine neue Partition. Wählen Sie den unpartitionierten Bereich aus. Drücken Sie C, um eine neue Partition zu erstellen. Geben Sie die maximal mögliche Größe ein und drücken Sie die Eingabetaste.
Sie können eine kleinere Partition erstellen, wenn Sie später über Windows weitere Partitionen auf Ihrer Festplatte erstellen möchten. Es gibt mehrere Gründe, warum jemand dies tun könnte, aber für die meisten Benutzer ist es in Ordnung, einfach die größte Partition zu wählen.

7. Beginnen Sie mit dem Windows-Setup. Nachdem die Partition erstellt wurde, wählen Sie sie aus und drücken Sie die Eingabetaste, um die Windows-Installation zu starten. Sie werden aufgefordert, die Partition zu formatieren. Wählen "Formatieren Sie die Partition mit dem NTFS-Dateisystem." Wählen Sie NTFS anstelle von FAT, da NTFS für Windows viel stabiler ist.



8. Windows wird installiert. Dieser Prozess ist größtenteils automatisiert, außer an einigen Stellen, an denen der Benutzer einige Angaben machen muss. Die erste angezeigte Option besteht darin, die Standardsprache und -region zu ändern. Klicken Sie auf Anpassen…, wenn die Einstellungen für Ihre Region falsch sind. Wenn die Einstellungen korrekt sind, klicken Sie auf Weiter, um fortzufahren.
Wenn Sie dazu aufgefordert werden, geben Sie Ihren Namen und den Namen Ihrer Organisation ein. Diese werden zur Identifizierung von Dokumenten verwendet und können später über die Windows-Einstellungen geändert werden.


9. Geben Sie Ihren Produktcode ein. Sie werden aufgefordert, Ihren 25-stelligen Produktcode einzugeben. Wenn Sie von einer Windows XP SP 3-Disc installieren, werden Sie noch nicht dazu aufgefordert.

10. Geben Sie den Namen Ihres Computers ein. Dies ist der Name, der im Netzwerk angezeigt wird, um Ihren Computer zu beschreiben. Windows erstellt automatisch einen Namen für Sie, Sie können ihn jedoch beliebig ändern.
Bei XP Professional werden Sie nach einem Administratorkennwort gefragt, das für den Zugriff auf Ihr Administratorkonto verwendet wird.


11. Stellen Sie Datum und Uhrzeit richtig ein. Sie sehen nun einen Kalender und eine Uhr, die an Ihre bestimmte Zeit angepasst werden können. Sie können auch die richtige Zeitzone für Ihren Standort einstellen.

12. Netzwerk einrichten. Sie werden gefragt, ob Sie die Standard- oder benutzerdefinierten Netzwerkeinstellungen installieren möchten. Standard ist für fast alle Anwender die richtige Wahl. Wenn Sie in einer Unternehmensumgebung installieren, wenden Sie sich bitte zuerst an Ihren Systemadministrator.
Wenn Sie aufgefordert werden, eine Arbeitsgruppe anzugeben, wählen die meisten Benutzer die erste Option und belassen den Standard-Arbeitsgruppennamen wie er ist. Wenn Sie sich in einem geschäftlichen Umfeld befinden, müssen Sie möglicherweise eine Domäne angeben. Wenden Sie sich erneut an Ihren Administrator.


13. Windows schließt die Einrichtung ab. Dies kann einige Zeit dauern und erfordert keine Benutzereingaben. Nach Abschluss wird Ihr PC automatisch neu gestartet und Windows XP wird geladen.
Wenn Sie Änderungen an Ihrem BIOS vornehmen mussten, um von CD-ROM zu booten, wird die Option wahrscheinlich erneut angezeigt "Drücken Sie eine beliebige Taste, um von CD zu booten…". Drücken Sie keine Tasten und warten Sie, bis der Bildschirm verschwindet. Ihr Computer wird nun weiterhin von der Festplatte booten und die Installation von Windows abschließen.


14. Wählen Sie OK, um die Bildschirmauflösung anzupassen. Windows versucht, die Bildschirmgröße automatisch zu ändern, um das Lesen zu erleichtern. Sobald der Bildschirm zurückgesetzt wurde, werden Sie gefragt, ob Sie das neue Textfeld lesen können. Wenn Sie dies tun können, klicken Sie auf OK, um fortzufahren. Wenn dies nicht möglich ist, drücken Sie auf Abbrechen oder warten Sie 20 Sekunden, bis der Bildschirm zu seinen ursprünglichen Einstellungen zurückkehrt.




16. Geben Sie die Namen der Benutzer ein. In diesem Schritt können Sie für jeden Benutzer Ihres Computers separate Logins erstellen. Sie müssen mindestens einen Namen angeben. Sie können auf diesem Bildschirm bis zu fünf Benutzer eingeben; mehr können nach der Installation über die Systemsteuerung eingegeben werden.
Klicken Sie nach Eingabe der Namen auf Fertig stellen, um die Installation abzuschließen. Windows braucht dann eine Weile, dann werden Sie von Ihrem neuen Desktop begrüßt.


17. Windows Update ausführen. Ihre Installation ist jetzt abgeschlossen, aber es ist wichtig, Windows Update so schnell wie möglich auszuführen. Lädt die neuesten Systemdateien von Microsoft herunter. Diese sind sehr wichtig, da sie Schwachstellen und Stabilitätsprobleme beheben.

18. Installieren Sie Ihre Treiber. Wahrscheinlich müssen Sie die Treiber neu installieren, nachdem Ihr Computer formatiert ist. Abhängig von den Geräten, die Sie an Ihren Computer angeschlossen haben, kann dies.ein. sind Ihre Grafikkarte, Modem oder Netzwerkkarte und/oder Ihre Soundkarte.
Diese Treiber finden Sie auf den mit Ihrem Computer gelieferten Discs, können aber auch von den Websites der Hersteller heruntergeladen werden.
Methode 3 von 3: Ohne CD installieren
1. Von der Wiederherstellungspartition installieren. Viele Computerhersteller liefern ihre Computer mit einer Festplattenpartition aus, die die Windows-Installationsdateien enthält. Um darauf zuzugreifen, müssen Sie von der Wiederherstellungspartition booten.

Die Bootverfahren der Wiederherstellungspartition variieren je nach Hersteller. Befolgen Sie die Schritte auf dem Bildschirm, um das Windows-Setup-Programm zu öffnen. Nachdem die Einrichtung begonnen hat, befolgen Sie die Schritte im obigen Abschnitt, beginnend bei Schritt 3.


2. Von Windows installieren. Dazu benötigen Sie eine Datei namens winnt32.exe. Diese Datei ist eine Windows-Installationsdatei, die in Windows XP ausgeführt werden kann. Um es zu finden, öffnen Sie das Startmenü und klicken Sie auf Suchen. Wählen "alle Dateien und Ordner" im linken Rahmen. Geben Sie `winnt32` ein.exe` im Suchfeld.
Ausführen von winnt32.exe wird Ihren Computer im Windows-Setup neu starten. Ab diesem Punkt folgst du Schritt 3 im Abschnitt oben. Sie müssen noch einen gültigen Produktschlüssel eingeben. Ihre Daten werden wie bei einer regulären Installation gelöscht.

Tipps
Sammeln Sie alles, was Sie brauchen, bevor Sie beginnen. Stellen Sie sicher, dass Sie einfachen Zugriff auf Ihren Produktschlüssel haben. Legen Sie alle Ihre Treiber (Treiber) auf einen USB-Stick, damit Sie sie alle auf einmal installieren können, wenn Sie mit der Windows-Installation fertig sind.
Оцените, пожалуйста статью