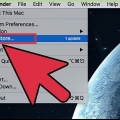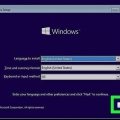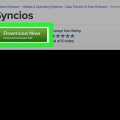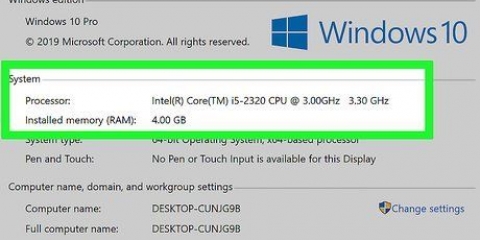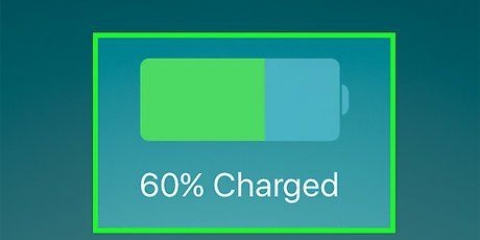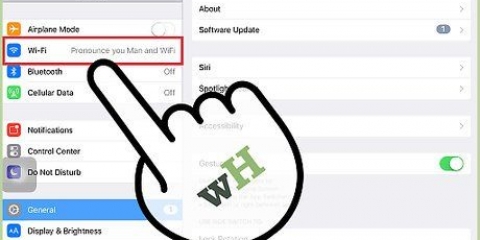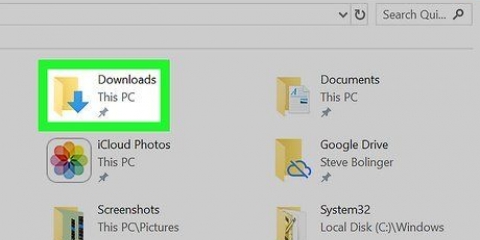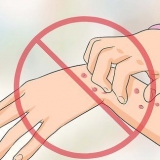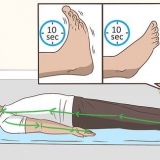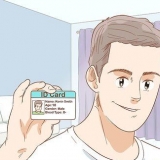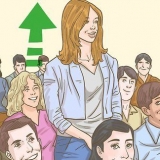CD – Wenn Ihr Gerät mit einer CD geliefert wurde, starten Sie es in Ihren PC und befolgen Sie die Anweisungen auf dem Bildschirm. Website des Herstellers – Treiber für das Gerät findet man oft auf der Herstellerseite. Suchen Sie einen Link namens "Treiber", "Software" oder "Support" und laden Sie dann die neuesten Treiber auf Ihren Computer herunter. Normalerweise können Sie Treiber ausführen, indem Sie auf ihr Symbol doppelklicken. Andere Quellen – Bei außergewöhnlich alten oder veralteten Geräten finden Sie möglicherweise modifizierte Treiber auf Websites wie GitHub oder SourceForge. In diesem Fall können Sie diese Treiberdateien herunterladen und ausführen, indem Sie darauf doppelklicken. Seien Sie dabei sehr vorsichtig, da es auf diese Weise leicht ist, einen Virus herunterzuladen.
klicke auf Anfang klicke auf An aus klicke auf Neustart 



Beispiel: Wenn Sie die Treiber einer Webcam aktualisieren möchten, doppelklicken Sie auf die Kategorie Kameras. Wenn Sie eingerückte Optionen direkt unter der Kategorie sehen, ist sie bereits geöffnet.




Die Treiberaktualisierungen erfordern möglicherweise, dass Sie sich durch einige Optionen klicken, also tun Sie dies, wenn Sie dazu aufgefordert werden. Wenn nach kurzer Zeit eine Meldung wie "Die besten Treiber für Ihr Gerät sind bereits installiert" angezeigt wird, wurde das ausgewählte Gerät bereits aktualisiert.
Treiber auf einem windows-computer installieren und aktualisieren
In diesem Tutorial erfahren Sie, wie Sie Treiber für Ihren Windows-Computer installieren und aktualisieren. Treiber sind Programme, die einem Gerät (z. B. einer Webcam) helfen, mit einem Computer zu interagieren. Die meisten Geräte installieren Treiber automatisch, wenn sie an Ihren Computer angeschlossen sind, aber wenn die Gerätetreiber nicht richtig aktualisiert werden, funktioniert das Gerät möglicherweise nicht richtig.
Schritte
Teil 1 von 2: Treiber installieren

1. Verstehen Sie, dass die meisten Treiber automatisch installiert werden. Peripheriegeräte wie Webcams, Drucker, Computermäuse, Tastaturen usw. sind normalerweise mit Ihrem Computer verwendbar, nachdem sie an den Computer angeschlossen und einige Minuten in Ruhe gelassen wurden. Sie müssen möglicherweise, aber normalerweise müssen Sie sie nicht manuell installieren.

2. Stell sicher, dass dusind mit dem Internet verbunden. Während viele Geräte in der Lage sind, Treiber selbst zu installieren, benötigen einige Geräte (z. B. Drucker) eine Internetverbindung, um die erforderlichen Treiber herunterzuladen.

3. Verbinden Sie Ihr Gerät mit Ihrem Computer. Normalerweise tun Sie dies, indem Sie das Gerätekabel (z. B. ein USB-Kabel) an einen Anschluss Ihres Computers anschließen.

4. Folgen Sie den Anweisungen auf dem Bildschirm. Treiber werden normalerweise im Hintergrund installiert (d. h. Sie müssen nichts tun, um sie zu installieren), aber Sie müssen möglicherweise einige Einstellungen vornehmen oder einer Vereinbarung zustimmen, bevor Ihr Gerät mit der Installation auf Ihrem Computer beginnen kann.

5. Versuchen Sie, die Treiber manuell zu installieren. Wenn Ihr Gerät seine eigenen Treiber nicht automatisch installiert, können Sie die Treiber des Geräts möglicherweise aus einer der folgenden Quellen installieren:

6. Starte deinen Computer neu. Nachdem Sie das Gerät und die mitgelieferten Treiber installiert haben, stellt ein Neustart Ihres Computers sicher, dass die Treiber ordnungsgemäß implementiert werden. Dies machst du wie folgt:
Teil 2 von 2: Treiber aktualisieren

1. Start öffnen
. Klicken Sie auf das Windows-Logo in der unteren linken Ecke des Bildschirms.
2. Typ Gerätemanager. Dadurch wird Ihr Computer nach dem Dienstprogramm Geräte-Manager durchsucht, mit dem Sie die Treiber aktualisieren können.

3. klicke auf Gerätemanager. Diese finden Sie oben im Startmenü. Dies öffnet das Geräte-Manager-Fenster.
Sie müssen auf das Geräte-Manager-Symbol in der Taskleiste klicken, um das Geräte-Manager-Fenster zu öffnen, bevor Sie fortfahren.

4. Öffne eine Kategorie. Suchen Sie die Kategorie für den Gerätetyp, den Sie aktualisieren möchten, und doppelklicken Sie darauf. Dadurch werden mehrere Optionen unter der Kategorieüberschrift angezeigt.

5. Wählen Sie Ihren Gerätenamen aus. Klicken Sie unter der Kategorieüberschrift auf das spezifische Gerät, für das Sie die Treiber aktualisieren möchten. Dadurch wird dieses Gerät ausgewählt.

6. Klicken Sie auf die RegisterkarteAktion. Sie finden es oben im Geräte-Manager-Fenster. Ein Dropdown-Menü wird angezeigt.

7. klicke auf Treiber aktualisieren. Sie finden diese Option oben im Dropdown-Menü. Es öffnet sich ein neues Fenster.

8. klicke aufAutomatisch nach aktualisierten Treibern suchen. Diese Option befindet sich in der Mitte des Menüs. Ihr Computer beginnt online nach Treibern zu suchen.

9. Warten Sie, bis der Treiber aktualisiert wurde. Wenn für das ausgewählte Gerät neue Treiber verfügbar sind, erhalten Sie eine Benachrichtigung, dass diese installiert werden und eine Benachrichtigung, wenn die Installation abgeschlossen ist.
Tipps
- Manchmal ist auf den Laufwerken, die mit Peripheriegeräten geliefert werden, spezielle Software enthalten, mit der Sie dem Produkt lustige Funktionen hinzufügen können (z. B. Gesichtsfilter für eine Webcam).
- Werfen Sie USB-Geräte immer aus, bevor Sie sie aus dem Anschluss entfernen. Sie tun dies, indem Sie auf das USB-Stick-Symbol in der unteren rechten Ecke des Bildschirms klicken (möglicherweise müssen Sie auf das ^ um das USB-Stick-Symbol zu sehen) und dann Auswerfen.
- Wenn Sie Treiber von einer anderen als der offiziellen Website herunterladen, werden Sie möglicherweise nach der Architektur (32-Bit oder 64-Bit) Ihres Computers gefragt. Bitte überprüfen Sie zuerst die Bit-Version Ihres Computers um dies sicherzustellen.
Warnungen
- Wenn Sie auf Websites von Drittanbietern nach Treibern suchen, laden Sie niemals einen Treiber ohne Benutzerbewertungen oder Feedback herunter. Es ist äußerst wichtig zu wissen, was Sie möglicherweise installieren, bevor Sie es herunterladen.
"Treiber auf einem windows-computer installieren und aktualisieren"
Оцените, пожалуйста статью