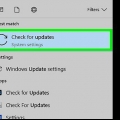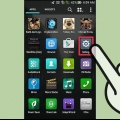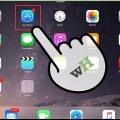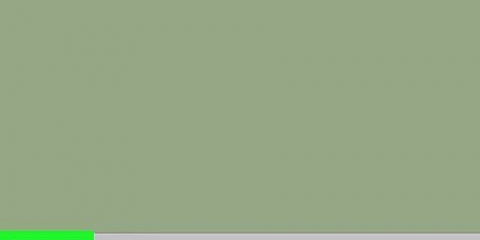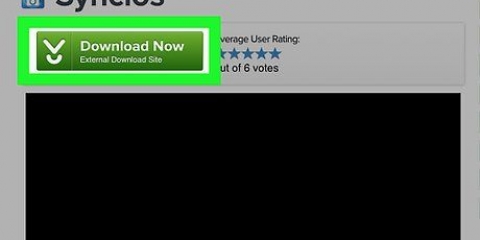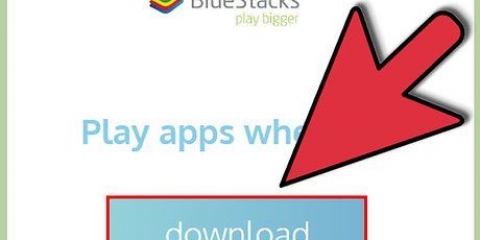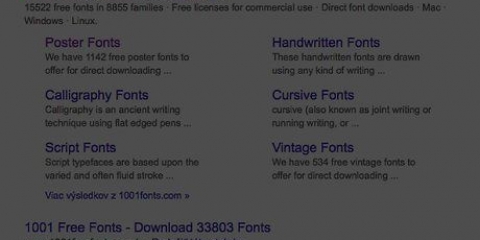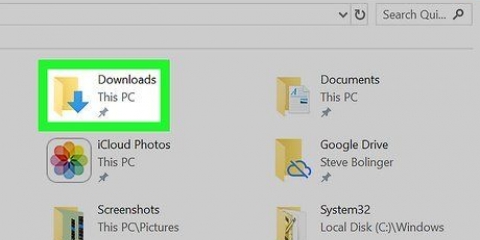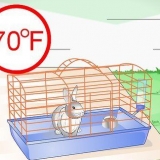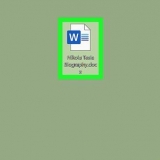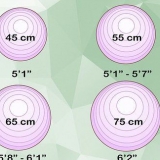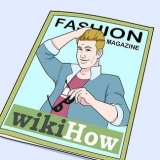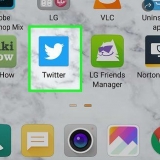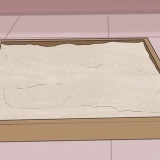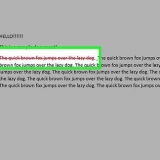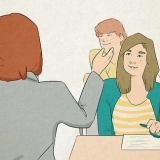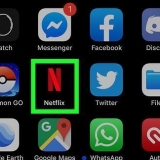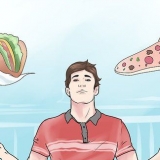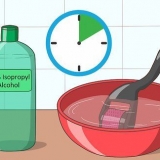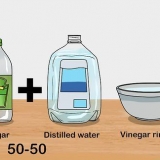Laden Sie die neueste Version des Programms von der Website herunter. Ziehen Sie Ihr vorhandenes Programm aus dem Ordner "Programme" in den Papierkorb. Dadurch wird Ihr Programm entfernt, Ihre persönlichen Einstellungen für die App bleiben jedoch im Allgemeinen erhalten. Führen Sie das heruntergeladene Installationsprogramm aus und ziehen Sie die Anwendung in Ihren Ordner "Anwendungen". Dadurch wird die neueste Version installiert.







Wählen Sie "Nach Updates suchen" und dann aus, wie oft Sie nach Updates suchen möchten. Sie können dies täglich, wöchentlich oder monatlich überprüfen lassen. Wählen Sie „Updates automatisch herunterladen“, wenn Ihr Computer Updates automatisch prüfen und installieren soll, sobald diese verfügbar sind. Möglicherweise müssen Sie Ihren Computer neu starten, wenn die Updates abgeschlossen sind.



Öffnen Sie den App Store von Ihrem Dock aus. Klicken Sie auf die Registerkarte `Updates`. Klicken Sie auf die Schaltfläche "Aktualisieren" neben Programmen mit verfügbaren Updates oder auf "Alle aktualisieren", um sie alle auf einmal herunterzuladen.
Suchen und installieren sie updates auf einem mac
- Schritte
- Methode 1 von 5: App Store-Apps und Systemsoftware aktualisieren
- Methode 2 von 5: Automatische Updates aktivieren
- Methode 3 von 5: Aktualisieren Sie Apps, die außerhalb des App Stores installiert sind
- Methode 4 von 5: Upgrade auf eine neuere Version von OS X
- Methode 5 von 5: Installieren von Updates auf älteren OS X-Versionen
Software-Updates sorgen für die Sicherheit Ihres Computers und Ihrer Programme, beheben Fehler und bieten neue Funktionen. Viele von Ihnen installierte Programme erhalten regelmäßige Updates, die die Funktionalität verbessern können. Apple veröffentlicht auch Systemupdates, die Ihren Mac sicher und stabil halten. Wenn eine neue Hauptversion von OS X herauskommt, können Sie dieses Upgrade kostenlos aus dem App Store herunterladen. Wenn Sie eine ältere Version von OS X verwenden, werden Updates über das Software-Update-Dienstprogramm abgewickelt.
Schritte
Methode 1 von 5: App Store-Apps und Systemsoftware aktualisieren

1. Klicken Sie auf das Apple-Menü und wählen Sie `Appstore`. Das Apple-Menü befindet sich in der oberen linken Ecke des Bildschirms. Sie können im App Store nach den neuesten Versionen Ihrer App Store-Apps suchen und Sicherheits- und Stabilitätsupdates für OS X installieren. Diese Änderungen wurden in OS X Yosemite vorgenommen. Wenn Sie also eine ältere Version von OS X verwenden, lesen Sie den Abschnitt Installieren von Updates in älteren OS X-Versionen weiter unten.

2. Klicken Sie auf die Registerkarte `Updates`. Sie finden dies oben im App Store-Fenster. Die Schaltfläche zeigt eine Zahl an, die angibt, wie viele Updates verfügbar sind.

3. Klicken Sie neben einem verfügbaren Update auf „Update“, um es zu installieren. Das Update wird sofort heruntergeladen und installiert, sobald der Download abgeschlossen ist.
In der Liste der verfügbaren Updates (sofern verfügbar) werden sowohl App-Updates als auch Systemupdates angezeigt.

4. Klicken Sie auf „Alle aktualisieren“, um jedes verfügbare Update herunterzuladen und zu installieren. Wenn viele Updates verfügbar sind, klicken Sie auf "Alle aktualisieren", um alle auf einmal herunterzuladen und zu installieren.

5. Nach der Installation der verfügbaren Updates nach Updates suchen. Manche Updates erscheinen erst, nachdem ein älteres Update installiert wurde. Nachdem Sie alle verfügbaren Updates installiert haben, öffnen Sie erneut die Registerkarte "Updates", um zu sehen, ob jetzt weitere verfügbar sind.
Methode 2 von 5: Automatische Updates aktivieren

1. Öffnen Sie das Apple-Menü und wählen Sie `Systemeinstellungen`. Sie können automatische Programm- und Systemupdates aktivieren, damit Sie nie selbst nach Updates suchen müssen. So bleibt Ihre Software aktuell und sicher.
- Du findest das Apple-Menü in der oberen linken Ecke des Bildschirms.

2. Klicken Sie auf die Option „App Store“. Dies öffnet die Einstellungen für den App Store.

3. Aktivieren Sie das Kontrollkästchen "Automatisch nach Updates suchen". Dadurch werden die verschiedenen automatischen Update-Optionen aktiviert.

4. Aktivieren Sie alle vier Kästchen unter `Automatisch nach Aktualisierungen suchen` beim. Dadurch werden einmal täglich automatisch Programm-Updates, System-Updates und Sicherheits-Updates gesucht, heruntergeladen und installiert.

5. Klicken Sie auf "Jetzt prüfen", um zu sehen, ob neue Updates verfügbar sind. Wenn Updates verfügbar sind, werden diese sofort heruntergeladen und installiert.
Methode 3 von 5: Aktualisieren Sie Apps, die außerhalb des App Stores installiert sind

1. Nach Updates in der App suchen (falls verfügbar). Viele Apps, die Sie von Websites herunterladen oder von Discs installieren, verfügen über integrierte Update-Checker. Suchen Sie eine im Menü Hilfe oder Datei. Folgen Sie den Anweisungen, um nach Updates zu suchen und diese zu installieren. Dies kann das Programm deinstallieren und die neueste Version installieren.
- Nicht alle Programme verfügen über diese Funktion.

2. Besuchen Sie die Website des Entwicklers. Einige Entwickler veröffentlichen Patches für ihre Programme auf ihren Websites. Besuchen Sie die Homepage des Programms und prüfen Sie unter `Neuigkeiten` oder `Downloads`, ob eine neuere Version verfügbar ist.
Sie finden häufig einen Link zur Website des Programms im Abschnitt „Info“ des Hilfemenüs.

3. Laden Sie die neueste Version herunter und installieren Sie sie. Einige Programme, die Sie von Online-Websites installieren, verfügen über keine Aktualisierungsoptionen und müssen mit der neuesten Version installiert werden.
Methode 4 von 5: Upgrade auf eine neuere Version von OS X

1. Öffnen Sie den App Store. Upgrades auf die neueste Version von OS X sind kostenlos und werden im Allgemeinen für den Zugriff auf neue Funktionen und bessere Sicherheit empfohlen. Sie können diese Upgrades aus dem App Store auf Ihren Mac herunterladen.

2. Suchen Sie die Seite im App Store für die neueste Version von OS X. Es befindet sich normalerweise ganz oben auf den Registerkarten "Empfohlen", "Empfohlen" oder "Empfohlen", wenn Sie diese Version noch nicht haben. Wenn nicht, befindet es sich oben im Abschnitt "Quick Links" auf der rechten Seite der "Empfohlenen" Seite. Sie können auch nach Versionsnamen suchen.
Die neueste Version zum Zeitpunkt der Erstellung dieses Artikels ist `Catalina`.

3. Klicken Sie auf die Schaltfläche `Herunterladen`, um den Download des Upgrades zu starten. Neue Versionen von OS X sind ziemlich umfangreich und das Herunterladen kann mehrere Stunden dauern.
Wenn Sie keine schnelle Internetverbindung haben oder Ihr Bandbreitenlimit nicht überschreiten möchten, können Sie Ihren Mac zu einem Apple Store bringen und den Store kostenlos aktualisieren.

4. Führen Sie das Programm „OS X installieren“ aus Name` im Anwendungsordner. Wenn die Installation nach dem Download nicht automatisch gestartet wurde, können Sie dieses Programm ausführen, das in Ihrem Anwendungsordner angezeigt wird. Dadurch wird der Upgrade-Prozess gestartet.

5. Folgen Sie den Anweisungen, um das Upgrade zu installieren. Bevor die Installation beginnt, werden Sie durch einige Bildschirme geführt, z. B. die Allgemeinen Geschäftsbedingungen. Die meisten Benutzer können diese Bildschirme einfach durchgehen, ohne Informationen zu ändern.
Das Upgrade hat keine Auswirkungen auf Ihre persönlichen Dateien oder Programme.

6. Warten Sie, bis die Installation abgeschlossen ist. Der Upgrade-Vorgang dauert normalerweise 20-30 Minuten und Ihr Mac wird neu gestartet, sobald er abgeschlossen ist. Nach der Installation des Upgrades sollten sich alle Ihre Dateien und Programme noch an ihrem ursprünglichen Speicherort befinden.
Methode 5 von 5: Installieren von Updates auf älteren OS X-Versionen

1. Öffnen Sie das Apple-Menü und wählen Sie `Software-Update`. Es öffnet sich ein neues Fenster, das nach verfügbaren Systemupdates sucht.

2. Verwalten Sie Ihre Einstellungen für Software-Updates. Sie können einen Zeitplan auswählen, wie oft Sie Softwareupdates installieren möchten, oder Sie können festlegen, dass Updates automatisch überprüft und installiert werden, wenn sie verfügbar sind.

3. Klicken Sie auf die Schaltfläche "Jetzt prüfen". Dadurch wird sofort nach verfügbaren Updates für Ihre Systemsoftware und Apple-Programme gesucht.

4. Aktivieren Sie das Kontrollkästchen für jedes Update, das Sie installieren möchten. Nachdem Sie nach Updates gesucht haben, wird Ihnen eine Liste der zu installierenden Updates angezeigt. Neben jedem Update befindet sich ein Kontrollkästchen. Aktivieren Sie das Kontrollkästchen für jedes Update, das Sie herunterladen und installieren möchten.

5. Klicken Sie auf die Schaltfläche "Installieren" # Produkte`. Sie werden nach dem Administratorpasswort gefragt. Sobald Sie das Passwort eingeben, werden die Updates heruntergeladen und installiert.

6. Öffnen Sie den App Store, um nach Updates zu suchen. Das Fenster Software-Update sucht nicht nach Updates für Ihr App Store-Programm. Sie müssen im App Store nach Updates suchen.
"Suchen und installieren sie updates auf einem mac"
Оцените, пожалуйста статью