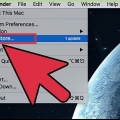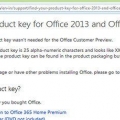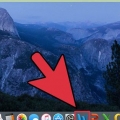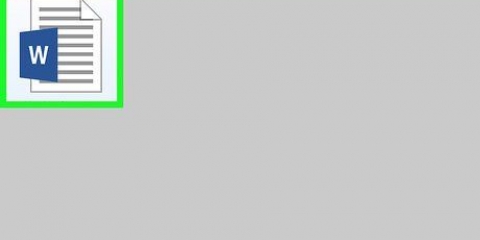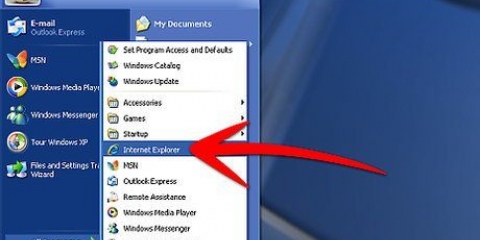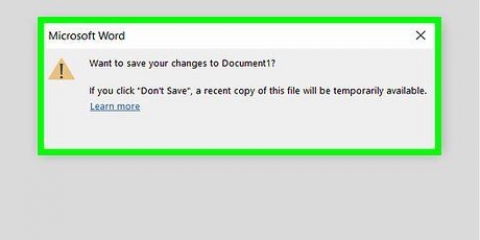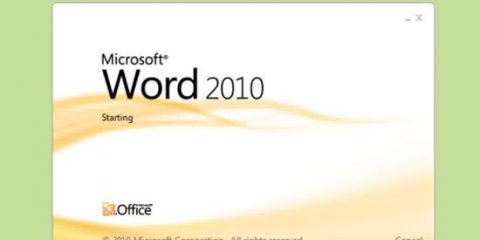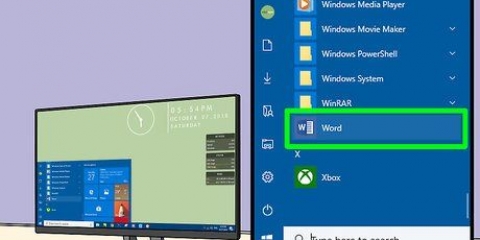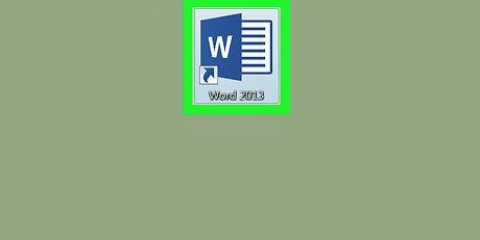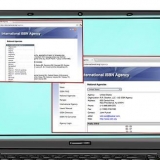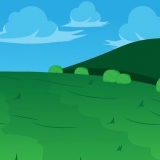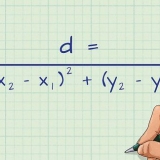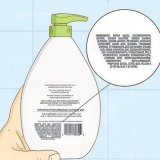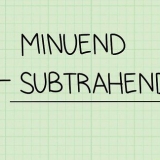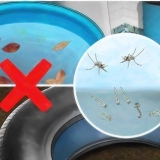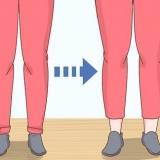Drücken Sie den Knopf . klicke auf . klicke auf Update und Sicherheit. Klicken Sie unter "Einstellungen aktualisieren" auf "Erweiterte Optionen". Aktivieren Sie das Kontrollkästchen neben "Updates für andere Microsoft-Produkte beim Aktualisieren von Windows erhalten".



Damit AutoUpdate Updates von Word und anderen Office-Produkten automatisch verwaltet, wählen Sie Automatischer Download und installieren. Wenn Sie lieber benachrichtigt werden möchten, Updates zu installieren, als dass dieser Vorgang automatisch abläuft, wählen Sie stattdessen Automatisch prüfen. Um Word weiterhin manuell zu aktualisieren, wählen Sie Manuelle Prüfung.
Updates für microsoft word installieren
In diesem Tutorial erfahren Sie, wie Sie Microsoft Word-Updates auf einem Computer mit Windows oder macOS installieren.
Schritte
Methode 1 von 2: Windows

1. Drücken Sie den Knopf
. Dies ist normalerweise eine Schaltfläche in der unteren linken Ecke des Bildschirms. 
2. klicke aufAlle Apps.

3. Scrollen Sie nach unten und klicken SieMicrosoft Office.

4. klicke aufMicrosoft Word. Der Name hängt von Ihrer Word-Version ab.

5. Klicken Sie auf das MenüDatei. Diese finden Sie in der oberen linken Ecke des Bildschirms.

6. klicke aufKonto. Diese Option befindet sich am unteren Rand der linken Spalte.

7. klicke aufUpdate-Optionen. Diese Option befindet sich neben "Office-Updates".

8. klicke aufJetzt bearbeiten. Windows sucht jetzt online nach Updates für Microsoft Word. Wenn diese Updates gefunden werden, werden sie heruntergeladen und installiert.

9. Aktivieren Sie "Automatische Updates". So stellen Sie sicher, dass Windows Word und andere Microsoft-Software von nun an automatisch aktualisiert werden:
Methode2 von 2:macOS

1. Öffnen Sie Microsoft Word auf Ihrem Mac. Sie finden Word normalerweise im Ordner Programme und im Launchpad.

2. Klicken Sie auf das MenüHilfe. Dies ist oben auf dem Bildschirm.

3. klicke auf Auf Updates prüfen. Microsoft `Automatisches Update` wird geöffnet.
Wenn dieses Dienstprogramm nicht angezeigt wird, gehen Sie zu https://support.Microsoft.com/en-us/help/3133674 um es zu installieren. Scrollen Sie zum Ende der Seite und klicken Sie auf den Link unter "Microsoft Download Center", um das Paket herunterzuladen.

4. Wählen Sie aus, wie Sie Updates installieren.

5. klicke auf Auf Updates prüfen. Wenn Updates für Microsoft Word gefunden werden, wird eine Website mit Anweisungen zur Installation geöffnet.
"Updates für microsoft word installieren"
Оцените, пожалуйста статью