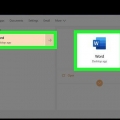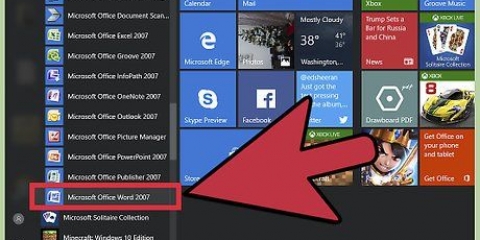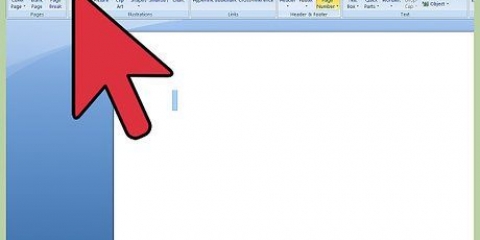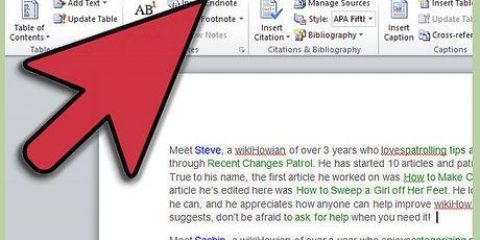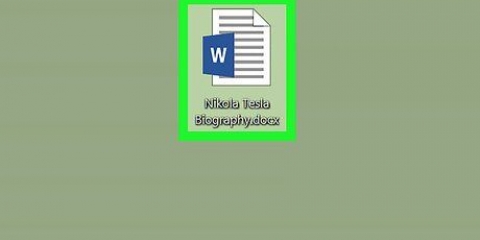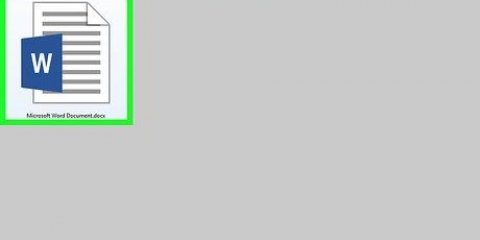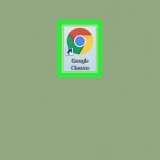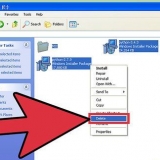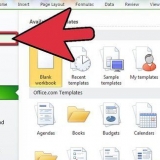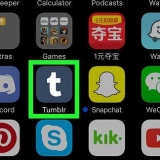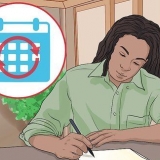Optional kannst du auch Unterdaten, oder ein Querverweis zusätzlich zu den Hauptdaten des Index angeben. Unterdaten und Querverweise werden in den entsprechenden Stammdaten in Ihrem Stichwortverzeichnis ausgewiesen. Sie können auch a . verwenden gegeben von der dritten Ebene angeben, indem Sie Text für den Untereintrag im Feld Untereintrag eingeben, gefolgt von einem Doppelpunkt (:), danach geben Sie den Text der dritten Ebene ein.











Sie können auch Ihr eigenes Design erstellen, indem Sie Von Vorlage und klicke auf Ändern-Knopf. Ermöglicht es Ihnen, Schriftarten, Abstände und Stil für alle Daten und Unterdaten anzupassen, um Ihre eigene Formatierung zu erstellen. Die Druckvorschau gibt Ihnen eine Vorstellung von den verschiedenen Layoutstilen, bevor Sie eine Auswahl treffen.

Erstellen sie eine indexseite in microsoft word
In diesem Tutorial erfahren Sie, wie Sie eine Indexseite in Microsoft Word erstellen, um wichtige im Dokument behandelte Begriffe sowie die Seiten, auf denen diese Informationen zu finden sind, nachzuschlagen.
Schritte
Teil 1 von 2: Begriffe hervorheben

1. Öffnen Sie ein Microsoft Word-Dokument. MS Word bietet Ihnen die Möglichkeit, jedem Dokument einen Index hinzuzufügen, unabhängig von Länge, Stil oder Thema.

2. Klicken Sie auf die Registerkarte Referenzen. Diese Schaltfläche befindet sich im Hauptmenü von Word oben auf dem Bildschirm, zusammen mit anderen Registerkarten wie z Anfang, Einfügung und Überprüfen. Das Menü Referenzen wird oben in Ihrem Word-Fenster geöffnet.

3. Klicken Sie auf die Schaltfläche Element markieren. Diese Schaltfläche sieht aus wie eine leere Seite mit einem grünen Pfeil und einer roten Linie darauf. Sie finden diese Schaltfläche zwischen Bildunterschrift einfügen und Zitat hervorheben im Menü Referenzen rechts in der Mitte des Menüs und oben auf dem Bildschirm. Ein Klick darauf öffnet ein Dialogfeld mit dem Titel Indexeintrag markieren um Schlüsselbegriffe und Wendungen für Ihren Index auszuwählen.

4. Wählen Sie ein Wort oder eine Wortgruppe für Ihren Index aus. Doppelklicken Sie mit der Maus oder Tastatur auf ein Wort, um es zu markieren.

5. Klicken Sie auf das Dialogfenster `Indexeintrag markieren`. Der Begriff, den Sie gerade in Ihrem Dokument ausgewählt haben, erscheint nun im Textfeld neben Hauptinformationen.

6. Erstellen Sie die Seitenzahlen in Ihrem Index. Unter dem Kopf Seitenzahlenformat Aktivieren Sie das entsprechende Kontrollkästchen, wenn Sie die Indexseitenzahlen wünschen Fett oder Kursivschrift werden angezeigt.

7. Formatieren Sie den Text für den Indexeintrag. Wählen Sie den Text im Haupt- oder Unterdatenfeld aus, klicken Sie mit der rechten Maustaste und klicken Sie dann auf Schriftstil. Es erscheint ein neues Dialogfeld, in dem Sie Schriftart, Größe, Farbe und Texteffekte sowie erweiterte Optionen wie Skalierung, Zeichenabstand und Position der Zeichen festlegen können.
Weitere Informationen zum Formatieren von Schriftarten in Word finden Sie in Artikeln mit Anleitungen zu den verschiedenen Schriftart- und Zeichenoptionen, die Sie in einem Word-Dokument verwenden können.

8. Klicken Sie auf Mark. Mit dieser Schaltfläche markieren Sie den ausgewählten Begriff und fügen ihn mit der entsprechenden Seitenzahl zu Ihrem Index hinzu.

9. Klicken Sie auf Alle markieren. Diese Schaltfläche durchsucht das gesamte Dokument nach dem Indexeintrag und markiert jedes Vorkommen des Eintrags.

10. Wählen Sie ein anderes Wort oder einen anderen Ausdruck zum Markieren aus. Wählen Sie einen anderen Begriff in Ihrem Dokument aus und klicken Sie auf das Feld Indexeintrag markieren. Der neue Begriff erscheint nun im Feld Haupteintrag . Sie können alle Unterdaten, Querverweise, Seitenzahlen und Schriftformatierungsoptionen für Ihren neuen Index im Dialogfeld „Indexeintrag hervorheben“ anpassen.
Teil 2 von 2: Indexseite einfügen

1. Scrollen Sie nach unten und klicken Sie auf das Ende der letzten Seite.

2. Klicken Sie auf die Registerkarte Einfügen Diese Schaltfläche befindet sich im Hauptmenü von Word oben auf Ihrem Bildschirm.

3. Klicken Sie im Menü Einfügen auf Seitenumbruch. Diese Schaltfläche sieht aus wie die untere Hälfte einer Seite über der oberen Hälfte einer anderen Seite. Schließt die vorherige Seite und beginnt eine neue.

4. Klicken Sie auf die Registerkarte Referenzen. Sie finden dies im Hauptmenü von Word oben auf Ihrem Bildschirm.

5. Klicken Sie auf Index einfügen. Diesen Button findest du neben dem Button Artikel hervorheben im Menü Referenzen. Ein Dialogfeld mit dem Namen Index.

6. Wählen Sie Ihren Indextyp aus. Sie können wählen aus Einzug und Gleiche Regel. Ein eingerückter Index erleichtert dem Leser die Orientierung, während ein Index in derselben Zeile viel weniger Platz auf der Seite einnimmt.
Sie können alle verschiedenen Typen und Größen in der Druckvorschau anzeigen, während Sie den Index bearbeiten.

7. Wählen Sie einen Indexstil über Layout. Sie können den Index anpassen, indem Sie ein Format aus den verfügbaren Stilvoreinstellungen auswählen.

8. Ändern Sie die Anzahl der Spalten. Sie können die Anzahl der Spalten im Feld Spalten ändern, damit der Index weniger Platz benötigt, oder die Anzahl der Spalten auf Auto setzen.

9. OK klicken. Erstellt eine Indexseite mit allen markierten Einträgen und den dazugehörigen Seitenzahlen. Sie können diesen Index verwenden, um die Seiten in Ihrem Dokument zu finden, auf denen wichtige Begriffe und Konzepte aufgeführt sind.
Warnungen
Durch Markieren der Indexeinträge wird automatisch ausgewählt Alle anzeigen aktivieren Sie. Sie können es wieder deaktivieren, indem Sie auf die Absatzmarke auf der Registerkarte Start klicken
"Erstellen sie eine indexseite in microsoft word"
Оцените, пожалуйста статью