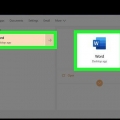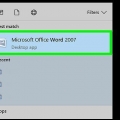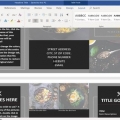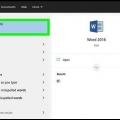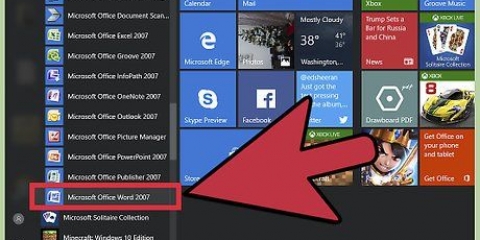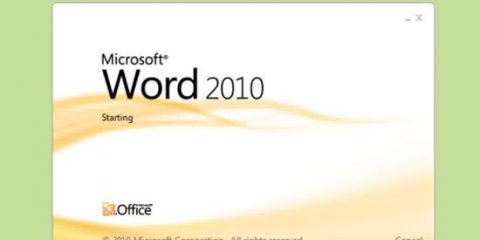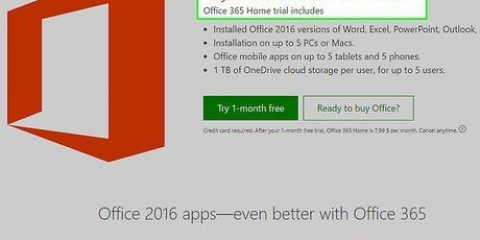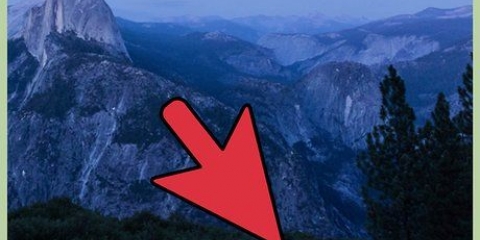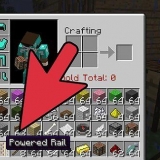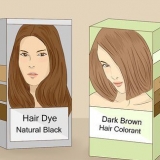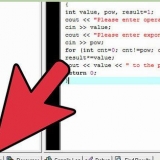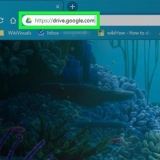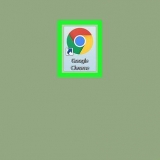Im Design-Menü ganz links finden Sie die Einstellungen für die Seitennummerierung. Im Menü Einfügen finden Sie in der Mitte die Einstellungen für die Seitennummerierung.



Klicken Sie im Hauptmenü auf `Seitenlayout` → `Break Marks`. Wählen Sie `Nächste Seite` unter `Abschnittsumbrüche`. Doppelklick auf die aktuelle Seitenzahl. Klicken Sie auf `Seitenzahl` und dann auf `Seitenzahlen formatieren`. Wählen Sie das Optionsfeld „Start at“ und wählen Sie „1“, um die Seite erneut mit dieser Nummer zu beginnen. 
Sie können die erste Seitenzahl oft entfernen, indem Sie auf die Schaltfläche "Abweichende erste Seite" klicken. Die meisten Präsentationen und Papiere benötigen keine erste Seitenzahl - es ist die erste Seite, also wird es offensichtlich die Seitennummer `1` sein.





Seitenzahlen in microsoft word einfügen
Microsoft Word ist ein weit verbreitetes, wenn nicht sogar das beliebteste Textverarbeitungsprogramm der Welt. Um das Beste daraus zu machen, müssen Sie sich jedoch durch immer komplexer werdende Menüs und Bildschirme navigieren. Glücklicherweise ist es nicht so schwer, Ihrem Dokument Seitenzahlen hinzuzufügen.
Schritte
Methode 1 von 3: Seitenzahlen einfügen

1. Doppelklicken Sie oben oder unten auf einer Seite. Das Menü `Design` zum Platzieren von Seitenzahlen wird angezeigt. Alternativ können Sie auch im Hauptmenü auf `Einfügen` klicken. Das Menüband wird mit Optionen zum Hinzufügen von Seitenzahlen angezeigt.

2. Wählen Sie `Seitenzahl` für die entsprechenden Optionen. Damit können Sie angeben, wohin die Seitenzahlen gehen sollen. Sie können mit der Maus über jede Option fahren (`Seitenanfang`, `Seitenende` usw.).) für noch mehr Optionen, sodass Sie angeben können, ob die Nummer rechts, links oder in der Mitte angezeigt werden soll.

3. Wählen Sie Ihren Seitennummerierungsstil, um die Nummerierung automatisch festzulegen. Sobald Sie die genaue Position Ihrer Seitenzahlen festgelegt haben, fügt Word die Nummerierung automatisch Ihrem gesamten Dokument hinzu.
Es gibt viele verschiedene Optionen für die Seitennummerierung. Sie können die Seitenzahlen jedoch auch selbst anpassen, wenn ein Stil nicht ganz Ihren Wünschen entspricht.

4. Beachten Sie, dass die Erstellung von Seitenzahlen in einigen Word-Versionen etwas anders ist. Jede Word-Version ist etwas anders, daher kann die Platzierung der Optionen auch unterschiedlich sein. Alle aktuellen Word-Versionen bieten die Möglichkeit, eine Seitennummerierung durch Doppelklick auf den oberen oder unteren Rand der Seite einzufügen. Dies öffnet das Design-Menü mit der Option Seitenzahl auf der linken Seite des Menübands.
Methode 2 von 3: Seitenzahlen formatieren

1. Doppelklicken Sie auf eine Seitenzahl, um deren Schriftart, Farbe oder Stil zu ändern. Wenn Sie eine bestimmte Schriftart für Ihre Seitenzahl wünschen, doppelklicken Sie darauf. Die Nummer wird blau hervorgehoben, genau wie jeder andere Text, den Sie in Word auswählen würden. Dann können Sie die Schriftart, Farbe oder den Stil wie gewohnt anpassen. Diese Änderungen werden automatisch auf die restlichen Seitenzahlen im Dokument angewendet.

2. Seitennummerierung auf einer anderen Seite beginnen, mit Abschnittsumbrüchen. Wenn Sie eine Seite später im Dokument mit `1` beginnen möchten, müssen Sie einen Abschnittswechsel in die Seite einfügen. Platzieren Sie zunächst den Cursor an den Anfang der Seite, der Sie die Seitennummer `1` geben möchten. Danach:

3. Fügen Sie auf der ersten Seite des Dokuments keine Seitenzahl ein, um eine übersichtlichere Titelseite zu erhalten. Sie tun dies, indem Sie erneut auf die Kopf- oder Fußzeile doppelklicken, um das richtige Menü zu öffnen. Suchen Sie dann nach dem Kontrollkästchen "Erste Seite anders" und aktivieren Sie es. Jetzt können Sie frei auf die erste Seitenzahl klicken und sie löschen, ohne die anderen Seitenzahlen zu beeinflussen.

4. Verwenden Sie `Seitenzahlen formatieren` für bestimmte Änderungen, z. B. Nummerntyp und Überschriften. Um mehr darauf zu achten, doppelklicken Sie erneut auf die Kopf- oder Fußzeile. Klicken Sie auf `Seitenzahlen` und dann auf `Seitenzahlen formatieren` im erscheinenden Menü. Von dort aus können Sie verschiedene Zahlenstile auswählen, z. B. römische Zahlen oder Buchstaben, sowie die Anzeige von Seitenzahlen anpassen. Es ist nicht sehr robust, aber es funktioniert.

5. Drücken Sie die Esc-Taste, um das Kopf- und Fußzeilentools- oder Designmenü zu verlassen. Mit der Escape-Taste kehren Sie zum normalen Textverarbeitungsbildschirm zurück und die Seitenzahlen werden für Sie formatiert. Jetzt könnt ihr nach Herzenslust weiterschreiben!
Methode 3 von 3: Seitenzahlen in die mobile App einfügen

1. Klicken Sie auf `Einfügen`. Es öffnet sich ein vereinfachtes Menü zum Formatieren Ihres Dokuments, das es noch einfacher macht als mit der Desktop-App.

2. Wählen Sie `Seitenzahlen`, um Ihre Nummerierung festzulegen. Sie haben viele Möglichkeiten, die Seitenzahlen zu platzieren, auch nur künstlerische.

3. Wählen Sie „Kopf- und Fußzeilen“ und dann „Optionen“, um Ihre Songs anzupassen. Ermöglicht es Ihnen, eine andere erste Seite festzulegen, das Aussehen von geraden und ungeraden Seiten zu ändern oder Seitenzahlen vollständig zu entfernen.

4. Verschieben Sie Dokumente nahtlos von der App nach Word auf Ihrem Computer. Alle Änderungen, die Sie an der App vorgenommen haben, funktionieren auch in Desktop-Programmen, sodass Sie Seitenzahlen, die beim Öffnen des Dokuments in einer Desktop-Version von Word übertragen werden, sicher hinzufügen oder entfernen können.
Tipps
Wenn Sie eine komplexe Kopf- oder Fußzeile erstellen möchten (z. B. mit Ihrem Namen oder einer Überschrift), geben Sie zuerst die Seitenzahlen ein. Sie sind dann viel einfacher zu verarbeiten.
"Seitenzahlen in microsoft word einfügen"
Оцените, пожалуйста статью