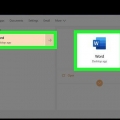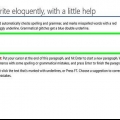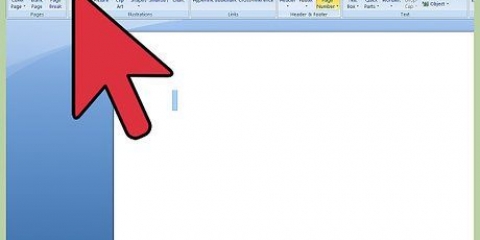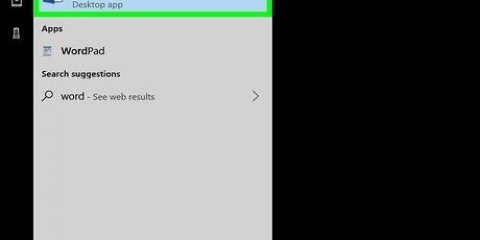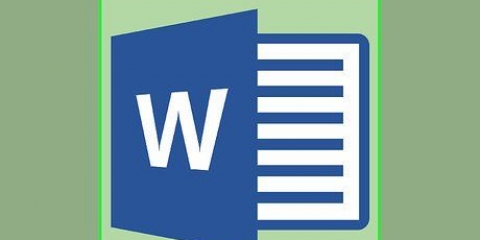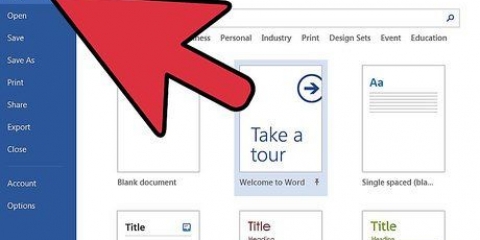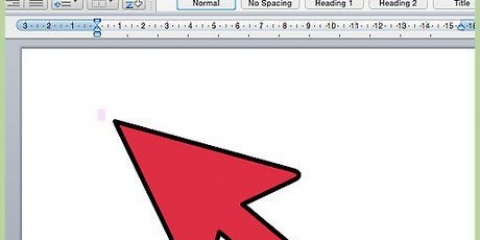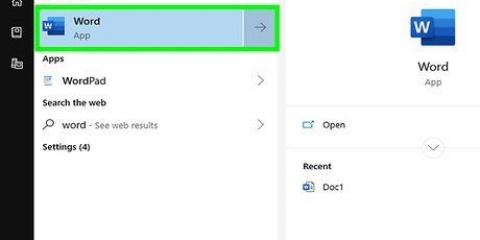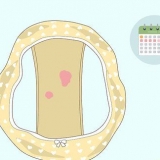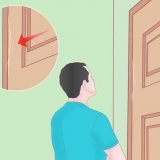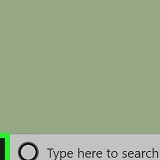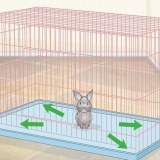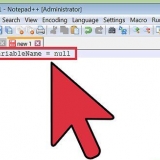Leeres Dokument - Ein leeres Dokument mit Standardformatierung. Lebensläufe und Anschreiben - Ein leerer, formatierter Lebenslauf (mit Anschreiben). Berichte und Berichte - Ein auf die Wissenschaft zugeschnittenes Dokumentenformat. Fax-Deckblätter - Ein Dokument als Deckblatt für Faxberichte. Sie können in Word auch online nach bestimmten Vorlagen suchen, indem Sie die Suchleiste oben im Fenster verwenden.



Zwischenablage - Wenn Sie Text kopieren, wird er in Ihrer Zwischenablage gespeichert. Sie können den kopierten Text anzeigen, indem Sie auf die Option {{button}Zwischenablage}} klicken. Schriftstil - In dieser Gruppe können Sie Schriftart, Größe, Farbe, Layout (z. fett oder kursiv) und Hervorhebung ändern. Absatz - In dieser Gruppe können Sie Aspekte Ihrer Absatzformatierung ändern – wie Zeilenabstand, Einrückung und Aufzählungszeichen. Stile – Hier finden Sie verschiedene Arten von Textstilen für unterschiedliche Situationen (z. Überschriften, Titel und Untertitel). Sie sehen hier auch die beliebte Option "Kein Abstand", die überschüssige Leerzeichen zwischen Textzeilen entfernt. Herstellen – Hier finden Sie eine Reihe häufig verwendeter Tools, wie z. B. „Suchen und Ersetzen“, mit denen Sie bestimmten Text schnell durch anderen Text ersetzen können.
Tabelle - Wenn Sie auf diese Option klicken, können Sie eine Tabelle im Excel-Stil in Ihrem Dokument erstellen. Bild - Verwenden Sie diese Funktion, um ein Bild in Ihr Dokument einzufügen. Kopf-, Fuß- und Seitenzahl - Diese Optionen sind alle für das Schreiben in MLA- oder APA-ähnlichen Formaten unerlässlich. Die Kopfzeile fügt oben im Dokument ein Leerzeichen für Kommentare ein, während die Fußzeile unten auf der Seite anpassbar ist. Gleichung/Symbol - Diese Optionen verwenden spezielle Formatierungen, um einfache Gleichungen genau darzustellen. Sie können diese Gleichungen oder Symbole aus dem entsprechenden Dropdown-Menü auswählen.

Ränder Ausrichtung (Hoch- oder Querformat) Format Spalten (ist standardmäßig eine) Endmarken Einzug
Für ein schnelles Layout des Literaturverzeichnisses klicken Sie auf das Dropdown-Menü Literaturverzeichnis und wählen Sie eine Vorlage aus. In der Gruppe `Zitate & Bibliographie` können Sie den Stil Ihres Literaturverzeichnisses von APA auf MLA (oder andere Zitierstile) ändern. Die Gruppe `Bildunterschriften` bietet die Möglichkeit, eine Liste von Bildern einzufügen. Dies ist nützlich für wissenschaftliche Arbeiten oder ähnliche Dokumente, bei denen statistische Daten Vorrang vor Zitaten haben.
Sie können auch eine Umschlag- oder Etikettenvorlage drucken, indem Sie auf die entsprechende Option in der oberen linken Ecke Ihres Bildschirms klicken. Das Menü Adressen auswählen ermöglicht Ihnen die Auswahl von Outlook-Kontakten sowie einer bestehenden Kontaktliste in Word.
Rechtschreib- und Grammatikprüfung - Klicken Sie auf diese Option (ganz links), um Rechtschreib- und Grammatikfehler zu finden. Die Gruppe "Änderungen" - Diese befindet sich ganz rechts in der Symbolleiste. Von hier aus können Sie die Funktion "Änderungen verfolgen" aktivieren, die automatisch alle Ergänzungen oder Löschungen, die Sie an einem Dokument vornehmen, in Rot anzeigt.




Formatieren Sie Ihren Text schnell. Klicken Sie dazu mit der rechten Maustaste (oder mit zwei Fingern) auf den ausgewählten Text und wählen Sie dann eine Option aus dem Kontextmenü. Ändern Sie die Schriftart Ihrer Auswahl. Sie können dies tun, indem Sie auf die Dropdown-Leiste oben in der Gruppe "Schriftart" (Register "Startseite") klicken und dann eine neue Schriftart auswählen. Machen Sie den ausgewählten Text fett, kursiv oder unterstrichen. Klicken Sie dazu auf die Schaltflächen B, I oder U in der Gruppe "Schriftart" der Registerkarte "Startseite". Ändern Sie den Zeilenabstand Ihres Dokuments. Dies erreichen Sie am einfachsten, indem Sie mit der rechten Maustaste auf den ausgewählten Text klicken, auf Absatz klicken und dann den Wert für "Zeilenabstand" in der unteren rechten Ecke dieses Fensters anpassen.
Eine rote Linie unter einem Wort bedeutet, dass das Wort falsch geschrieben ist, eine grüne Linie weist auf einen Grammatikfehler hin und eine blaue Linie weist auf eine Formatierung hin. Wenn Sie mit der rechten Maustaste (oder mit zwei Fingern) auf ein unterstrichenes Wort klicken, wird oben im Kontextmenü ein Ersetzungsvorschlag angezeigt. Sie können Ihr Dokument schnell speichern, indem Sie Strg (oder Befehl auf einem Mac) gedrückt halten und auf S . klicken.
Verwendung von microsoft word
In diesem Tutorial erfahren Sie, wie Sie ein Microsoft Word-Dokument erstellen, anzeigen und formatieren.
Schritte
Teil 1 von 3: Erstellen eines Basisdokuments

1. Öffnen Sie Microsoft Word. Machen Sie dies, indem Sie auf das Microsoft Word-Symbol doppelklicken.

2. Sehen Sie sich die verfügbaren Vorlagen an. Auf der rechten Seite des Bildschirms sehen Sie mehrere interessante Vorlagen:

3. Wählen Sie eine Vorlage. Dadurch wird die Vorlage in Word mit der vordefinierten Formatierung geöffnet, die darauf zutrifft. Jetzt, da Ihr Dokument geöffnet ist, können Sie Ihre Symbolleistenoptionen anzeigen.
Öffnen Sie im Zweifelsfall ein leeres Dokument.
Teil 2 von 3: Kennenlernen der Microsoft Word-Symbolleiste

1. Klicken Sie auf die Registerkarte Datei. Es befindet sich oben links auf dem Bildschirm (oder in der Menüleiste für Mac-Benutzer). Von hier aus haben Sie auf der linken Seite Ihres Bildschirms einige nützliche Optionen:
- Infos (nur PC) - Klicken Sie hier, um die Statistiken der Dokumente anzuzeigen, z. B. wann sie zuletzt geändert wurden, sowie alle Probleme mit den Dokumenten.
- Neu - Klicken Sie hier, um das Fenster „Neues Dokument“ aufzurufen, das alle bereits formatierten Vorlagen anzeigt. Wenn Sie ein neues Dokument öffnen, werden Sie aufgefordert, Ihr altes Dokument zu speichern.
- Öffnen - Klicken Sie hier, um eine Liste der zuletzt geöffneten Dokumente anzuzeigen. Sie können auch ein Verzeichnis (z. B. `Dieser PC`) auswählen, in dem gesucht werden soll.
- Speichern - Klicken Sie hier, um Ihr Dokument zu speichern. Wenn Sie dieses Dokument zum ersten Mal speichern, werden Sie aufgefordert, einen Namen, einen Speicherort und das gewünschte Dateiformat einzugeben.
- Speichern als - Klicken Sie hier, um Ihr Dokument `unter` zu speichern (zum Beispiel unter einem anderen Namen oder in einem anderen Dateiformat).
- Drucken - Klicken Sie hier, um Ihre Druckereinstellungen anzuzeigen.
- `Teile - Klicken Sie hier, um die Freigabeoptionen für dieses Dokument anzuzeigen, einschließlich E-Mail- und Cloud-Optionen.
- Export - Klicken Sie hier, um schnell ein PDF zu erstellen oder den Dateityp zu ändern.

2. Klicken Sie auf ← in der oberen linken Ecke Ihres Bildschirms. Wenn Sie einen Mac verwenden, haben Sie diese Option nicht - klicken Sie auf Ihr Dokument, um das Menü "Datei" zu verlassen.

3. Sehen Sie sich die Registerkarte {{button}Startseite} an, um Ihre Formatierungsoptionen anzuzeigen. Oben auf Ihrem Bildschirm – von links nach rechts – befinden sich fünf Untergruppen dieser Registerkarte:

4. Klicken Sie auf die Registerkarte Einfügen, um die Medientypen anzuzeigen, die Sie in Ihr Dokument einfügen können. Die Registerkarte "Einfügen" befindet sich rechts neben der Registerkarte "Start". Auf der Registerkarte Einfügen können Sie Ihrem Dokument Dinge wie Bilder und Seitenzahlen hinzufügen. Von links nach rechts gibt es eine Reihe bemerkenswerter Optionen:

5. Klicken Sie auf die Registerkarte Design, um Ihre eigene Vorlage zu erstellen. Es befindet sich rechts neben der Registerkarte Einfügen.
Die Registerkarte Design enthält vorgefertigte Designs und Layouts, die oben auf der Seite aufgeführt sind.

6. Klicken Sie auf die Registerkarte Seitenlayout, um das Layout Ihrer Seite anzupassen. Diese Registerkarte enthält Optionen zum Ändern der folgenden Aspekte Ihres Dokuments:

7. Klicken Sie auf die Schaltfläche Referenzen, um Zitate zu verwalten. Wenn Sie eine Bibliographie-Seite haben, können Sie diese auch von hier aus verwalten.

8. Klicken Sie auf die Registerkarte Mailings, um die Optionen zum Teilen von Dokumenten anzuzeigen. Sie können Ihre E-Mail-Einstellungen anzeigen und Dokumente aus dieser Gruppe freigeben.

9. Klicken Sie auf die Registerkarte "Überprüfen". Die Registerkarte „Überprüfen“ bietet Optionen zum Bearbeiten von Dokumenten, z. B. Markup und Korrekturlesen. Einige wichtige Optionen sind:

10. Entscheiden Sie sich für die Optionen, die am besten zu Ihrem Job passen. Wenn Sie beispielsweise Student sind, werden Sie wahrscheinlich häufig die Registerkarten Einfügen und Referenzen verwenden. Da Sie nun mit den Symbolleistenoptionen vertraut sind, können Sie Ihr erstes Word-Dokument formatieren.
Teil 3 von 3: Das Schreiben organisieren

1. Öffnen Sie ein neues leeres Dokument in Word. Wenn Sie ein vorhandenes Dokument haben, können Sie dieses stattdessen öffnen.

2. Text eingeben. Klicken Sie dazu auf den leeren Teil des Dokuments und geben Sie ein.
Wenn Sie ein vorhandenes Dokument geöffnet haben, müssen Sie Ihre Arbeit speichern, bevor Sie sie neu formatieren.

3. Wählen Sie einen Teil des Textes aus. Klicken und ziehen Sie den Cursor über Ihren Text und lassen Sie ihn los, wenn Sie den Teil markiert haben, den Sie bearbeiten möchten.

4. Überlege, was du mit deinem Text machen möchtest. Einige mögliche Optionen sind:

5. Arbeiten Sie weiter mit Word. Die bevorzugten Optionen für Ihre Dokumente unterscheiden sich je nach der Absicht, sie zu erstellen. Je mehr Sie also in Ihrem eigenen spezifischen Format arbeiten, desto besser werden Sie.
Tipps
Warnungen
- Vergessen Sie nicht, Ihre Arbeit zu speichern, bevor Sie Word schließen.
Оцените, пожалуйста статью