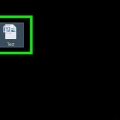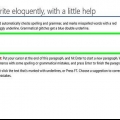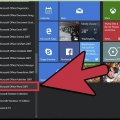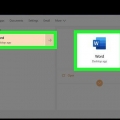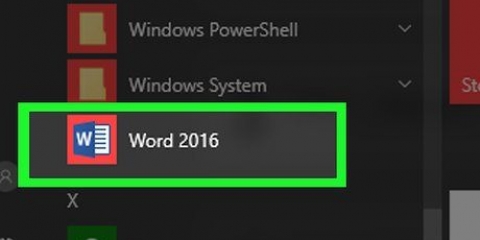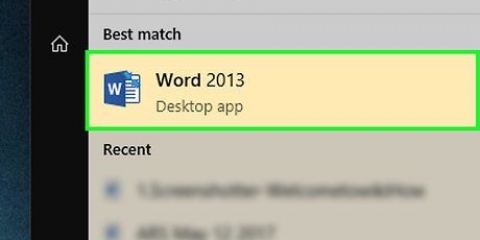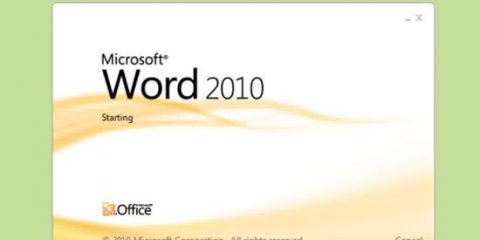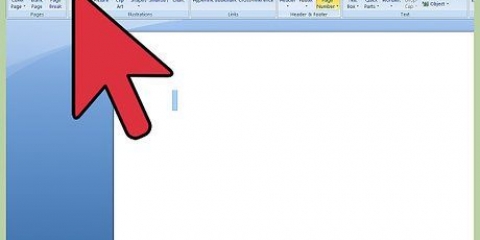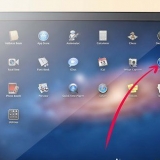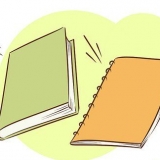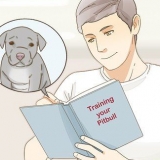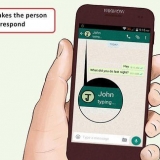Einfache Markierung – Diese Option macht eine vertikale rote Linie auf der linken Seite Ihres Dokuments sichtbar, wo Sie Text hinzufügen oder entfernen. Andere Änderungen werden nicht markiert. Alle Markierungen – Mit dieser Option werden alle von Ihnen vorgenommenen Änderungen in roter Schrift angezeigt. Änderungen, die Sie an der Formatierung des Dokuments vornehmen, werden durch Sprechblasen auf der rechten Seite der Seite dargestellt. Keine Markierungen – Ihre Änderungen werden angezeigt, jedoch ohne roten Text oder Sprechblasen. Original – Das Dokument wird in seiner ursprünglichen Form angezeigt, also ohne die von Ihnen vorgenommenen Änderungen. 
Teil 2 ab 2: Bearbeiten Sie Ihr Dokument
1. Löschen Sie den Text, den Sie löschen möchten. Wenn Sie Text löschen, egal ob es sich um ein einzelnes Leerzeichen oder einen ganzen Absatz handelt, ändert sich der Text von Schwarz zu Rot und durch den gelöschten Text wird eine rote Linie angezeigt. Der gelöschte Text befindet sich daher noch in Ihrem Dokument, ist aber deutlich durchgestrichen. 



Verfolgen sie änderungen an einem dokument in microsoft word
Dieses Tutorial zeigt Ihnen, wie Sie die Option Änderungen nachverfolgen in Microsoft Word verwenden, um die Änderungen, die Sie an einem Dokument vornehmen, in Rot anzuzeigen.
Schritte
Teil 1 von 2: Aktivieren der Option "Änderungen verfolgen"

1. Öffnen Sie das Dokument, das Sie bearbeiten möchten. Sie öffnen ein Dokument, indem Sie darauf doppelklicken, oder indem Sie das Dokument in Microsoft Word in der Übersicht der zuletzt verwendeten Dateien auswählen.
- Bevor Sie das Dokument ändern, können Sie eine Kopie erstellen und separat speichern. So hast du immer ein Backup, falls beim Bearbeiten etwas schief geht.

2. klicke auf Überprüfen. Das ist eine der Auswahlmöglichkeiten oben in Word über der geöffneten Seite. Nun werden Ihnen eine Reihe von Auswahlmöglichkeiten im Zusammenhang mit der Bearbeitung von Dokumenten angezeigt.

3. Klicken Sie auf Änderungen verfolgen. Diese Option ist sichtbar, nachdem Sie im vorherigen Schritt auf Check geklickt haben. Sie sehen jetzt ein neues Menü.

4. klicke auf Verfolgen Sie Änderungen im neuen Menü. Die Änderungen, die Sie am Dokument vornehmen, werden jetzt sichtbar nachverfolgt. Sie können unter der Option Überprüfen Sie, ob Sie zusätzliche Auswahlmöglichkeiten haben. Die wichtigsten davon finden Sie im Dropdown-Menü. Dies wird automatisch auf `Alle Markierungen` gesetzt. Die Optionen in diesem Menü sind:

5. klicke auf Alle Markierungen. Mit dieser Option sehen Sie alle Ihre Änderungen in rotem Text und den gesamten Originaltext in Schwarz.
Teil 2 ab 2: Bearbeiten Sie Ihr Dokument
1. Löschen Sie den Text, den Sie löschen möchten. Wenn Sie Text löschen, egal ob es sich um ein einzelnes Leerzeichen oder einen ganzen Absatz handelt, ändert sich der Text von Schwarz zu Rot und durch den gelöschten Text wird eine rote Linie angezeigt. Der gelöschte Text befindet sich daher noch in Ihrem Dokument, ist aber deutlich durchgestrichen. 
Wenn Sie viel Text löschen, kann der durchgestrichene Text die Lesbarkeit des Dokuments erschweren. Sie können dann Sprechblasen im Überprüfungsmenü unter Markups anzeigen und dann Revisionen in Sprechblasen anzeigen auswählen. Anpassungen am Text werden dann in einer Sprechblase am rechten Rand statt im Text des Dokuments selbst angezeigt.

2. Neuen Text hinzufügen. Jeder Text, den Sie hinzufügen, wird in Rot angezeigt.
Wenn Sie mit eine Leerzeile hinzufügen ↵ Geben Sie ein oder⏎ Zurück, gibt es dort keinen Text, der rot werden kann. Stattdessen wird auf der linken Seite Ihres Dokuments eine vertikale Linie angezeigt, um anzuzeigen, dass sich etwas geändert hat.

3. klicke auf Neuer Kommentar, um Ihrem Dokument einen Kommentar hinzuzufügen. Diesen Button finden Sie auch im Check-Menü. Wählen Sie zuerst den Text aus, dem Sie den Kommentar hinzufügen möchten, und klicken Sie dann auf Neuer Kommentar. Am rechten Rand erscheint nun eine Sprechblase, die Sie eingeben können.
Wenn Sie mit der Eingabe Ihres Kommentars fertig sind, klicken Sie auf eine beliebige Stelle in Ihrem Dokument. Anschließend können Sie das Dokument weiter bearbeiten

4. Akzeptieren Sie die Änderungen oder machen Sie sie rückgängig, wenn Sie möchten. Wenn Sie Änderungen akzeptieren (mithilfe von Akzeptieren im Überprüfungsmenü), wird Ihr neuer Text in schwarzem Text angezeigt. Wenn Sie stattdessen eine Bearbeitung rückgängig machen möchten, wählen Sie Ignorieren. Dadurch verschwindet Ihre Änderung und der Originaltext wird wieder in schwarzem Text angezeigt. Sie können pro Änderung wählen, ob Sie akzeptieren oder rückgängig machen („ignore“), aber auch alle Änderungen im Dokument auf einmal akzeptieren oder rückgängig machen möchten. Klicken Sie auf den Pfeil unter Akzeptieren oder Ignorieren und wählen Sie dann Alle Änderungen akzeptieren oder Alle Änderungen verwerfen.
Wenn Sie es vorziehen, alle Änderungen sichtbar zu lassen, damit Sie den Original- und den neuen Text im Dokument selbst vergleichen können, können Sie diesen Schritt überspringen und direkt mit dem Speichern des Dokuments fortfahren.

5. Speichern Sie Ihr Dokument. Du machst das Strg gedrückt halten und dannS drücken (oder⌘ Befehl undS auf einem Mac). Die Änderungen, die Sie sichtbar gelassen haben, werden auch nach dem Speichern gespeichert.
Tipps
- Wenn Sie Text aus dem Word-Dokument in eine E-Mail kopieren, wird der rote Text möglicherweise wieder schwarz. Durchgestrichener Text bleibt durchgestrichen.
Warnungen
- Wenn Sie vor der Bearbeitung des Dokuments keine Kopie Ihres Dokuments speichern, können Sie Ihr Originaldokument verlieren.
"Verfolgen sie änderungen an einem dokument in microsoft word"
Оцените, пожалуйста статью