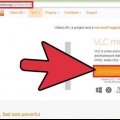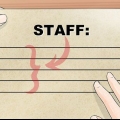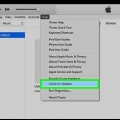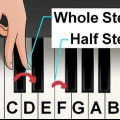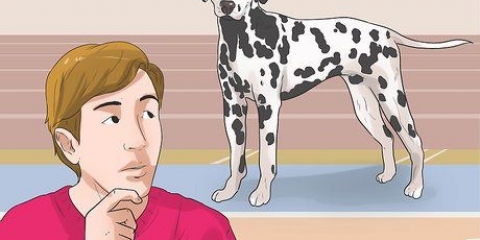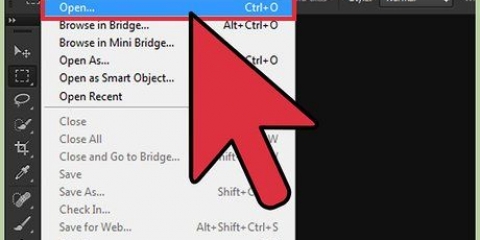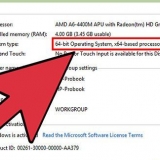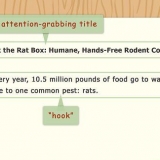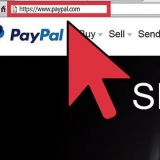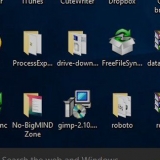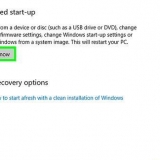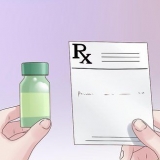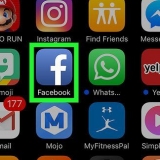Hinweis: Sie können dies auch tun, indem Sie auf klicken "Spur > Neuer Track..." im oberen Menü. Von "Softwaretool" Sie können Musik mit den eingebauten Instrumenten aufnehmen, indem Sie Ihre Computertasten oder ein Keyboard verwenden, das an MIDI oder USB angeschlossen ist.
Von "Audio-" können Sie mit dem Mikrofon Ihres Computers Stimmen oder Instrumente aufnehmen?.
Mit der Option "Schlagzeuger" kannst du Schlagzeug hinzufügen, die automatisch mit dem Song spielen?.


Sie können auch wählen "musikalisches Tippen" Sie können Noten mit Ihrer Computertastatur anstelle Ihrer Maus spielen. Wählen Sie für diese Option "Anzeige > musikalisches Tippen" oder du verwendest die Tastenkombination "Umschalt+Befehl+K". Sie können in diesen Modus auch von der "Klaviatur"-Modus durch Klicken auf "ein"-Symbol in der oberen linken Ecke der Tastatur.
In beiden Modi ist der blaue Teil der Miniaturtastatur die Oktave, in der Sie sich gerade befinden. Sie können die Oktave anpassen, indem Sie auf einen anderen Teil der Miniaturtastatur klicken.



Wenn du mit dem integrierten Mikrofon deines Macs aufnimmst, achte darauf, dass du deutlich singst oder spielst und nah an deinem Computer. Versuchen Sie, unerwünschte Geräusche so weit wie möglich zu eliminieren. 


Sie können den Loop wiederholen, indem Sie mehrere Kopien des Loops aus der Liste auf die Spur ziehen und die Loops dann zusammenkleben. 


Jetzt können Sie den Song bearbeiten und mit Ihren eigenen Tracks und Loops kombinieren, um Remixe Ihrer Lieblingssongs zu erstellen. 

Um geteilte Segmente wieder zusammenzufügen, klicken Sie auf das erste Teil, das Sie zusammenführen möchten, halten Sie "Schicht" und klicke auf den zweiten Teil. Beide Teile sind nun ausgewählt. Dann wählen Sie "Veränderung > Kombinieren" im Hauptmenü.
Im Spurenfenster sehen Sie das Symbol und den Namen des Instruments. Sie sehen auch einen Kreis mit "l" und "R" daneben (dazu später mehr). Außerdem ist der Lautstärkeregler. Schieben Sie den Regler nach links, um den Track leiser zu machen, und nach rechts, um den Track lauter zu machen. Ändert die Lautstärke des gesamten Tracks.
Klicken Sie auf den Abwärtspfeil rechts neben dem Instrumentensymbol. Es erscheint nun ein Fenster mit dem Text "Volumen". Rechts davon befindet sich die Taste zum Einstellen der Lautstärke. Die Standard-Lautstärkeeinstellung ist ungefähr auf halbem Weg. Klicken Sie auf die dünne Linie (die Linie hat die gleiche Farbe wie die Farbe der Spur, also zB. grün für eine Pianospur) und ziehen Sie sie nach oben oder unten (ein kleiner Punkt erscheint dort, wo Sie klicken). Sie können verschiedene Punkte in der Spur nach oben oder unten ziehen, um die Lautstärke an verschiedenen Teilen anzupassen.
Rechts neben dem Instrumentensymbol sehen Sie eine Schaltfläche mit "l" und "R". Drehen Sie diesen Knopf, um die Balance des Tracks einzustellen. Wenn Sie ihn etwas zur Seite drehen, kommt der Ton immer noch aus beiden Lautsprechern, aber mehr auf dieser Seite. Auf diese Weise wird die Balance des gesamten Tracks geändert.
Klicken Sie auf den Abwärtspfeil unter dem Gerätenamen. Klicken Sie auf das Fenster, in dem es steht "Volumen" und ändere es in "Pfanne". Jetzt können Sie die Balance genauso wie die Lautstärke im vorherigen Schritt einstellen. Klicken Sie auf die dünne farbige Linie und ziehen Sie die Linie nach oben oder unten, um die Links-Rechts-Balance an verschiedenen Stellen in der Spur anzupassen.

Sie können Tonhöhe und Spielstärke anpassen, indem Sie die Knöpfe nach unten schieben "Tonhöhe" und "Schlagstärke". Klicken Sie auf die Note, um die Änderung zu hören (eine Änderung der Tonhöhe macht die Note höher oder niedriger, eine Änderung der Velocity macht die Note härter oder weicher).
Sie können die Position einer Note automatisch verbessern und an das Temporaster anpassen, indem Sie die Note quantisieren. Das machst du mit dem Strahl "Zeitquantisierung". Die Standardeinstellung ist "von", aber Sie können hier ein Zeitintervall auswählen, die ausgewählte Notiz wird dann in das nächste Zeitintervall verschoben.
Sie können auch alle Noten gleichzeitig quantisieren. Klicken Sie dazu in das Feld, in dem die Notizen angezeigt werden, aber nicht auf eine einzelne Notiz. Jetzt siehst du stehen "Timing anpassen". Sie können dann auf klicken, um eine Liste mit verschiedenen Intervallen anzuzeigen. Klicken Sie auf ein Intervall, um die Noten zu quantisieren. Du kannst wieder "Aus" Wählen Sie , um zur Originalversion Ihres Songs zurückzukehren. 


Musik komponieren mit garageband
- Schritte
- Methode 1 von 7: Erste Schritte
- Methode 2 von 7: Erstellen Sie Tracks mit der Option "Softwaretool"
- Methode 3 von 7: Hinzufügen von Spuren mit echten Instrumenten
- Methode 4 von 7: Schleifen hinzufügen
- Methode 5 von 7: Mediendateien importieren
- Methode 6 von 7: Lieder bearbeiten
- Methode 7 von 7: Exportiere deinen Song
- Warnungen
GarageBand ist ein Programm, mit dem Sie Musik auf Mac-Computern aufnehmen können. Es enthält ein Keyboard, eine Mehrspur-Aufnahmefunktion und eine umfangreiche Bibliothek von Loops. Wenn es richtig gemacht wird, kann mit GarageBand erstellte Musik sehr professionell und harmonisch klingen. In diesem Artikel erklären wir Ihnen, wie Sie GarageBand verwenden.
Schritte
Methode 1 von 7: Erste Schritte

1. Starten Sie GarageBand und wählen Sie "Archiv > Neu" in der oberen linken ecke. Erstellen Sie einen Titel für Ihr Projekt und passen Sie Tempo und Tonart Ihren Wünschen an.

2. Wenn der Bildschirm mit Ihrem neuen Projekt geladen wird, klicken Sie darauf "+"-Symbol in der unteren linken Ecke des Bildschirms. Auf diese Weise erstellen Sie einen neuen Track.
3. Entscheide, ob du einen Track erstellen möchtest für "Softwaretool", "Audio-" oder "Schlagzeuger".



Methode 2 von 7: Erstellen Sie Tracks mit der Option "Softwaretool"

1. Wähle die Option "Softwaretool". Das Standardwerkzeug ist "Klassisches E-Piano", aber Sie können aus einem umfangreichen Instrumentenangebot wählen. Wenn Sie einen Track hinzufügen, können Sie ein Instrument aus der Bibliothek auf der linken Seite des Bildschirms auswählen.
- Sie können das Menü mit der ein- oder ausblenden "ich"-Symbol in der unteren rechten Ecke.

2. Holen Sie die GarageBand-Tastatur heraus. Sie können Musik mit der Bildschirmtastatur abspielen, die in GarageBand verfügbar ist. Sie machen die Tastatur sichtbar, indem Sie auswählen "Anzeige > Klaviatur" oder mit der Tastenkombination "Befehl+K". Klicken Sie mit der Maus auf die Tasten, um Noten zu spielen.



3. Einen Track aufnehmen. Drücken Sie zum Aufnehmen die runde rote Taste am unteren Bildschirmrand. Dann fängst du an mit dem Fenster zu spielen "Klaviatur" oder "musikalisches Tippen". Wenn Sie die Aufnahme starten, erscheint ein Balken dieser Spur neben dem Symbol mit dem Namen und einem Bild des Instruments. Während der Aufnahme bleibt der Balken rot und wird rechts immer größer. Wenn Sie mit der Aufnahme fertig sind, drücken Sie erneut die rote Aufnahmetaste. Der Balken dieses Tracks ändert sich jetzt von Rot zu Grün.
Methode 3 von 7: Hinzufügen von Spuren mit echten Instrumenten

1. Wählen Sie die Option "Audio-" beim Erstellen eines neuen Tracks. Sie können Ihre Stimme oder andere Geräusche mit dem Mikrofon Ihres Computers aufnehmen. Nachdem Sie diese Option ausgewählt haben, werden ein Lautsprechersymbol und die Wörter "Keine Effekte" unter "Spuren" auf der linken Seite des Fensters.

2. Einen Track aufnehmen. Sie starten die Aufnahme, indem Sie auf die rote Aufnahmeschaltfläche am unteren Bildschirmrand klicken, genauso wie die Aufnahme mit a "Softwaretool". Wenn Sie die Aufnahme starten, erscheint ein Balken dieser Spur neben dem Symbol namens. Während der Aufnahme bleibt der Balken rot und wird rechts immer größer. Wenn Sie mit der Aufnahme fertig sind, drücken Sie erneut die rote Aufnahmetaste. Der Balken dieses Tracks ändert sich jetzt von Rot zu Lila.
Methode 4 von 7: Schleifen hinzufügen

1. Öffnen Sie die Schleifenbibliothek. Loops sind Musikstücke, die vorab aufgenommen und standardmäßig in GarageBand enthalten sind. Sie können die Bibliothek öffnen, indem Sie auf das Augensymbol in der unteren rechten Ecke klicken. Nun öffnet sich ein Fenster mit allen zur Auswahl stehenden Loops.

2. Suche nach einer passenden Schleife. Sie können bei der Suche nach allen möglichen Merkmalen filtern, wie zum Beispiel Skala, Instrument, Atmosphäre, Genre und Klang. Sie können auch nach mehreren Attributen gleichzeitig filtern; Sie können beispielsweise nach allen Schleifen suchen, die unter beide fallen "Jazz", "Klavier" und "schwingend". Sobald Sie die gewünschten Filter aktiviert haben, sehen Sie eine Liste der verfügbaren Loops. Sie können sich die Loops anhören, indem Sie auf den Namen eines Loops doppelklicken. Sie sehen auch Informationen zu Tempo, Tonart und Länge des Loops und haben die Möglichkeit, den Loop zu Ihren Favoriten hinzuzufügen.

3. Ziehen Sie den Loop in Ihre Trackliste. Um den Loop als Track zu Ihrem Track hinzuzufügen, ziehen Sie ihn aus der Liste der verfügbaren Loops in die Mitte des Fensters. Wenn Sie den Loop loslassen, wird er als neuer Track hinzugefügt, dargestellt durch ein Bild des im Loop verwendeten Instruments.
Methode 5 von 7: Mediendateien importieren

1. Öffnen Sie den Medienbrowser. Ermöglicht das Importieren von Songs aus Ihrer iTunes-Mediathek. Um den Medienbrowser zu öffnen, klicken Sie auf das Musiknotensymbol und die Kamerarolle in der unteren rechten Ecke des GarageBand-Fensters.

2. Suchen Sie nach der Mediendatei, die Sie importieren möchten. Geben Sie den Namen eines Songs oder Interpreten in die Suchleiste in der unteren rechten Ecke des Fensters ein. Sie können ein Lied anhören, indem Sie auf seinen Namen in der Liste doppelklicken.

3. Ziehen Sie den Song in die Trackliste. Wählen Sie das gewünschte Lied aus und ziehen Sie es in die Mitte des Fensters. Lassen Sie den Track los, um ihn als neuen Track zu Ihrem Track hinzuzufügen. Er wird dann durch den Tracknamen und ein Lautsprechersymbol dargestellt.
Methode 6 von 7: Lieder bearbeiten

1. Spielen Sie mit den verschiedenen Funktionen von GarageBand. Nachdem Sie alle Tracks hinzugefügt haben, die Sie hinzufügen möchten, können Sie sie bearbeiten, damit sie zusammen besser klingen. Es gibt viele verschiedene Funktionen, die Sie verwenden können; In diesem Abschnitt verraten wir Ihnen die nützlichsten Funktionen.

2. Einen Track teilen. Das Teilen einer Spur ermöglicht es Ihnen, die Spur in mehrere Teile zu zerlegen und sie anders anzuordnen. Sie tun dies, indem Sie die rote Linie, die Ihre Position anzeigt, an die Stelle im Track ziehen, an der Sie teilen möchten. Dann wählen Sie im Hauptmenü "Veränderung > Segmente teilen". Danach können Sie die gemeinsamen Stücke nach Belieben verschieben.

3. Ändern Sie die Lautstärke des Tracks. Sie können die Lautstärke eines bestimmten Tracks anpassen, um einige Tracks lauter zu machen als andere. Sie können dies auf zwei Arten tun.


4. Balance anpassen. Ermöglicht es Ihnen, eine Spur auf der linken oder rechten Seite Ihrer Lautsprecher oder Kopfhörer zu platzieren. Wie bei der Lautstärke können Sie dies auf zwei Arten tun.



5. Passen Sie die Tonhöhe, Velocity und Position der Noten an. Mit dieser Funktion können Sie die Eigenschaften der Noten, die Sie auf einem gespielt haben, manuell anpassen "Softwaretool". Sie erreichen diese Funktion, indem Sie auf das Scherensymbol in der unteren linken Ecke des Fensters klicken, das Ihnen eine vergrößerte Ansicht der einzelnen auf der Spur gespielten Noten bietet. Klicken Sie auf eine Notiz, um die Notiz auszuwählen. Jetzt wechselt die Farbe von weiß auf die Farbe der Spur. Jedes Mal, wenn Sie auf eine Note klicken, wird die Note gespielt.


Methode 7 von 7: Exportiere deinen Song

1. Speichern Sie Ihre Nummer. Wählen "Archiv > Behalten" im Hauptmenü, um den Song unter dem Namen und Ort zu speichern, den Sie beim Erstellen des Projekts festgelegt haben. Wählen "Archiv > speichern als..." um den Namen oder Ort zu ändern.

2. An iTunes senden. Um Ihren Song an Ihre iTunes-Mediathek zu senden, klicken Sie auf "Teil > Song zu iTunes". Jetzt können Sie Informationen zum Lied eingeben. Der Song wird dann konvertiert und exportiert. Wenn iTunes noch nicht geöffnet war, wird es jetzt geöffnet und der Song wird abgespielt.

3. Auf eine CD brennen. Um Ihren Song auf CD zu brennen, müssen Sie zuerst eine leere CD in Ihr CD-Fach einlegen. Dann wählen Sie "Teil > Song auf CD brennen". Warten Sie, bis der Brennvorgang abgeschlossen ist, bevor Sie die CD herausnehmen.
Warnungen
- Sichere deine Arbeit. GarageBand speichert Ihre Arbeit nicht automatisch wie iPhoto.
"Musik komponieren mit garageband"
Оцените, пожалуйста статью