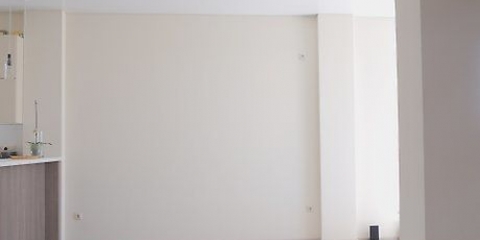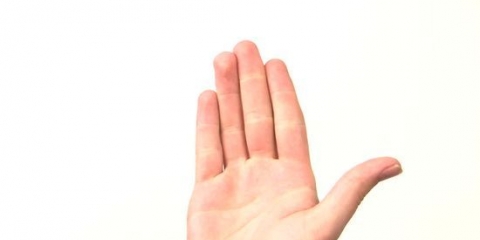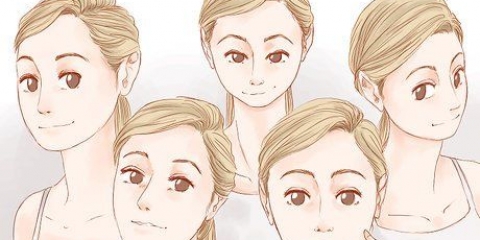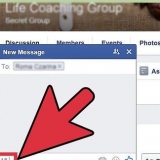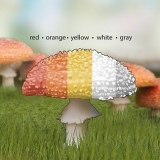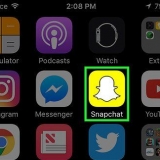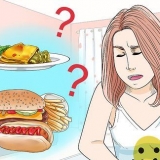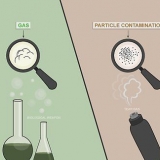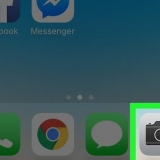Es ist in Ordnung, urheberrechtlich geschützte Sounddateien für Ihre eigene Musik zu verwenden, aber der Verkauf oder die Verwendung der Musik zu Gewinnzwecken (oder in einem anderen Kontext als dem privaten Gebrauch) ist nicht in Ordnung. 
Wenn Sie keine Instrumentalversion des betreffenden Songs finden können, suchen Sie nach einer Karaoke-Version. 

klicke auf Datei klicke auf Importieren klicke auf Audio- Liebt Strg (oder ⌘ Befehl) während Sie auf die Musikdateien klicken. klicke auf Öffnen 




Sie können auch halbe Oktaven (0,06) verwenden, wenn Sie die Tonhöhe Ihres Gesangs weiter verfeinern möchten, aber eine Abweichung von mehr als 0,12 ist nicht ratsam. 

Denken Sie daran, dass der Song wahrscheinlich nicht sofort zum Beat synchronisiert wird. 






Beispiel: Wenn die aktuelle BPM des Songs 112 ist, würden Sie dies in das `von`-Feld eingeben. 
Beispiel: Wenn der BPM des anderen Tracks 124 beträgt, geben Sie dies in das Feld `to` ein. 

Beachten Sie, dass Sie die Vocals noch mit dem Beat synchronisieren müssen. 


Klick es an + (Lupe) oben im Audacity-Fenster zum Vergrößern, wenn Sie Schwierigkeiten haben, den Standort so genau zu bestimmen, wie Sie möchten. 





Auf einem Mac müssen Sie möglicherweise auf a tippen Wahr Dropdown-Menü, bevor Sie einen Speicherort angeben können. 


Machen sie ein mash-up in audacity
In diesem wikiHow zeigen wir dir, wie du mit Audacity einen neuen Song (oder „Mash-Up“) mit dem Gesang eines Songs in Kombination mit der Musik eines anderen Songs erstellen kannst. Die vier Hauptkomponenten beim Erstellen eines glatten Mash-ups sind das Finden von zwei Songs, die gut zusammenpassen, das Anpassen der Tonhöhe der Vocals an den Beat, das Synchronisieren der Tempi beider Songs für eine Synchronisierung und das Synchronisieren der Vocals mit dem richtigen Punkt in die instrumentale musik.
Schritte
Teil 1 von 5: Audiodateien sammeln

1. Wähle zwei Songs aus, um ein Mash-Up zu erstellen. Um ein Mash-Up zu erstellen, brauchst du den Gesang eines Songs und die Instrumentalversion eines anderen. Sie müssen herausfinden, welche beiden Songs Sie verwenden möchten, sowie welchen Song Sie für den Gesang und welchen für den Hintergrund verwenden möchten.

2. Laden Sie eine A-cappella-Version eines Songs herunter.Herunterladen von MP3-Dateien von YouTube ist eine gute Möglichkeit, eine A-cappella-Version eines Songs zu erhalten, aber erwähne immer die Künstler und YouTuber, deren Audiomaterial du verwendest.

3. Laden Sie eine Instrumentalversion oder das andere Lied herunter. Auch hier ist YouTube eine gute Quelle für Instrumentalversionen von Songs.

4. Offene Kühnheit. Klicken oder doppelklicken Sie auf das Audacity-Symbol (es ähnelt blauen Kopfhörern, um eine orangefarbene Schallwelle zu erzeugen).

5. Importiere beide Songs in Audacity. Sobald Ihre Audiodateien in Audacity importiert wurden, können Sie mit der Arbeit an Ihrem Mash-up beginnen. Um Dateien zu importieren, gehen Sie wie folgt vor:
Teil2 von 5: Anpassen der Tonhöhe des Gesangs

1. Wählen Sie den Track aus, der nur Gesang enthält. Klicken und ziehen Sie den Mauszeiger von links nach rechts über die A-cappella-Spur, bis alles ausgewählt ist.

2. klicke aufAuswirkungen. Dies ist eine Registerkarte oben im Audacity-Fenster (oder auf dem Bildschirm eines Mac). Ein Dropdown-Menü wird angezeigt.

3. klicke aufTonhöhe ändern…. Sie finden diese Option oben im Dropdown-Menü. Ein neues Fenster wird erscheinen.

4. Klicken Sie auf das Textfeld `Halbton`. Du findest es ungefähr in der Mitte des Fensters.

5. Verringern oder erhöhen Sie die Tonhöhe des Songs. Jede Oktave wird durch die Zahl `0.12` dargestellt, was bedeutet, dass durch Eingabe 0,12 erhöht die Tonhöhe des Songs um eine Oktave (oder senkt sie um -0,12). Das Arbeiten in 0,12-Schritten ist die einfachste und genaueste Methode, um die Tonhöhe zu erhöhen oder zu senken.

6. klicke aufOK. Sie finden diese Option am unteren Rand des Fensters. Wendet die Tonhöhenänderung auf das ausgewählte Audio an.

7. Hör dir das Lied an. Wenn beide Spuren nicht stummgeschaltet sind, hören Sie die Tonhöhe des Songs in Verbindung mit der Instrumentalversion. Wenn das Lied im Takt zu sein scheint, können Sie fortfahren.

8. Passen Sie die Tonhöhe bei Bedarf an. Ein wichtiger Teil beim Erstellen eines Mash-Ups beinhaltet Trial-and-Error, und dieser Teil ist keine Ausnahme. Wenn Ihr Song immer noch nicht gestimmt ist, klicken Sie auf Herstellen, dann weiter Tonhöhe ändern rückgängig machen, und stell die Tonhöhe wieder ein. Sobald die Tonhöhe des Gesangs mit der der Instrumentalversion des anderen Tracks übereinstimmt, können Sie die Schläge pro Minute beider Dateien synchronisieren.
Teil 3 von 5: Synchronisieren des Tempos

1. Kontrollieren Sie das Tempo jedes Tracks. Damit Ihre Tracks mit einem gleichmäßigen Tempo laufen, müssen sie die gleiche Anzahl von Beats per Minute (BPM) haben. Sie können die BPM jedes Songs wie folgt bestimmen:
- Gehe zu https://songbpm.com/
- Geben Sie den Titel und den Künstlernamen des Songs in die Suchleiste oben auf der Seite ein.
- Drücken Sie ↵ Enter
- Sehen Sie sich die `BPM`-Zahl rechts auf der Seite neben der richtigen Zahl an.
- Wiederholen Sie dies für das andere Lied.

2. Entscheide, welchen Track du ändern möchtest. Wenn Sie das Mash-Up beschleunigen möchten, beschleunigen Sie die BPM des langsamen Songs, um sie dem schnelleren anzupassen; andernfalls müssen Sie die BPM des schnelleren Songs verringern, damit sie denen des langsamen Songs entsprechen.

3. Wählen Sie ein Lied. Klicken und ziehen Sie den Mauszeiger über den Song, dessen BPM Sie ändern möchten.

4. klicke aufAuswirkungen. Es Wirkung Dropdown-Menü erscheint.

5. klicke aufTempo ändern…. Sie finden diese Option oben im Dropdown-Menü. Ein Fenster zum Ändern des Tempos wird angezeigt.

6. Geben Sie die Original-BPM des Tracks ein. Geben Sie im Textfeld "von" links neben dem Abschnitt "Beats per minute" die BPM für den Track ein, den Sie ändern möchten.

7. Geben Sie die BPM des zweiten Tracks ein. Geben Sie die BPM des zweiten Tracks in das `to`-Textfeld auf der rechten Seite des Fensters ein.

8. klicke aufOK. Diese finden Sie unten im Fenster. Wendet die BPM-Einstellungen auf den ausgewählten Track an.

9. Hör dir den Track an. Änderungen können Sie wie immer über die Herstellen-Menü und ändern Sie die BPM des anderen Tracks, wenn Sie mit dem Ergebnis nicht zufrieden sind.
Teil4 von 5: Synchronisieren der Vocals zum Beat

1. Wählen Sie den Punkt aus, an dem der Gesang beginnen soll. Bestimmen Sie den Punkt in der Schallwelle der Instrumentalversion, an dem Sie den Gesang einfügen möchten, und klicken Sie auf diesen Punkt der Schallwelle, um ihn zu markieren.

2. klicke auf↔. Du findest es in der oberen linken Ecke des Audacity-Fensters. Mit diesem Werkzeug können Sie die Spur hin und her schieben, was bei der Positionierung der Spur hilft.

3. Ziehe deinen Gesang nach links oder rechts. Der Anfang des Gesangs sollte an der vertikalen Linie ausgerichtet sein, die den Punkt darstellt, auf den Sie zuvor geklickt haben.

4. Spiel deinen Track ab. Klicken Sie oben links im Fenster auf den grünen `Play`-Button. Dein Track sollte genau dort abgespielt werden, wo der Gesang beginnen soll.

5. Passen Sie bei Bedarf die Position der Gesangsspur an. Sobald Ihre Vocals dort sind, wo Sie sie haben möchten, können Sie Ihr Projekt schließlich in Ihre eigene Sounddatei exportieren.
Teil5 von 5: Exportieren des Mash-ups

1. klicke aufDatei. Du findest es in der oberen linken Ecke von Audacity. Ein Dropdown-Menü wird angezeigt.

2. klicke aufAudio exportieren…. Sie finden diese Option im Datei-Speisekarte. Ein Fenster wird erscheinen.

3. Geben Sie einen Dateinamen ein. Geben Sie einen Namen für Ihr Mash-up ein.

4. Wählen Sie einen Speicherort. Klicken Sie auf einen Ordner, in dem Sie die Datei speichern möchten (z. Desktop).

5. klicke aufSpeichern. Sie finden diese Option am unteren Rand des Fensters.

6. Geben Sie beliebige Tags ein, die Sie verwenden möchten. Wenn Sie dazu aufgefordert werden, fügen Sie einen Künstlernamen, ein Album usw. hinzu. rein wenn du willst.

7. klicke aufOK. Diese finden Sie unten im Fenster. Dadurch wird das Projekt am angegebenen Ort als MP3-Datei gespeichert, die Sie fast überall abspielen können.
Tipps
- Wählen Sie zwei passende Lieder aus (z. B. Songs des gleichen Genres, Künstlers oder sogar Zeitalters) führen oft zu einem erfolgreicheren Mash-Up als zwei völlig unterschiedliche Songs.
Warnungen
- Einige Songs passen möglicherweise einfach nicht zu bestimmten Beats, selbst wenn Sie ihre BPM-Werte und Tonhöhen perfekt synchronisieren.
- Manchmal führt das Bearbeiten eines Tracks dazu, dass er sich einige Millimeter vorwärts bewegt. Dies kann Ihren gesamten Track desynchronisieren, aber Sie können den Track dann mit dem Tool wieder nach hinten verschieben ↔.
"Machen sie ein mash-up in audacity"
Оцените, пожалуйста статью