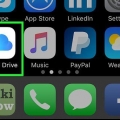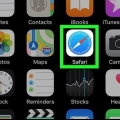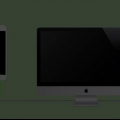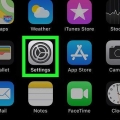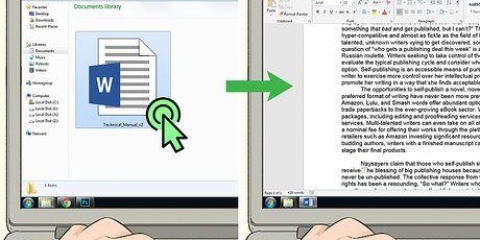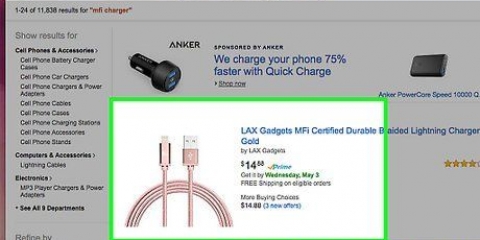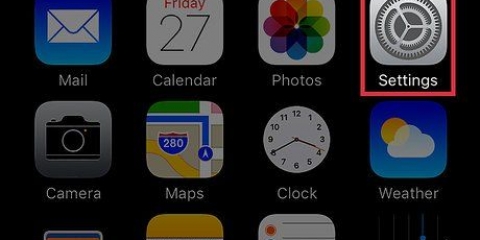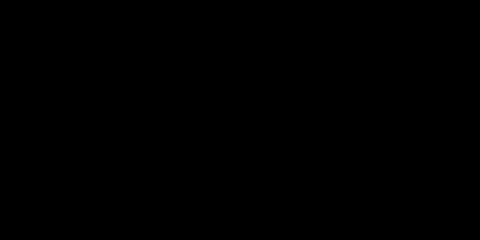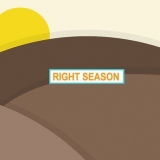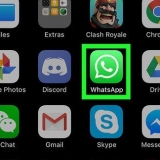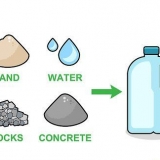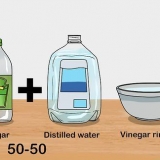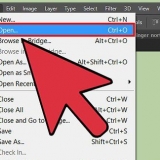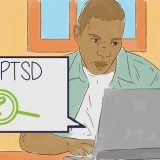Du kannst auch auf einen Ordner tippen, wenn du das Foto lieber irgendwo speichern möchtest. Wenn Sie mehrere Seiten hochladen möchten, müssen Sie jedes Foto einzeln hochladen. 



Du kannst tippen Strg (oder ⌘ Befehl auf einem Mac) und klicken Sie auf mehrere Dateien, um sie alle auszuwählen. Wenn Sie Ihr Dokument in einem bestimmten Ordner gespeichert haben, doppelklicken Sie zuerst auf den Ordner.

Dokumente mit einem iphone scannen
In diesem Tutorial erfahren Sie, wie Sie ein physisches Dokument mit der Kamera Ihres Telefons auf einen AirPrint oder Ihren Computer scannen.
Schritte
Teil 1 von 2: Ein Dokument scannen

1. Öffne die Kamera deines iPhones. Dies ist eine graue App mit einem schwarzen Kamerasymbol. Sie finden diese Option normalerweise auf dem Startbildschirm.
- Sie können auch vom unteren Bildschirmrand nach oben wischen und auf das Kamerasymbol in der unteren rechten Ecke des Menüs tippen.

2. Richten Sie die Kamera Ihres Telefons auf das Dokument. Wenn Sie mit dem zentrierten Dokument auf den Bildschirm tippen, wird die Kamera darauf fokussiert, um so viel Qualität wie möglich zu erhalten.
Wenn sich die Kamera für Sie öffnet, tippen Sie zuerst auf das Kamerasymbol in der unteren rechten Ecke des Bildschirms, um die Kameraobjektive zu wechseln.

3. Tippen Sie auf die Schaltfläche "Erfassen". Dies ist der weiße Kreis am unteren Bildschirmrand. Das wird das Foto machen.
Wiederholen Sie diesen Vorgang für alle weiteren Seiten in Ihrem Dokument.

4. Tippen Sie auf das Quadrat unten links auf dem Bildschirm. Dies öffnet die Kamerarolle deines iPhones für das letzte Foto, das du aufgenommen hast.

5. Tippen Sie auf die Schaltfläche "Teilen". Es ist ein nach oben gerichteter Pfeil oben links auf dem Bildschirm. Dadurch wird eine Liste mit Optionen am unteren Bildschirmrand angezeigt.

6. Wischen Sie nach links und tippen Sie auf Zu iCloud Drive hinzufügen. Es befindet sich in der Reihe der grauen Symbole am unteren Bildschirmrand. Solange iCloud Drive auf Ihrem iPhone aktiviert ist und Sie nur ein Foto ausgewählt haben, wird diese Option unten auf dem Bildschirm angezeigt.
Wenn Sie lieber nur eine Kopie des Dokuments ausdrucken und ein AirPrinter mit Ihrem iPhone verbunden, tippe stattdessen Zu drucken.

7. Tippen Sie auf iCloud Drive. Dies sollte die erste Option im ´iCloud Drive´-Fenster sein. Dadurch wird das ausgewählte Foto in iCloud Drive platziert. Sie können die Datei jetzt auf jedem Computer mit Internetzugang öffnen.
Teil 2 von 2: So greifen Sie auf das gescannte Dokument zu

1. Rufen Sie auf einem Computer dieiCloud-Website. Sie können Ihr iCloud Drive öffnen und alle dort gespeicherten Fotos herunterladen.

2. Geben Sie Ihre Apple-ID und Ihr Passwort ein und klicken Sie auf →. Wenn sich Ihr Computer an Sie erinnert und Sie sich automatisch anmelden, überspringen Sie diesen Schritt.

3. Klicken Sie auf iCloud Drive. Es ist eine blaue App mit einer weißen Wolke darauf.

4. Klicken Sie auf das Dokument. Dadurch wird es ausgewählt.

5. Klicken Sie auf die Wolke mit einem nach unten zeigenden Pfeilsymbol. Es steht oben auf der Seite; das ist der Button ´Herunterladen´.

6. Warten Sie, bis Ihr gescanntes Dokument heruntergeladen wurde. Sobald dies der Fall ist, können Sie es aus dem Ordner "Downloads" auf Ihrem Computer öffnen und tun, was Sie wollen.
Abhängig von Ihrem Browser müssen Sie möglicherweise zuerst einen Download-Speicherort auswählen (z. B. den Desktop Ihres Computers).
Tipps
- Sie können das Foto zuschneiden, um unnötige Bilder zu entfernen (z. B. die Oberfläche, auf der das Papier liegt).
- Dieser Vorgang funktioniert für jedes Cloud-Speicherprogramm (z. B. Google Drive oder Dropbox), obwohl Sie diese App zuerst zur Zeile mit den Fotooptionen hinzufügen müssen, indem Sie in der oberen Gruppe von Apps ganz nach rechts schieben und auf tippen See und schieben Sie den Schalter der App nach rechts auf die Position "Ein".
Warnungen
- iCloud Drive hat ein Standardspeicherlimit von fünf Gigabyte. Wenn Sie mehr speichern möchten, müssen Sie Ihren iCloud-Speicher aktualisieren.
Оцените, пожалуйста статью