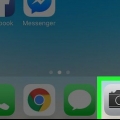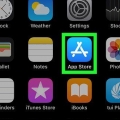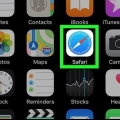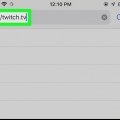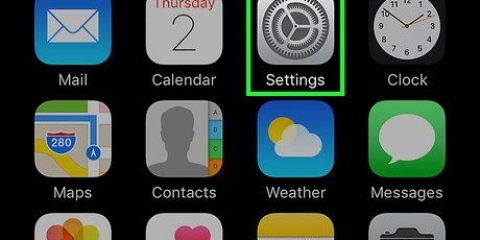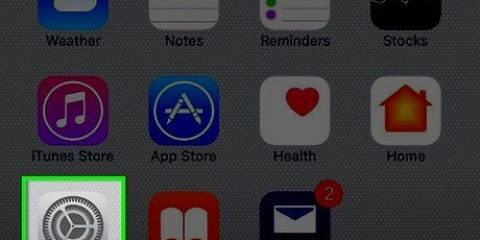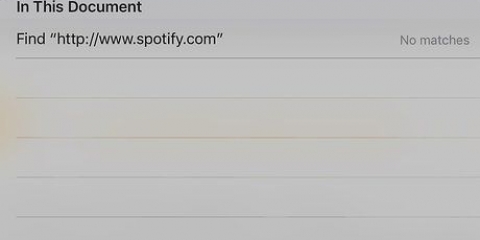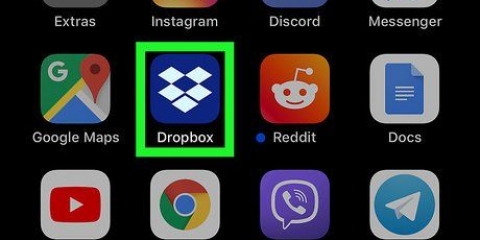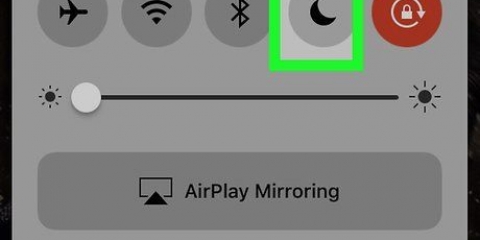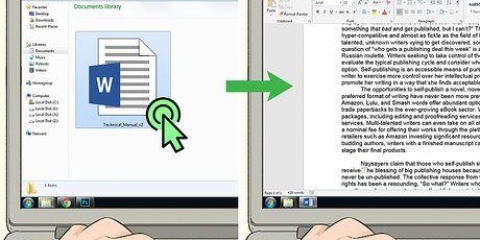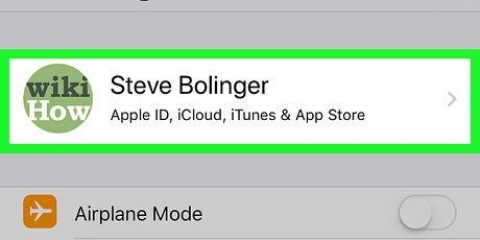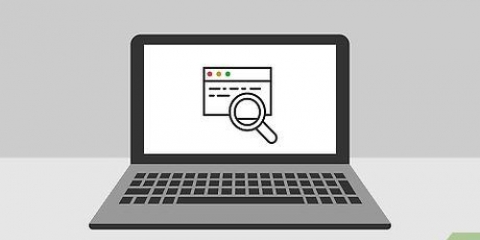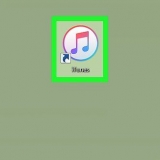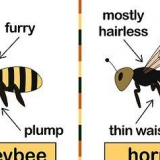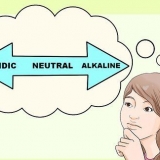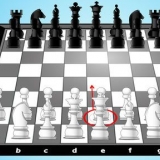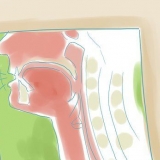Dokumente auf einem iphone speichern und lesen
In diesem Tutorial erfahren Sie, wie Sie mit iCloud Drive, Google Drive und Microsoft OneDrive Dokumente auf Ihrem iPhone speichern und anzeigen. Mit diesen Cloud-Speicherdiensten können Sie Dokumente sicher in der Cloud speichern und zum Offline-Lesen an Ihr iPhone senden.
Schritte
Methode 1 von 3: Verwenden von iCloud Drive

1. Öffnen Sie die iCloud Drive-App. Dies ist die weiße App mit einem Bild von blauen Wolken.
- Folgen Sie den Anweisungen auf dem Bildschirm, um sich bei iCloud anzumelden oder einzurichten, wenn Sie dazu aufgefordert werden.

2. Öffnen Sie ein Dokument. Wenn Sie ein PDF-, Word- oder anderes Dokument per E-Mail, Text oder einer anderen Freigabemethode erhalten haben oder es im Web anzeigen, tippen Sie auf das Dokument auf Ihrem iPhone, um eine Vorschau zu öffnen.

3. Tippen Sie auf das Symbol "Teilen". Dies ist das Rechteck mit einem nach oben zeigenden Pfeil, das sich normalerweise in der unteren linken Ecke des Bildschirms befindet.

4. Tippen Sie aufZu iCloud Drive hinzufügen. Dies ist ein graues Wolkensymbol mit einem nach oben zeigenden Pfeil.

5. Wählen Sie einen Ordner. Tippen Sie auf den Ordner, in dem Sie das Dokument speichern möchten.

6. Öffnen Sie die iCloud Drive-App.

7. Tippen Sie auf den Ordner, in dem Sie das Dokument gespeichert haben.

8. Tippen Sie auf das Dokument, das Sie gerade gespeichert haben. Sie können das Dokument jetzt auf Ihrem iPhone anzeigen.
Methode 2 von 3: Verwenden von Google Drive

1. Laden Sie Google Drive aus dem App Store herunter. Wenn Google Drive noch nicht auf Ihrem iPhone vorhanden ist, suchen Sie im App Store danach und tippen Sie auf WERDEN und tippen Sie auf INSTALLIEREN um es herunterzuladen.

2. Öffnen Sie ein Dokument. Wenn Sie ein Dokument wie eine PDF-, Word- oder RTF-Datei per E-Mail, Text oder einer anderen Freigabemethode erhalten haben oder es im Web anzeigen, tippen Sie auf das Dokument auf Ihrem iPhone, um eine Vorschau zu öffnen.

3. Tippen Sie auf das Symbol "Teilen". Dies ist das Rechteck mit einem nach oben zeigenden Pfeil, das sich normalerweise in der unteren linken Ecke des Bildschirms befindet.

4. Scrolle nach links und tippe aufAuf Drive kopieren. Das ist das blaue, grüne und gelbe Dreieck.
Melden Sie sich mit Ihrem Google-Konto bei Drive an, wenn Sie dazu aufgefordert werden.

5. Tippen Sie aufSPEICHERN.

6. Öffnen Sie Google Drive. Dies ist die weiße App mit einem blauen, grünen und gelben Dreieck.

7. Tippen Sie auf die Datei, die Sie gerade gespeichert haben. Es befindet sich wahrscheinlich in der oberen linken Ecke des Bildschirms im Abschnitt "Schnellzugriff".

8. Tippen Sie auf⋮. Es befindet sich in der oberen rechten Ecke des Bildschirms.

9. Schieben Sie „Offline verfügbar“ auf die Position „Ein“ (blau). Es befindet sich neben einem runden Symbol mit einem weißen Häkchen (✔️).

10. Tippen Sie oben auf dem Bildschirm auf den Dateinamen. Die Datei wird jetzt heruntergeladen und ist offline auf Ihrem iPhone sowie auf dem Cloud-basierten Server von Google Drive verfügbar.
Sie können Dokumente offline ohne Internetverbindung anzeigen und bearbeiten.
Methode 3 von 3: Verwenden von Microsoft OneDrive für iPhone

1. Laden Sie Google Drive aus dem App Store herunter. Wenn Google Drive noch nicht auf Ihrem iPhone vorhanden ist, suchen Sie im App Store danach und tippen Sie auf WERDEN und tippen Sie auf INSTALLIEREN um es herunterzuladen.

2. Öffnen Sie ein Dokument. Wenn Sie ein PDF-, Word- oder anderes Dokument per E-Mail, Text oder einer anderen Freigabemethode erhalten haben oder es im Web anzeigen, tippen Sie auf das Dokument auf Ihrem iPhone, um eine Vorschau zu öffnen.

3. Tippen Sie auf das Symbol "Teilen". Dies ist das Rechteck mit einem nach oben zeigenden Pfeil, das sich normalerweise in der unteren linken Ecke des Bildschirms befindet.

4. Scrolle nach links und tippe aufMit OneDrive importieren. Dies ist das blaue Symbol mit dem Bild der weißen Wolken.

5. Tippen Sie aufAuf OneDrive hochladen. Dies ist am unteren Bildschirmrand.
Folgen Sie den Anweisungen auf dem Bildschirm, um sich anzumelden oder ein Microsoft-Konto zu erstellen, wenn Sie dazu aufgefordert werden.

6. Wählen Sie einen Ordner. Tippen Sie auf den Ordner, in dem Sie das Dokument speichern möchten.

7. Tippen Sie aufWählen Sie diesen Ort aus. Dies ist am unteren Bildschirmrand.

8. Öffnen Sie die OneDrive-App.

9. Tippen Sie auf den Ordner, in dem Sie das Dokument gespeichert haben.

10. Tippen Sie auf das Dokument, das Sie gerade gespeichert haben.

11. Tippen Sie auf⋮. Es befindet sich in der oberen rechten Ecke des Bildschirms.

12. Tippen Sie aufOffline verfügbar machen. Es ist neben einem Fallschirmsymbol. Das Dokument wird jetzt lokal auf Ihrem iPhone sowie im Cloud-Speicher gespeichert, wo Sie es ohne Internetverbindung anzeigen und bearbeiten können.
Оцените, пожалуйста статью