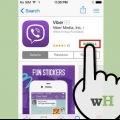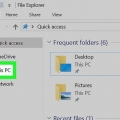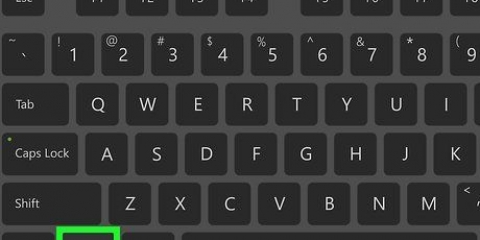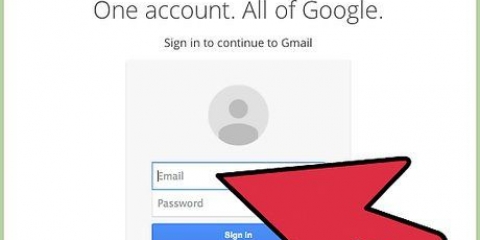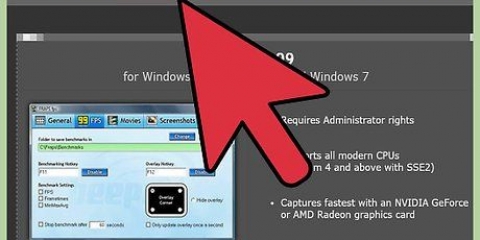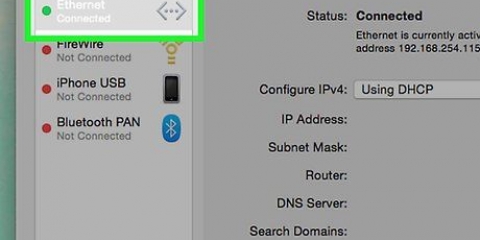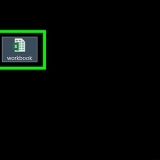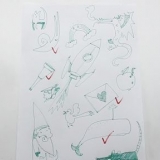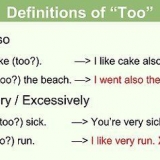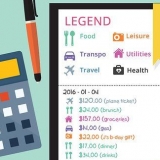Sie werden aufgefordert, die Lizenzvereinbarung zu lesen und ihr zuzustimmen, bevor Sie die Datei herunterladen. Sie können nicht mehr als eine Version von VMware Workstation gleichzeitig installiert haben.
Sie werden erneut aufgefordert, der Lizenz zuzustimmen. Die meisten Benutzer können sich für die Standardinstallation entscheiden. Am Ende der Installation werden Sie nach Ihrem Lizenzcode gefragt. Wenn die Installation abgeschlossen ist, starten Sie Ihren Computer neu. 

Physische Disk – Legen Sie die Installations-CD des Betriebssystems, das Sie installieren möchten, in den Computer ein und wählen Sie das Laufwerk in VMware. ISO-Image – Navigieren Sie zum Speicherort der ISO-Datei auf Ihrem Computer. Installieren Sie das Betriebssystem später. Erstellt eine leere virtuelle Festplatte. Auf diesem werden Sie demnächst ein Betriebssystem installieren.








Ausschalten – Die virtuelle Maschine wird ausgeschaltet, als ob die Stromversorgung unterbrochen worden wäre. Shut Down Guest – Sendet ein Shutdown-Signal an die virtuelle Maschine, wodurch die virtuelle Maschine heruntergefahren wird, als ob sie gerade heruntergefahren würde. Sie können die virtuelle Maschine auch herunterfahren, indem Sie die Option Herunterfahren im virtuellen Betriebssystem verwenden.
Wenn Sie Dateien ziehen und ablegen, wird eine Kopie dieser Dateien am neuen Speicherort erstellt, wobei die Originaldateien dort belassen werden, wo sie sind. Sie können Dateien auch durch Kopieren und Einfügen verschieben. Virtuelle Maschinen können auch freigegebene Ordner verwenden.
Wählen Sie die virtuelle Maschine aus, zu der Sie den Drucker hinzufügen möchten. Klicken Sie auf das VM-Menü und wählen Sie Einstellungen. Klicken Sie auf die Registerkarte Hardware und dann auf Hinzufügen. Dies startet den Hardware-Assistenten. Wählen Sie Drucker und klicken Sie auf Fertig stellen. Ihr virtueller Drucker ist verfügbar, wenn Sie die virtuelle Maschine das nächste Mal einschalten.
Wenn die virtuelle Maschine das aktive Fenster ist, wird der USB-Stick beim Einstecken in den Computer automatisch an die virtuelle Maschine angehängt. Wenn die virtuelle Maschine nicht das aktive Fenster ist oder nicht ausgeführt wird, wählen Sie die virtuelle Maschine aus und klicken Sie auf das VM-Menü. Wählen Sie Wechselmedien aus und klicken Sie auf Verbinden. Der USB-Stick wird automatisch an die virtuelle Maschine angehängt.
Wählen Sie Ihre virtuelle Maschine aus, klicken Sie auf das VM-Menü, bewegen Sie den Mauszeiger zu Snapshot und wählen Sie Take Snapshot. Benennen Sie Ihren Schnappschuss. Sie können es auch beschreiben, dies ist jedoch nicht zwingend erforderlich. Klicken Sie auf OK, um den Snapshot zu speichern. Laden Sie einen gespeicherten Snapshot, indem Sie auf das VM-Menü klicken und dann Snapshot auswählen. Wählen Sie einen Snapshot Ihrer Wahl aus der Liste und klicken Sie dann auf Gehe zu. 
Verwenden von vmware workstation
VMware Workstation ist ein Programm, mit dem Sie einen virtuellen Computer auf Ihrem physischen Computer ausführen können. Die virtuelle Maschine läuft wie eine separate Maschine. Eine virtuelle Maschine ist großartig, um andere Betriebssysteme wie Linux auszuprobieren, Websites zu besuchen, denen Sie nicht vertrauen, eine sichere Computerumgebung speziell für Kinder zu schaffen, die Auswirkungen von Computerviren zu testen und vieles mehr. Sie können sogar damit drucken und USB-Sticks anschließen.
Schritte
Teil 1 von 3: VMware Workstation installieren

1. Stellen Sie sicher, dass Ihr Computer die Mindestsystemanforderungen erfüllt. Da Sie ein Betriebssystem innerhalb Ihres eigenen Betriebssystems ausführen, hat VMware Workstation recht hohe Systemanforderungen. Wenn Sie dies nicht erfüllen können, wird VMware möglicherweise nicht richtig ausgeführt.
- Sie benötigen einen 64-Bit-Prozessor.
- VMware unterstützt Windows- und Linux-Betriebssysteme.
- Sie benötigen genügend Arbeitsspeicher, um das Betriebssystem, das virtuelle Betriebssystem und alle anderen Programme auszuführen, die Sie auf diesem Betriebssystem ausführen möchten. 1 GB ist das Minimum, aber 3 oder mehr werden empfohlen.
- Sie benötigen eine 16-Bit- oder 32-Bit-Grafikkarte. 3D-Effekte funktionieren wahrscheinlich nicht innerhalb des virtuellen Betriebssystems, sodass das Spielen nicht reibungslos verläuft.
- Du hast mindestens 1.5 GB freier Speicherplatz für die Installation von VMware Workstation erforderlich, zusätzlich zu mindestens 1 GB pro zu installierendem Betriebssystem.

2. Laden Sie die VMware-Software herunter. Sie können das VMware-Installationsprogramm aus dem Download Center auf der VMware-Website herunterladen. Wählen Sie die neueste Version aus und klicken Sie auf den Installationslink. Sie müssen sich mit Ihrem VMware-Benutzernamen anmelden.

3. VMware Workstation installieren. Nachdem Sie die Datei heruntergeladen haben, klicken Sie mit der rechten Maustaste auf die Datei und wählen Sie "Als Administrator ausführen".
Teil 2 von 3: Betriebssystem installieren

1. VMware öffnen. Die Installation eines virtuellen Betriebssystems unterscheidet sich nicht wesentlich von der Installation auf einem normalen PC. Sie benötigen die Installations-Disks oder ein ISO-Image und die erforderlichen Lizenzen für die Betriebssysteme, die Sie installieren möchten.
- Sie können mehrere Linux-Distributionen sowie jede Windows-Version installieren.

2. Klicken Sie auf Datei. Wählen Sie Neue virtuelle Maschine und dann Typisch. VMware wird Sie nach den Installationsdateien fragen. Wird das Betriebssystem erkannt, wird Easy Installation aktiviert:

3. Geben Sie die Informationen für das Betriebssystem ein. Windows und andere lizenzierte Betriebssysteme erfordern einen Produktschlüssel. Sie müssen auch einen Benutzernamen und ein Passwort eingeben.
Wenn Sie Easy Install nicht verwenden, müssen Sie nach dem Betriebssystem suchen, das Sie installieren möchten.

4. Benennen Sie Ihre virtuelle Maschine. Der Name hilft Ihnen, ihn auf Ihrem physischen Computer zu finden. Sie können auch zwischen mehreren virtuellen Computern unterscheiden, auf denen unterschiedliche Betriebssysteme ausgeführt werden.

5. Legen Sie die Größe der Festplatte fest. Sie können der virtuellen Maschine, die als Festplatte für das zu installierende Betriebssystem dient, jeden verfügbaren Speicherplatz auf Ihrem Computer zuweisen. Stellen Sie sicher, dass Sie genügend Speicherplatz für die Installation von Programmen zuweisen, die Sie auf der virtuellen Maschine ausführen möchten.

6. Passen Sie die virtuelle Hardware Ihrer virtuellen Maschine an. Sie können die virtuelle Maschine so konfigurieren, dass sie bestimmte Hardware emuliert, indem Sie auf die Schaltfläche „Hardware anpassen“ klicken. Dies kann nützlich sein, wenn Sie versuchen, ein älteres Programm auszuführen, das nur mit bestimmter Hardware umgehen kann. Diese Einstellung ist optional.

7. Starten Sie die virtuelle Maschine. Aktivieren Sie das Kontrollkästchen "Diese virtuelle Maschine nach der Erstellung einschalten", wenn die virtuelle Maschine sofort nach Abschluss der Installation gestartet werden soll. Wenn Sie dies nicht aktivieren, können Sie die virtuelle Maschine aus der Liste in VMware auswählen und auf die Schaltfläche Einschalten klicken.

8. Warten Sie, bis die Installation abgeschlossen ist. Wenn Sie die virtuelle Maschine zum ersten Mal booten, wird das Betriebssystem sofort installiert. Wenn Sie beim Einrichten der virtuellen Maschine alle Angaben richtig eingegeben haben, müssen Sie jetzt nichts weiter tun.
Wenn Sie während der Einrichtung der virtuellen Maschine weder den Produktschlüssel eingegeben noch einen Benutzernamen angegeben haben, werden Sie wahrscheinlich während der Installation des Betriebssystems dazu aufgefordert.

9. Stellen Sie sicher, dass VMware Tools installiert ist. Sobald das Betriebssystem installiert ist, werden VMware Tools automatisch installiert. Prüfen Sie, ob es auf Ihrem Desktop oder in den Programmdateien des neu installierten Betriebssystems erscheint.
VMware Tools sind Konfigurationsoptionen für Ihre virtuelle Maschine, die Ihre virtuelle Maschine bei Softwareänderungen auf dem neuesten Stand hält.
Teil 3 von 3: Durch VMware navigieren

1. Starten Sie eine virtuelle Maschine. Sie starten eine virtuelle Maschine, indem Sie auf das VM-Menü klicken. Wählen Sie dann die virtuelle Maschine aus, die Sie einschalten möchten. Sie können die virtuelle Maschine ganz normal starten oder direkt zum virtuellen BIOS wechseln.

2. Stoppen einer virtuellen Maschine. Sie stoppen eine virtuelle Maschine und wählen sie aus, dann klicken Sie auf das VM-Menü. Wählen Sie die Energieoption.

3. Verschieben Sie Dateien zwischen Ihrer virtuellen Maschine und Ihrem physischen Computer. Das Übertragen von Dateien zwischen Ihrem Computer und der virtuellen Maschine ist so einfach wie Drag & Drop. Dateien können in beide Richtungen zwischen dem Computer und der virtuellen Maschine verschoben und auch von einer virtuellen Maschine auf eine andere gezogen werden.

4. Fügen Sie Ihrer virtuellen Maschine einen Drucker hinzu. Sie können Ihrer virtuellen Maschine jeden beliebigen Drucker hinzufügen, ohne zusätzliche Treiber zu installieren, solange diese bereits auf dem Gastcomputer installiert sind.

5. Verbinden Sie einen USB-Stick mit der virtuellen Maschine. Virtuelle Maschinen können einen USB-Stick wie ein normales Betriebssystem handhaben. Der Gastcomputer und die virtuelle Maschine können nicht gleichzeitig auf den USB-Stick zugreifen.

6. Erstellen Sie einen Snapshot (Snapshot) einer virtuellen Maschine. Ein Snapshot ist ein gespeicherter Zustand und bietet die Möglichkeit, die virtuelle Maschine so oft Sie wollen genau so zu laden, wie sie gerade ist.

7. Versuchen Sie, sich mit den Tastenkombinationen vertraut zu machen. Sie können eine Kombination aus `Strg` und anderen Tasten verwenden, um durch virtuelle Maschinen zu navigieren. Zum Beispiel: `Strg`, `Alt` und `Enter` setzen die aktuelle virtuelle Maschine in den Vollbildmodus oder Sie werden auf andere Maschinen verschoben. `Strg`, `Alt` und `Tab` führen dazu, dass eine andere virtuelle Maschine geöffnet wird, wenn die Maus von einer Maschine verwendet wird.
"Verwenden von vmware workstation"
Оцените, пожалуйста статью