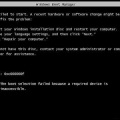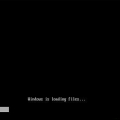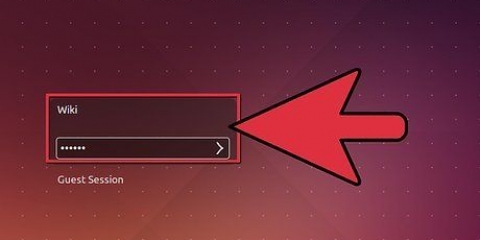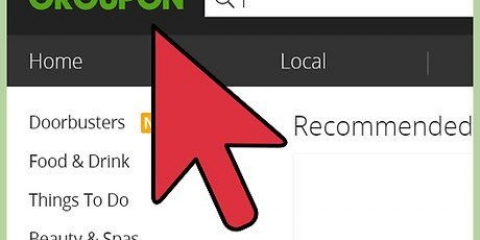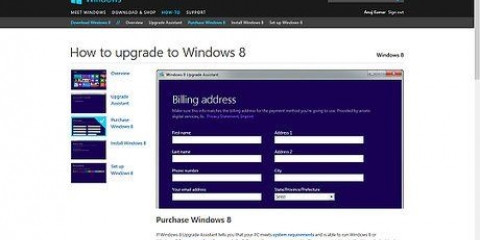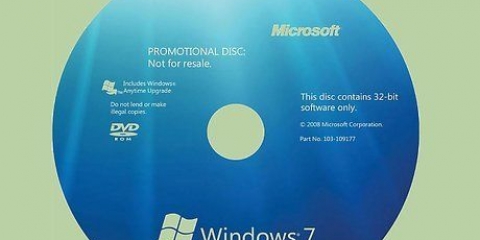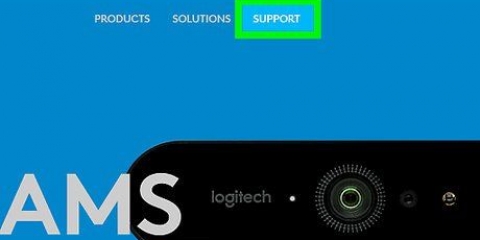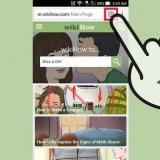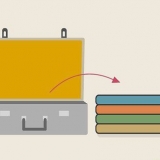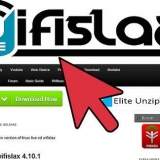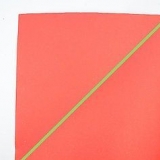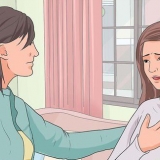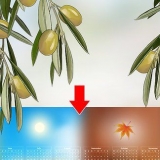4. Klicken Sie auf das Internet Explorer-Symbol, um die Internetverbindung zu öffnen. Dies ist die neueste Version von Explorer: IE10, entwickelt für Windows 8. 

Sie können Ihre vertrauten Windows-Gadgets auf Ihrem zweiten Bildschirm platzieren (hier: Uhr, Kalender, Wetter und Diashow) Sie können Ihre eigenen Verknüpfungen auf Ihrem zweiten Bildschirm platzieren. Wenn Sie die Maus in die untere linke Ecke oder untere rechte Ecke des zweiten Bildschirms bewegen, werden dieselben Optionen angezeigt, zu denen Sie wechseln können modern. Wer die neue Vorgehensweise noch nicht gewohnt ist, kann dort auch eine Verknüpfung zum klassischen Startmenü anlegen. 8. Werden Sie Administrator. Um dies zu tun: Während der Installation von Windows 8 müssen Sie einen Benutzernamen auswählen, genau wie bei Windows 7, jedoch kein Passwort. Mit anderen Worten: Sie können das Passwortfeld leer lassen, aber Sie müssen etwas für den Benutzernamen eingeben. Viele Benutzer, insbesondere die Fanatiker, werden Anwendungen als Administrator installieren wollen. Der Benutzername, den Sie während der Installation wählen, hat diese Rechte nicht – Sie müssen der Administrator sein "sichtbar" machen. Öffnen Sie dazu eine Eingabeaufforderung. Dies zeigt die Einfachheit von Windows 8.

11. Wählen Sie die Option "Als Administrator ausführen". Es erscheint ein Befehlszeilenfenster mit dem üblichen Desktop. 
Denken Sie daran, dass nach Administrator und vor dem Schrägstrich (/active) ein Leerzeichen steht. Jetzt können Sie sich ausloggen "Installation auferlegter Benutzername" und melden Sie sich erneut als Administrator an und beginnen Sie mit der Einrichtung Ihres Systems, der Installation von Anwendungen, der Erstellung von Benutzernamen, was Sie normalerweise nach einer Installation tun. Gehen Sie beispielsweise wie folgt vor: Installieren Sie Java Runtime (jre) von der offiziellen Website, es ist sehr einfach mit Windows 8. Installieren "Adobe Reader". Gehen Sie auf die Website von Adobe und installieren Sie das Programm. Gehen Sie zu Ihren üblichen Websites und stellen Sie sich vor "Anmeldungen" in.





Du weißt wahrscheinlich Netzwerk, Lautsprecher und Benachrichtigungen schon. Von Helligkeit können Sie die Helligkeit der Bildschirme einstellen?. Klaviatur ist in der Lage, die Einstellungen Ihrer Tastatur schnell ändern zu können.




23. Jetzt haben Sie gesehen, dass Windows 8 nicht kompliziert ist, Sie haben immer noch die gleichen Funktionen wie bei Windows 7. Probiere ein paar Dinge aus, um dich daran zu gewöhnen. Guck auf dieses Bild. Es ist nicht am selben Ort wie "Anfang" in den vorherigen Versionen.
Um hierher zu gelangen klicke auf "Suchen" (eine Lupe wird angezeigt) auf der rechten Seite des Bildschirms.
Verwenden von windows 8
Windows 8 ist die nächste Generation des Windows-Betriebssystems von Microsoft. Viele Features kennen wir schon von Windows 7. Doch vieles hat sich geändert: Seit einigen Jahren gibt es einen Trend zu kleineren mobilen Geräten, die einfach zu bedienen sind, aber technisch hinter ihren größeren Vorgängern in Medien, Unterhaltung, Kommunikation und Spielen zurückbleiben. Außerdem wird der Markt mittlerweile von Touchscreen-Geräten dominiert. Diese Änderungen sind in Windows 8 deutlich spürbar. Am Anfang fühlt es sich etwas seltsam an, aber nach einem halben Tag hat man sich komplett daran gewöhnt.
Schritte

1. Beachten Sie, dass Windows 8 ein vielseitiges Betriebssystem ist, das auf Desktop-Computern, Laptops, Notebooks und Tablets verwendet werden kann. Bei der Entwicklung wurde entschieden, das Betriebssystem für Tablets und Smartphones, aber auch als Einbausystem für ein Gerät wie den ARM-Prozessor geeignet zu machen. Dies stellt sicher, dass alle Ihre elektronischen Geräte ausgerichtet sind.

2. Machen Sie sich mit Windows 8 vertraut. Versuchen Sie zwischen a . hin und her zu navigieren "modern" Benutzeroberfläche und die üblichere Benutzeroberfläche, an die Sie bereits gewöhnt waren. Suche unter den modernen Anwendungen de "Desktop"-Widget und klicken Sie darauf.

3. Schauen Sie sich die übliche Schnittstelle an. Es gibt keinen Startknopf, wie Sie es gewohnt waren, unten links auf dem Bildschirm. Aber dafür findest du die Icons "Internet Explorer" und "Forscher".

5. Gehen Sie zurück zum modern-Schnittstelle. Bewegen Sie die Maus in die untere linke Ecke Ihres Bildschirms (der rote Kreis im Bild). Da sieht man im Kleinen ein modernes Interface.

6. Genießen Sie beide Schnittstellen, wenn Sie über zwei Monitore verfügen "Mehrere Anzeigen"-Position.
7. Klicken Sie im kleinen Maßstab auf die moderne Oberfläche. Jetzt kehren Sie zur modernen Benutzeroberfläche im Vollbildmodus zurück.

9. Gehen Sie zurück zur modernen Benutzeroberfläche. Typ "cmd.exe". Du musst nichts suchen. Der Bildschirm ändert sich bereits cmd tippen.
Auf der rechten Seite erscheint ein Programmstreifen mit dem Textfeld "Ausführen".

10. Rechtsklick auf das kleine "cmd.exe"-Symbol oben links auf der Seite. Auf dem Symbol erscheint ein Häkchen. Sie sehen die Optionen am unteren Bildschirmrand.

12. Typ Netzbenutzeradministrator /aktiv:ja und dann "Eingeben". Sie erhalten eine Bestätigungsnachricht. Geben Sie in der nächsten Zeile ein Ausfahrt und wieder "Eingeben" um das Befehlszeilenfenster zu schließen.

13. Entfernen Sie Programme von Ihrem Bildschirm. Um ein Programm zu deinstallieren, klicken Sie mit der rechten Maustaste auf dieses Programm. Wählen "Von Anfang an losbinden" oder auch "Installation rückgängig machen" wenn Sie das Programm vollständig von Ihrem Computer entfernen möchten..

14. Bewegen Sie die Maus in die untere rechte Ecke. Verschieben Sie es an den Punkt, an dem a --Schild, wie im roten Kreis im Bild gezeigt. eine Seitenspalte erscheint. Hier können Sie nach Apps, Dateien, Einstellungen oder dem Internet suchen.
Gewöhnen Sie sich daran, auf das Minuszeichen zu klicken. Alle modernen Karten werden dann kleiner.

fünfzehn. Sie sehen den gleichen Effekt auf der "Desktop"-Schnittstelle. Auf dem Bild sieht man im roten Kreis das übliche Desktop-Icon.

16. Bewegen Sie die Maus innerhalb der roten Rechtecke der vorherigen Bilder. Schau dir die schwarzen Bereiche an.

17. Schauen Sie sich auch die schwarzen Bereiche in der Desktop-Oberfläche an.

18. Klicken Sie zum Beispiel auf eine der Optionen "Einstellungen".

19. Beachten Sie die Funktionen von An aus.
Es ist nicht dasselbe wie bei früheren Windows-Versionen, da Sie weder Benutzer wechseln noch sich abmelden können. Du kannst entweder Neustart oder Blockieren.

20. Gehen Sie zum Seitenanfang, rechts. klicke auf "Administrator" für die Möglichkeiten zum Abmelden.

21. klicke auf "Kontobild auswählen".
Sie können auch hierher gelangen, indem Sie auf dem Zahnradsymbol rechts (Einstellungen) auf PC-Einstellungen ändern klicken.


22. Bewegen Sie die Maus ganz nach links, um die Orte anzuzeigen, die Sie kürzlich auf Ihrem Computer und im Web besucht haben.

Tipps
- In Windows 8 wird die Rechtschreibung automatisch überprüft und auf Wunsch korrigiert. Eine nützliche Funktion, wenn Sie beispielsweise einen Blog kommentieren oder einen Artikel für WikiHow schreiben. Besonders praktisch für Internetnutzer: Das Wörterbuch wurde um viel Computerjargon erweitert.
Notwendigkeiten
- Windows 8
Оцените, пожалуйста статью