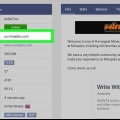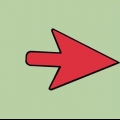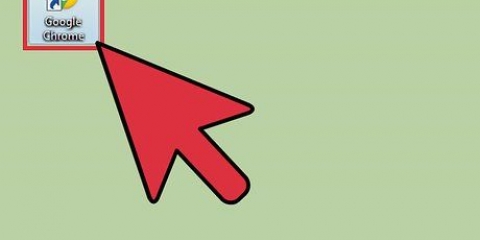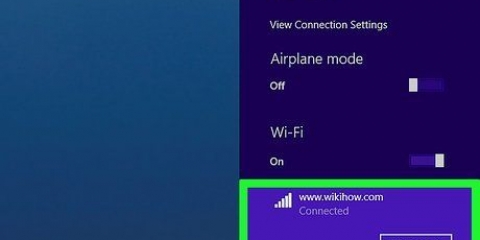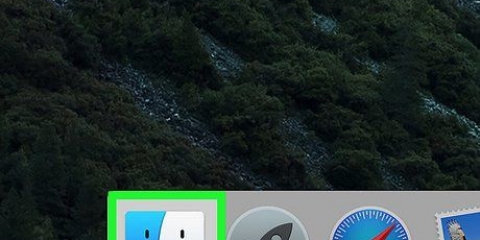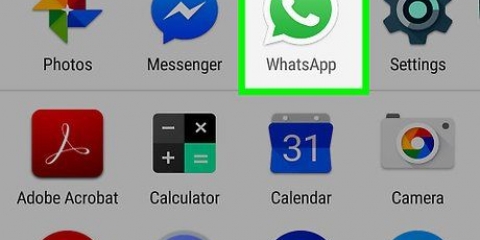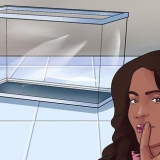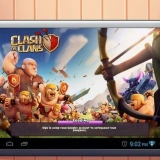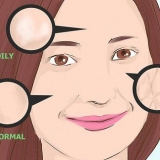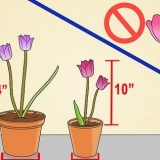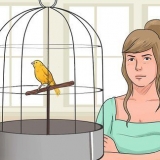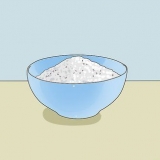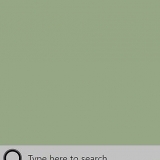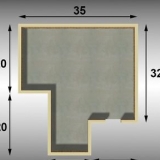VPN steht für Virtual Private Network und ist eine Netzwerkverbindung, die es Benutzern ermöglicht, von überall auf der Welt auf Computernetzwerke zuzugreifen. Diese Technologie wird häufig für Geschäfts- oder Bildungszwecke verwendet, da viele VPNs über Verschlüsselungsmethoden verfügen, die das Senden von Daten sicherer und privater machen. Sie können auch so tun, als ob Sie sich in einem anderen Land befinden, was den Abruf von Inhalten aus einem bestimmten Land ermöglicht, wenn dieses Land keinen internationalen Zugriff zulässt. Daher wird es immer beliebter, VPN-Netzwerke von Hosts oder Providern zu kaufen. Wenn Sie sich mit einem VPN verbinden möchten, stellt Ihnen der Besitzer des VPNs die Zugangsdaten zur Verfügung. Dann können Sie die nächsten Schritte ausführen, um von jedem Computer mit Internetzugang aus eine Verbindung herzustellen.
Schritte
Methode 1 von 7: Auswahl eines VPN
1. Finden Sie ein verfügbares Konto. Wenn Sie Angestellter oder Student sind, bietet Ihr Unternehmen oder Ihre Universität möglicherweise einen VPN-Zugang an. Wenden Sie sich an das Personal oder den Studentenservice, um auf ein solches Konto zuzugreifen.
2. Entdecken Sie die Optionen für ein neues Konto. Denken Sie an die Art der Sicherheit, den Datenschutz, die benötigte Bandbreite, ob Sie Exit-Server in anderen Ländern benötigen, die erforderliche Plattform, ob Sie einen Kundenservice benötigen und was Sie dafür zu zahlen bereit sind. Weitere Informationen zu jedem dieser Themen finden Sie im Abschnitt "Tipps" am Ende dieses Artikels.
3. Melden Sie sich für den Service an und erhalten Sie Ihre Kontodaten. Wenn Sie einen VPN-Dienst bei einem VPN-Anbieter abonnieren, müssen Sie möglicherweise dafür bezahlen. Nachdem Sie sich angemeldet und bezahlt haben (oder überprüft haben, ob Ihr Arbeitgeber oder Ihre Universität einen solchen Service anbietet), muss Ihnen der Anbieter alle Informationen zur Verfügung stellen, die Sie für den Zugriff auf das VPN benötigen, wie z. B. Benutzername, Passwort und IP- oder Servername. Sie können sich mit einer der folgenden Methoden mit Ihrem VPN verbinden.
Methode2 von 7: Verbinden mit einem VPN mit Windows Vista und Windows 7
1. Klicken Sie auf die Schaltfläche `Start`.
2. Wählen Sie „Systemsteuerung“.
3. Klicken Sie in der Systemsteuerung auf "Netzwerk und Internet".
4. Klicken Sie dann auf „Mit einem Netzwerk verbinden“.
5. Wählen Sie `Verbindung oder Netzwerk einrichten`.
6. Wählen Sie unter „Verbindungsmethode auswählen“ die Option „Mit einem Arbeitsplatz verbinden“ aus und klicken Sie auf „Weiter“.
7. Sehen Sie sich die Optionen auf der Seite "Wie möchten Sie eine Verbindung herstellen" an?` Wählen Sie `Meine Internetverbindung (VPN) verwenden`.
8. Es erscheint ein Fenster mit der Frage „Möchten Sie eine Internetverbindung einrichten, bevor Sie fortfahren??` Wählen Sie `Ich stelle später eine Internetverbindung her`.
9. Geben Sie die Details des Servers ein, die Sie vom Besitzer des VPN erhalten haben. Geben Sie die IP-Adresse in das Feld `Internetadresse` und den Namen des Servers in das Feld `Zielname` ein. Aktivieren Sie das Kontrollkästchen neben "Jetzt keine Verbindung herstellen, nur Verbindung einrichten, damit ich später eine Verbindung herstellen kann". Sie müssen die Verbindung einrichten, bevor Sie eine Verbindung herstellen können. Klicken Sie auf `Weiter`.
10. Geben Sie den Benutzernamen und das Passwort ein, die Ihnen der VPN-Besitzer gegeben hat. Klicken Sie auf das Kontrollkästchen, um sich den Namen und das Passwort zu merken, wenn Sie sie nicht jedes Mal eingeben möchten, wenn Sie eine Verbindung herstellen. Klicken Sie auf `Erstellen`.
11. Klicken Sie auf „Schließen“, wenn die Meldung „Verbindung ist einsatzbereit“ erscheint.
12. Klicken Sie unter der Überschrift "Netzwerk- und Freigabecenter" auf "Mit einem Netzwerk verbinden" und klicken Sie auf die gerade erstellte VPN-Verbindung. Klicken Sie auf `Verbinden`.
Methode 3 von 7: Herstellen einer Verbindung zu einem VPN in Windows 8
1. Drücken Sie Windows auf Ihrer Tastatur und suchen Sie nach "VPN".
2. Klicken Sie im rechten Feld auf „Einstellungen“ und dann im linken Feld auf „VPN-Verbindung (Virtual Private Network) einrichten“.
3. Geben Sie im Fenster „VPN verbinden“ die Internetadresse Ihres VPNs zusammen mit einem ausgewählten Namen ein. Überprüfen Sie auch `Meine Referenzen merken`, damit Sie sich schneller anmelden können. Klicken Sie auf `Erstellen`.
Die IP-Adresse müssen Sie von Ihrem Arbeitgeber oder dem VPN-Anbieter erhalten haben.
4. Bewegen Sie den Mauszeiger über das neu erstellte VPN, wenn das Fenster "Netzwerke" angezeigt wird. Klicken Sie auf `Verbinden`.
5. Geben Sie Ihren Benutzernamen und Ihr Passwort ein. Diese Informationen sollten von Ihrem Arbeitgeber oder dem VPN-Anbieter bereitgestellt worden sein. Klicken Sie auf `OK`. Die Verbindung ist nun hergestellt.
Methode 4 von 7: Herstellen einer Verbindung zu einem VPN in Windows XP
1. Klicken Sie auf die Schaltfläche `Start` und wählen Sie `Systemsteuerung`.
2. Wählen Sie "Netzwerk- und Internetverbindungen" und dann "Netzwerkverbindungen".
3. Suchen Sie unter der Überschrift "Netzwerkaufgaben" nach "Neue Verbindung erstellen". Klicken Sie darauf und dann auf `Weiter`. Klicken Sie im Bildschirm „Willkommen beim Assistenten zum Erstellen neuer Verbindungen“ erneut auf „Weiter“.
4. Klicken Sie auf das Optionsfeld neben "Mit dem Netzwerk bei der Arbeit verbinden". Klicken Sie auf `Weiter`.
5. Wählen Sie auf der nächsten Seite "Virtual Private Network Connection" und klicken Sie auf "Next".
Wenn Sie eine DFÜ-Verbindung verwenden, sehen Sie dann die Seite `Öffentliches Netzwerk`. Wählen Sie das Optionsfeld für "Diese erste Verbindung automatisch auswählen:" und klicken Sie auf "Weiter".Wenn Sie ein Kabelmodem oder eine andere kabelgebundene Verbindung verwenden, klicken Sie auf "Nicht automatisch eine Erstverbindung auswählen".6. Geben Sie einen Namen für Ihre neue Verbindung in das Feld auf der Seite "Verbindungsname" ein und klicken Sie auf "Weiter".
7. Geben Sie den DNS-Servernamen oder die IP-Adresse des VPN-Servers, zu dem Sie eine Verbindung herstellen möchten, in das Textfeld `Hostname oder IP-Adresse` ein. Klicken Sie auf `Weiter` und dann auf `Fertigstellen`.
8. Geben Sie den Benutzernamen und das Passwort ein, die Ihnen der Besitzer der VPN-Verbindung gegeben hat. Aktivieren Sie bei Bedarf das Kontrollkästchen, um die Informationen für die zukünftige Verwendung zu speichern. Klicken Sie auf „Verbinden“, um eine Verbindung zum VPN herzustellen.
Methode 5 von 7: Herstellen einer Verbindung zu einem VPN in Mac OS X
Das Netzwerkverbindungstool ist in allen Versionen von Mac OS X praktisch unverändert geblieben. Diese Anweisungen sollten also normalerweise für Standard-VPN-Verbindungen funktionieren. Es ist jedoch am besten, Ihr System so aktuell wie möglich zu halten, um Sicherheitslücken zu beheben und erweiterte Optionen (z. B. die Verwendung von Zertifikaten) zur Konfiguration Ihrer VPN-Verbindung zu nutzen.
1. Wählen Sie das Apple-Menü und wählen Sie `Systemeinstellungen`. Klicken Sie auf das Symbol mit der Bezeichnung "Netzwerk".
2. Suchen Sie die Liste der Netzwerke in der Seitenleiste auf der linken Seite des Fensters. Klicken Sie auf das Pluszeichen am Ende der Liste, um eine neue Verbindung hinzuzufügen.
3. Wählen Sie das Pulldown-Menü, um `VPN` auszuwählen, wenn Sie zur Auswahl einer Schnittstelle aufgefordert werden. Wählen Sie ein Verbindungsprotokoll. Mac OS X Yosemite unterstützt `L2TP over IPSec`, `PPTP` oder `Cisco IPSec` VPN-Protokolltypen. Weitere Informationen hierzu finden Sie im Abschnitt „Tipps“ am Ende dieses Artikels. Geben Sie den Namen Ihres VPNs ein und klicken Sie auf „Erstellen“.
4. Kehren Sie zum Netzwerkfenster zurück und wählen Sie Ihre neue VPN-Verbindung aus der Liste in der linken Navigationsleiste aus. Wählen Sie „Konfiguration hinzufügen“ aus dem Pulldown-Menü. Geben Sie den Namen Ihres VPN in das angezeigte Textfeld ein und klicken Sie auf "Erstellen".
5. Geben Sie die vom Besitzer der VPN-Verbindung angegebene Serveradresse und den Kontonamen in die beiden Textfelder ein. Klicken Sie direkt unter dem Textfeld "Kontoname" auf "Authentifizierungseinstellungen".
6. Klicken Sie auf das Optionsfeld „Passwort“ und geben Sie das Passwort ein, das Ihnen der Besitzer des VPN gegeben hat. Klicken Sie auf das Optionsfeld für `Gemeinsames Geheimnis` und geben Sie die Ihnen zur Verfügung gestellten Informationen ein. Klicken Sie auf `OK`.
7. Klicken Sie auf die Schaltfläche „Erweitert“ und vergewissern Sie sich, dass das Kontrollkästchen neben „Gesamten Datenverkehr über VPN-Verbindung senden“ aktiviert ist. Klicken Sie auf `OK` und dann auf `Übernehmen`. Klicken Sie auf „Verbinden“, um Ihr neues VPN zu verwenden.
Methode 6 von 7: Verbinden mit einem VPN in iOS
1. Klicken Sie auf `Einstellungen` und dann auf `Allgemein`.
2. Scrollen Sie ganz nach unten und wählen Sie `VPN`. Klicken Sie auf „VPN-Konfiguration hinzufügen“.
3. Wählen Sie ein Verbindungsprotokoll. Im oberen Menü können Sie sehen, dass iOS drei verfügbare Protokolle hat: L2TP, PPTP und IPSec. Wenn Ihr VPN von einem Arbeitgeber bereitgestellt wird, wird dieser Ihnen wahrscheinlich sagen, welches Protokoll Sie verwenden sollen. Wenn Sie jedoch Ihr eigenes gehostetes VPN verwenden, müssen Sie ein von Ihrem Anbieter unterstütztes Format auswählen.
4. Geben Sie eine Beschreibung ein. Das kann alles sein. Wenn es sich beispielsweise um ein geschäftliches VPN handelt, könnte Ihre Beschreibung etwa "Arbeit" lauten. Wenn Sie dieses VPN verwenden möchten, um kanadisches Netflix zu sehen, nennen Sie es "kanadisches Netflix".
5. Geben Sie die Serverinformationen ein. Sie sollten diese Informationen auch von Ihrem VPN-Anbieter oder Arbeitgeber erhalten haben.
6. Geben Sie Ihren `Kontonamen` ein. Dieses Feld bezieht sich auf den Benutzernamen, den Sie erstellt haben, wahrscheinlich als Sie Ihr gehostetes VPN gekauft haben oder Sie von Ihrem Arbeitgeber einen Benutzernamen erhalten haben.
7.
Aktivieren Sie `RSA SecurID`, wenn Sie diese Form der Authentifizierung verwenden. Aktivieren Sie dies, indem Sie auf die graue Schaltfläche tippen. Wenn es grün wird, ist diese Funktion aktiviert.
RSA SecureID besteht aus einem Hardware- oder Softwaremechanismus, der Schlüssel erzeugt, um den Benutzer über einen bestimmten Zeitraum zu authentifizieren. Wahrscheinlich haben Sie RSA SecurID nur im professionellen Umfeld.
8. Geben Sie Ihr `Passwort` ein. Sie haben Ihr Passwort wahrscheinlich gleichzeitig mit Ihrem Benutzernamen erhalten. Wenden Sie sich an Ihren Arbeitgeber oder den VPN-Anbieter, wenn Sie diese Informationen nicht haben.
9. Gib dein geteiltes "Geheimnis" ein, wenn du es brauchst.
Ein „Geheimnis“ wird zur weiteren Verifizierung Ihres Kontos verwendet. Ähnlich wie der „Schlüssel“ einer RSA Secure ID besteht der „Geheimcode“ normalerweise aus einer Reihe von Buchstaben und Zahlen, die Ihnen von einem Anbieter oder Arbeitgeber zur Verfügung gestellt werden. Wenn es nicht bereitgestellt wird, müssen Sie entweder nichts in dieses Feld eingeben oder Sie müssen sich möglicherweise an Ihren Anbieter oder Arbeitgeber wenden, um den "Geheimcode" zu erhalten.
10. Geben Sie bei Bedarf den `Gruppennamen` für eine IPSec-Verbindung ein. Auch dies sollte Ihnen von Ihrem Arbeitgeber oder Anbieter mitgeteilt worden sein, und geben Sie dieses Feld ein. Wenn nicht, können Sie das Feld wahrscheinlich leer lassen.
11. Wählen Sie die Weiterleitung des gesamten Datenverkehrs an das VPN. Klicken Sie auf die Schaltfläche neben dem Feld "Gesamten Datenverkehr senden" und vergewissern Sie sich, dass es grün markiert ist, wenn Sie möchten, dass Ihr gesamter Internetverkehr über das VPN läuft.
12. Klicken Sie oben rechts auf „Speichern“, um Ihre Einstellungen zu speichern. Ab diesem Zeitpunkt ist Ihr VPN verbunden.
Aktivieren oder deaktivieren Sie Ihre VPN-Verbindung auf der Seite "Einstellungen", indem Sie auf die entsprechende Schaltfläche klicken. Wenn die Schaltfläche grün ist, sind Sie verbunden. Wenn die Schaltfläche grau ist, sind Sie nicht verbunden. Es ist direkt unter "Wi-Fi".Wenn Ihr Telefon die VPN-Verbindung verwendet, wird außerdem oben links auf Ihrem Telefon ein Symbol mit den Großbuchstaben „VPN“ angezeigt.Methode 7 von 7: Herstellen einer Verbindung zu einem VPN in Android OS
1. `Menü` öffnen. Gehe zu den Einstellungen`
2. `Wireless . öffnen & Netzwerke“ oder „Wireless Controls“ je nach Android-Version.
3. Wählen Sie `VPN-Einstellungen`.
4. Wählen Sie „VPN hinzufügen“.
5. Wählen Sie je nach Ihrem bevorzugten Protokoll „PPTP-VPN hinzufügen“ oder „L2TP/IPsec-PSK-VPN hinzufügen“. Weitere Informationen finden Sie im Abschnitt "Tipps" am Ende dieses Artikels.
6. Wählen Sie „VPN-Name“ und geben Sie eine Beschreibung für das VPN ein. Das kann alles sein.
7. Wählen Sie „VPN-Server einrichten“ und geben Sie die IP-Adresse des Servers ein.
8. Stellen Sie Ihre Verschlüsselung ein. Erkundigen Sie sich bei Ihrem VPN-Anbieter, ob die Verbindung verschlüsselt ist.
9. Öffnen Sie das Menü und wählen Sie `Speichern`.
Möglicherweise werden Sie aufgefordert, den Vorgang mit einem Passwort zu bestätigen. Dies ist Ihr Android-Passwort, kein VPN-Passwort.
10. Öffnen Sie das Menü und wählen Sie `Einstellungen`. Wählen Sie „Wireless and Network“ oder „Wireless Controls“.
11. Wählen Sie die von Ihnen erstellte VPN-Konfiguration aus der Liste aus. Geben Sie Ihren Benutzernamen und Ihr Passwort ein. Wählen Sie `Benutzernamen merken` und wählen Sie `Verbinden`. Sie sind jetzt über das VPN verbunden. Im Hauptmenü erscheint ein Schlüsselsymbol, das anzeigt, dass Ihr VPN aktiv ist.
Tipps
Bei der Wahl zwischen Verbindungsprotokollen sollten Sie sich überlegen, wie Sie Ihr VPN verwenden werden. PPTP ist über Wi-Fi schnell; es ist jedoch weniger sicher als L2TP und IPSec. Wenn Ihnen Sicherheit wichtig ist, ziehen Sie L2TP oder IPSec in Betracht. Wenn Sie sich also aus beruflichen Gründen mit einem VPN verbinden, hat Ihr Arbeitgeber wahrscheinlich ein bevorzugtes Protokoll. Wenn Sie ein gehostetes VPN verwenden, stellen Sie sicher, dass Sie ein Protokoll verwenden, das sie unterstützen.Bei der Auswahl eines VPN-Dienstes sollten Sie die Art der gewünschten Sicherheit berücksichtigen. Wenn Sie möchten, dass ein VPN Dokumente und E-Mails sicherer sendet oder sicherer im Internet surft, benötigen Sie einen Host, der eine Verschlüsselungsmethode wie SSL (auch bekannt als TLS) oder IPsec verwendet. SSL ist die am weitesten verbreitete Form der verschlüsselten Sicherheit. Verschlüsselung ist eine Methode, um Daten vor Schnüfflern zu verbergen. Versuchen Sie auch, einen Host zu finden, der OpenVPN anstelle des Point-to-Point-Tunneling-Protokolls (PPTP) zur Verschlüsselung verwendet. PPTP hatte in den letzten Jahren mehrere Sicherheitslücken; während OpenVPN im Allgemeinen als sicherere Verschlüsselungsmethode gilt.Beim Kauf eines VPN-Dienstes von einem Anbieter sollten Sie sich überlegen, welches Maß an Privatsphäre Sie wünschen. Einige Gastgeber führen Aufzeichnungen über die Aktivitäten ihrer Nutzer, die dann bei Fragen zur Rechtmäßigkeit an die örtlichen Behörden übergeben werden können. Wenn Sie Ihr Surfen oder Ihre Datenübertragung lieber vertraulich behandeln möchten, ziehen Sie einen VPN-Anbieter in Betracht, der keine Protokolle über seine Benutzer führt.Bei der Auswahl eines VPN-Dienstes können auch die Bandbreitenanforderungen für Ihr VPN eine Rolle spielen. Bandbreite bestimmt, wie viele Daten übertragen werden können. Hochwertiges Video und Audio erzeugen größere Dateien und benötigen daher mehr Bandbreite als Text oder Bilder. Wenn Sie ein VPN nur zum Durchsuchen oder Übertragen von privaten Dokumenten verwenden möchten, bieten die meisten Hosts genügend Bandbreite, um dies schnell und einfach zu tun. Wenn Sie jedoch Video oder Audio streamen möchten, z. B. Netflix schauen oder mit Ihren Freunden Online-Spiele spielen möchten, wählen Sie einen VPN-Host, der Ihnen unbegrenzte Bandbreite zur Verfügung stellt.Wenn Sie einen VPN-Dienst von einem Anbieter kaufen, sollten Sie überlegen, ob Sie versuchen, außerhalb des Landes, in dem Sie sich physisch befinden, darauf zuzugreifen. Wenn Sie im Internet surfen, haben Sie eine Adresse, die anzeigt, wo Sie sich befinden. Dies wird als `IP-Adresse` bezeichnet. Wenn Sie versuchen, auf Inhalte in einem anderen Land zuzugreifen, ist dies möglicherweise aufgrund Ihrer IP-Adresse nicht möglich, da zwischen diesem Land und Ihrem Land keine Einigung über die gesetzlichen Rechte an den Inhalten besteht. Sie können jedoch einen VPN-Host mit "Exit-Servern" verwenden, der eine IP-Adresse maskieren kann, als ob sie sich in diesem Land befände. Sie greifen also über Exit-Server auf die Inhalte in einem anderen Land zu. Bei der Auswahl eines VPN-Hosts ist es wichtig, sich die Standorte der Server Ihres Hosts anzusehen, um sicherzustellen, dass diese über Server in dem Land verfügen, auf das Sie zugreifen möchten.Bei der Auswahl eines VPN-Dienstes sollten Sie überlegen, welche Plattform Sie verwenden werden. Möchten Sie mobile Geräte oder Ihren Computer verwenden?? Wenn Sie viel unterwegs sind und die Verwendung mobiler Geräte wie Smartphones oder Tablets wichtig ist, stellen Sie sicher, dass Ihr gewählter VPN-Host eine solche Verbindung unterstützt oder sogar über Apps für Ihre spezifischen mobilen Geräte verfügt.Beim Kauf eines VPN-Dienstes bei einem Anbieter sollten Sie überlegen, ob Sie einen Kundendienstmitarbeiter benötigen. Lesen Sie Bewertungen und sehen Sie, welche Unterstützung der VPN-Host den Kunden bietet. Einige Hosts bieten möglicherweise nur Telefonsupport an, während andere möglicherweise auch Chat-Funktionen oder E-Mail-Support anbieten. Es ist wichtig, einen Service zu finden, der Kundensupport bietet, mit dem Sie sich am wohlsten fühlen. Sie können auch mit einer Suchmaschine (wie Google) nach Bewertungen suchen, um die Qualität des Kundenservice besser beurteilen zu können.Bei der Auswahl eines VPN-Dienstes sollten Sie überlegen, wie viel Sie dafür bezahlen möchten. Einige VPN-Hosts (wie Open VPN) bieten kostenlose Dienste an; Sie können jedoch in ihren Optionen eingeschränkt sein. Da es viele konkurrierende VPN-Dienste gibt, sollten Sie sich die Zeit nehmen, die verschiedenen Hosts in Bezug auf die Preise und die oben genannten Dienste zu vergleichen, die sie anbieten. Möglicherweise können Sie bei einem günstigen Host alle Dienste erhalten, die Sie wünschen und benötigen. "Verbindung zu einem vpn herstellen"