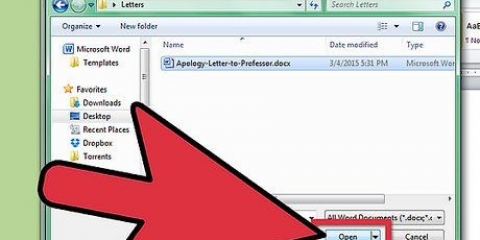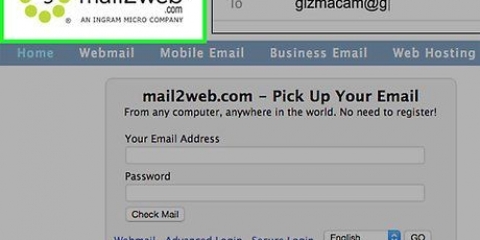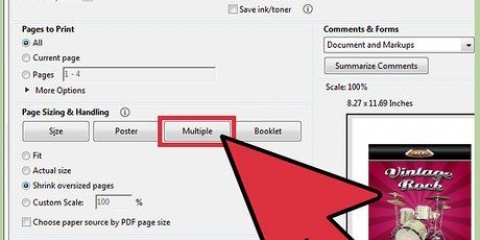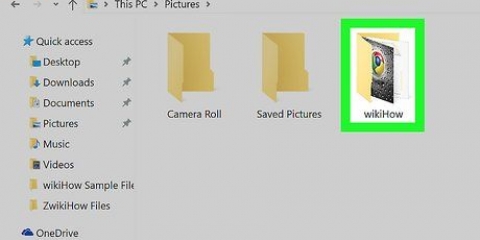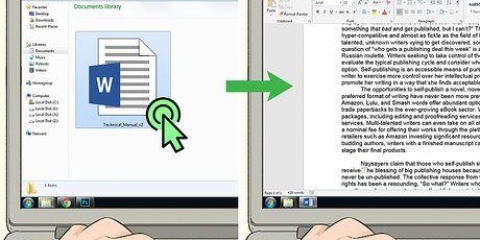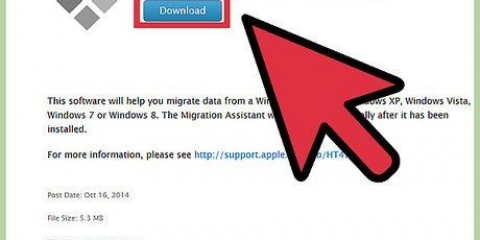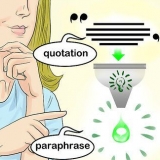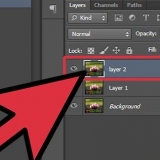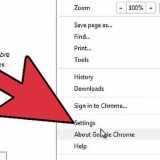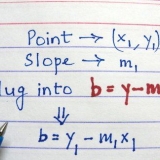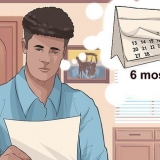`alle` Seiten drucken. Drucken Sie eine Seite Ihres Dokuments. Drucken Sie ein `Sortiment`. Geben Sie die Seitenzahlen ein, die Sie drucken möchten.

Dies erfordert wahrscheinlich, dass Sie den Hauptbildschirm des Druckers erreichen und zum Wireless-Assistenten navigieren. Halten Sie Ihren Netzwerknamen und Ihr Passwort bereit. 



Auf einem mac drucken
Drucken auf einem Mac ist leicht zu erlernen. Es ist auch wichtig zu wissen, denn Drucken ist ein großer Teil unseres Lebens. Sie können es für die Arbeit, für die Schule, für das Geschäft und vieles mehr verwenden. Erfahren Sie, wie Sie auf einem Mac drucken, indem Sie mit Schritt 1 fortfahren.
Schritte
Methode 1 von 2: Drucken über USB-Kabel

1. Installieren Sie die Druckersoftware. Der Drucker sollte mit einer Installations-CD geliefert werden. Je nach Hersteller ist es auch möglich die notwendige Software online herunterzuladen. Legen Sie die Disc in Ihren Computer ein und befolgen Sie die Anweisungen, um mit der Installation zu beginnen.

2. Besorgen Sie sich ein geeignetes USB-Kabel. Dieses Kabel ist bei den meisten Druckern im Lieferumfang enthalten. Sie benötigen das Kabel, um den Drucker mit Ihrem Mac zu verbinden.

3. Verbinden Sie Ihren Drucker mit Ihrem Mac. Stecken Sie die Enden der Kabel in die entsprechenden Anschlüsse. Wo sich der USB-Port Ihres Macs befindet, hängt vom Modell ab: Bei Laptops befinden sich die Anschlüsse seitlich, bei einem Desktop sind sie hinten. Stellen Sie sicher, dass Ihr Drucker mit dem Mac verbunden und der Drucker eingeschaltet ist.

4. Navigieren Sie zum Druckermenü. Klicken Sie auf den Apfel in der oberen linken Ecke Ihres Bildschirms, klicken Sie auf Systemeinstellungen und wählen Sie "Drucker und Scanner".

5. Fügen Sie den Drucker zu Ihrem Mac hinzu. Klicken Sie auf die Schaltfläche + unter dem Fenster "Drucker". Es öffnet sich ein neues Fenster, in dem Sie Ihr Drucker sein sollten. Wählen Sie den Drucker aus und wählen Sie "Hinzufügen".

6. Öffnen Sie das Dokument, das Sie drucken möchten. Dann in der Menüleiste auf `Archiv` klicken.

7. Wählen Sie „Drucken…“ unten in der Dropdown-Liste. Nun erscheint das Druckfenster.

8. Wählen Sie einen Drucker. Klicken Sie auf die erste Option im Druckfenster. Wählen Sie den Drucker aus, den Sie verwenden möchten. In den meisten Fällen ist der Standarddrucker bereits ausgewählt. In diesem Fall der gerade hinzugefügte Drucker.

9. Geben Sie die gewünschte Kopienanzahl ein. Geben Sie die Zahl neben "Menge:" ein

10. Wählen Sie aus, welche Seiten Sie drucken möchten. Sie können wählen:

11. Klicken Sie auf die Schaltfläche "Drucken", um den Druckvorgang zu starten.
Wenn Sie möchten, können Sie das Dokument als PDF speichern, indem Sie auf "PDF" klicken und dann "Als PDF speichern" auswählen.
Methode 2 von 2: Drucken über eine drahtlose Verbindung

1. Verbinden Sie Ihren Drucker über WLAN mit Ihrem Mac. Schließen Sie den Drucker an eine Steckdose an und schalten Sie den Drucker ein. Um über eine drahtlose Verbindung zu drucken, müssen Ihr Drucker und Ihr Mac mit demselben drahtlosen Netzwerk verbunden sein. Lesen Sie das Druckerhandbuch, um zu erfahren, wie Sie den Drucker mit einem drahtlosen Netzwerk verbinden.

2. Aktualisieren Sie Ihr OS X. Stellen Sie sicher, dass die Software auf Ihrem Mac auf dem neuesten Stand ist. Um dies zu überprüfen, klicke auf den Apfel in der oberen linken Ecke deines Bildschirms. Klicken Sie dann auf „Software-Update“ oder „App Store“. Der `App Store` wird geöffnet. Wenn Sie Ihr Betriebssystem aktualisieren müssen, wird es angezeigt.

3. Fügen Sie den Drucker zu Ihrem Computer hinzu. Navigieren Sie zu Systemeinstellungen und dann zu Druckern und Scannern. Klicken Sie auf die Schaltfläche + unter dem Fenster Drucker. Klicken Sie auf den Drucker, den Sie gerade zum drahtlosen Netzwerk hinzugefügt haben.

4. Suchen Sie das Dokument, das Sie drucken möchten. Wenn Sie es finden, doppelklicken Sie darauf, um es zu öffnen.

5. Drucken Sie das Dokument aus. Klicken Sie in der Menüleiste auf Datei und wählen Sie die Druckoption. Eine Liste mit Optionen wird angezeigt. Stellen Sie sicher, dass der richtige Drucker ausgewählt ist. Passen Sie die Funktionen an Ihre Bedürfnisse an. Klicken Sie auf Drucken.
Оцените, пожалуйста статью