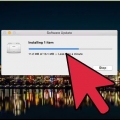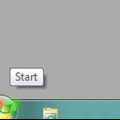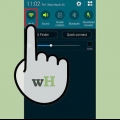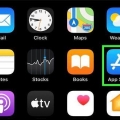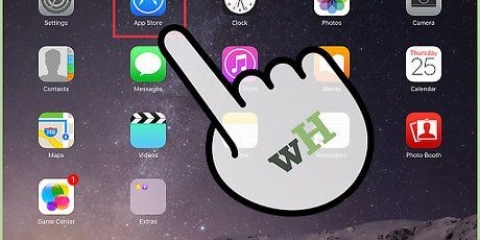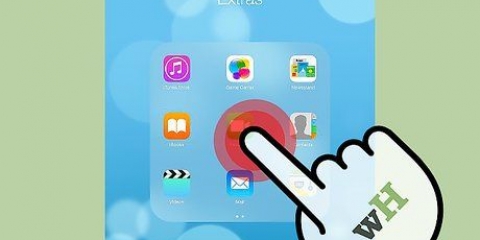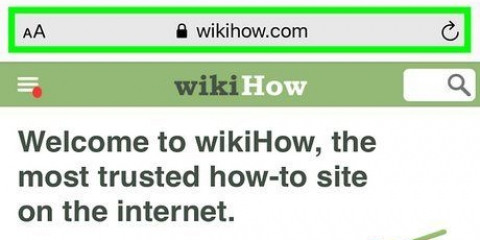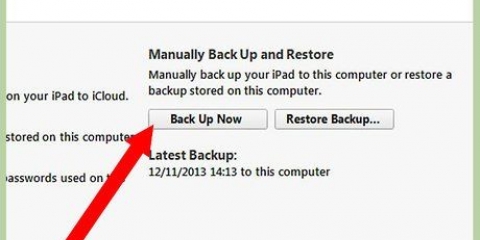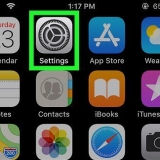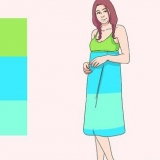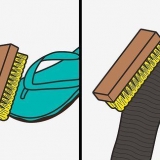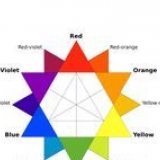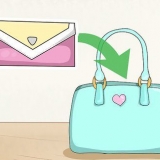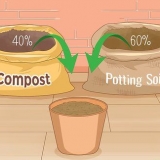Sie können den integrierten Browser verwenden, um auf Websites zu navigieren und sie auszudrucken. Um ein Dokument aus Pages zu drucken, öffnen Sie das Dokument und klicken Sie auf das Schraubenschlüssel-Symbol. Klicken Sie auf das Menü Teilen und Drucken und wählen Sie In einer anderen App öffnen. Sie werden nun gefragt, wie Sie das Dokument speichern möchten. Wählen Sie Ihr bevorzugtes Format, klicken Sie auf die Schaltfläche App auswählen und wählen Sie HP ePrint.





Drucken von einem ipad
Es gibt verschiedene Möglichkeiten, Dokumente und Bilder von Ihrem iPad zu drucken. Da sich Airprint mit fast allen Apple-Apps verbindet, ist dies das am häufigsten verwendete und praktischste Programm. Wenn Sie keinen AirPrint-Drucker haben, gibt es andere Möglichkeiten, Ihre Dateien zu drucken.
Schritte
Methode 1 von 3: Mit AirPrint drucken

1. Drucker installieren. Um einen AirPrint-Drucker zu verwenden, muss er mit demselben drahtlosen Netzwerk wie Ihr iPad verbunden sein. Jeder Drucker hat eine spezielle Verbindungsmethode, aber im Allgemeinen müssen Sie sicherstellen, dass der Netzwerkname und das Passwort richtig eingegeben werden.

2. Öffnen Sie das Dokument, das Sie drucken möchten. Öffnen Sie die Datei auf Ihrem iPad. Sie können AirPrint nur mit Programmen verwenden, die es unterstützen, wie Safari, Mail, Pages und Fotos.

3. Klicken Sie auf die Aktionsschaltfläche. Diese Schaltfläche befindet sich in der oberen Leiste des Programmbildschirms und sieht aus wie ein Rechteck mit einem herauskommenden Pfeil. Ein Klick auf den Button öffnet ein Menü mit mehreren Optionen. Klicken Sie auf die Schaltfläche Drucken.
Klicke in Pages auf das Schraubenschlüssel-Symbol, um das Einstellungsmenü zu öffnen. Klicken Sie auf Teilen und drucken und dann auf Drucken.

4. Wählen Sie Ihren Drucker aus. Wenn mehr als ein AirPrint-Drucker mit dem Netzwerk verbunden ist, wählen Sie das Gerät aus, mit dem Sie derzeit drucken möchten. Wählen Sie die Anzahl der Ausdrucke aus, die Sie erstellen möchten, und klicken Sie auf die Schaltfläche Drucken.
Methode 2 von 3: Drucken mit einem HP ePrint

1. Installieren Sie Ihren Drucker. Wenn Sie einen HP Drucker verwenden, der über das Netzwerk druckt, aber Airprint nicht unterstützt, können Sie mit der HP ePrint App von Ihrem iPad aus drucken.
- Verbinden Sie Ihren Drucker mit dem Netzwerk. Möglicherweise müssen Sie zuerst die Treiber auf einem Computer installieren, um den Drucker zu installieren. Stellen Sie sicher, dass der Netzwerkname und das Passwort korrekt eingegeben wurden.

2. Installieren Sie die ePrint-App. Die HP ePrint App ist kostenlos im App Store erhältlich. Sie müssen das Programm mit einer gültigen E-Mail-Adresse aktivieren.

3. Wählen Sie den Drucker aus. Klicken Sie oben links auf dem Bildschirm auf die Schaltfläche Drucker auswählen. Wählen Sie dann Ihren Drucker aus.

4. Registrieren Sie Ihre E-Mail-Adresse und Cloud-Dienste. Sie können ePrint E-Mail- und Cloud-Konten hinzufügen, damit Sie E-Mails und Dokumente von diesen Orten aus drucken können. Um ein E-Mail-Konto hinzuzufügen, klicken Sie auf die Schaltfläche E-Mail in der oberen Leiste. Um ein Cloud-Konto wie Dropbox oder Google Drive hinzuzufügen, klicken Sie auf die Cloud-Schaltfläche.

5. Drucken Sie das Dokument aus. Sie können die Farbe und die Anzahl der Kopien über die Schaltfläche Druckeinstellungen am unteren Bildschirmrand einstellen. Wenn Sie Ihre Einstellungen angepasst haben, klicken Sie auf Drucken, um das Dokument zu drucken.
Methode 3 von 3: Drucken mit Google Cloud Print

1. Installieren Sie Ihren Drucker. Ihr Drucker muss mit dem drahtlosen Netzwerk verbunden und sowohl im Netzwerk als auch auf Ihrem Computer installiert sein. Der Computer muss außerdem mit Google Chrome ausgestattet sein.

2. Öffnen Sie Chrome auf Ihrem Computer. Klicken Sie oben rechts auf dem Bildschirm auf die Schaltfläche Menü. Auf der Schaltfläche sehen Sie drei horizontale Linien. Klicken Sie auf Einstellungen. Klicken Sie unten auf dieser Seite auf "Erweiterte Einstellungen". Scrollen Sie zu den Google Cloud Print-Einstellungen und klicken Sie auf "Bei Google Cloud Print anmelden".`

3. Wählen Sie Ihren Drucker aus der Liste. Klicken Sie auf Drucker hinzufügen. Ihr Drucker ist jetzt bereit zum Drucken aus der Cloud.

4. Öffnen Sie Google Chrome auf Ihrem iPad. Google Cloud Print funktioniert nur über den Chrome-Browser. Sie können es kostenlos im App Store herunterladen. Melden Sie sich mit Ihrem Google-Konto bei Chrome an.

5. Drucken Sie Ihre Seite oder Ihr Dokument. Klicken Sie oben rechts auf die Schaltfläche Menü. Wählen Sie "Drucken"...` und dann Google Cloud Print. Klicken Sie auf Ihren Drucker.
Wählen Sie die richtigen Druckeinstellungen und klicken Sie dann auf die Schaltfläche Drucken. Der Druck beginnt bald.
Tipps
- Wenn die Meldung „Keine AirPrint-Drucker gefunden“ auf Ihrem Bildschirm angezeigt wird, wenn Sie versuchen, einen Drucker auszuwählen, stellen Sie sicher, dass Ihr Drucker AirPrint aktiviert und eingeschaltet ist und dass sowohl der Drucker als auch Ihr iPad mit dem drahtlosen Netzwerk verbunden sind.
Warnungen
- Einige AirPrint-Drucker müssen über das Einstellungsmenü oder eine andere Software aktiviert werden. Weitere Informationen hierzu finden Sie in der Bedienungsanleitung Ihres Druckers.
Оцените, пожалуйста статью