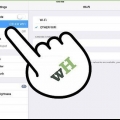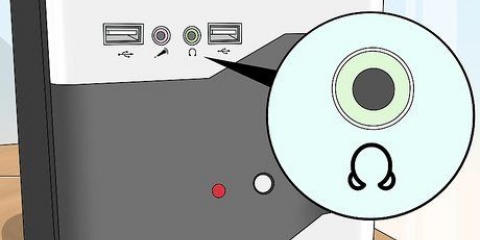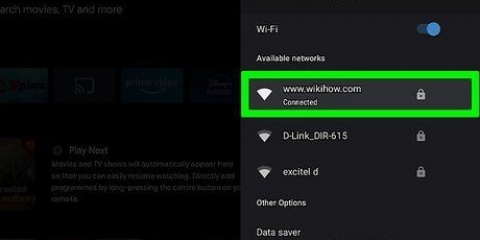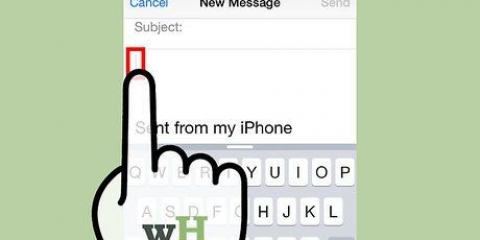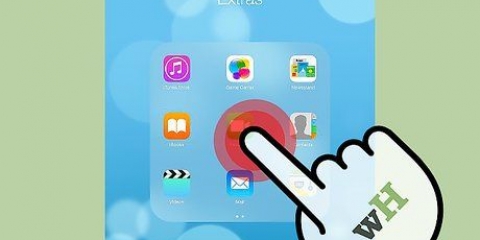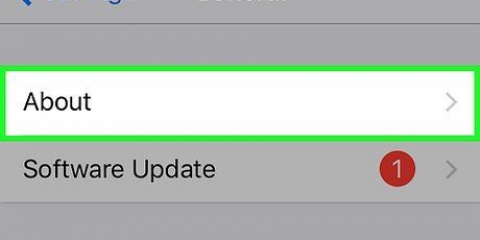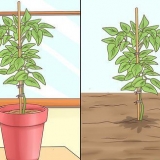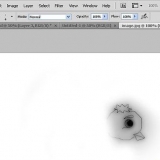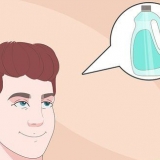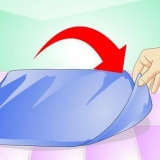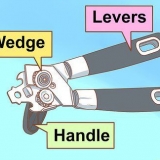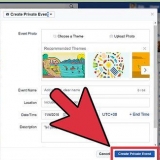3. Verbinden Sie den Adapter mit Ihrem Fernseher. Abhängig von Ihrem Fernseher gibt es eine Reihe von Möglichkeiten. Anschließen neuerer Lightning-Adapter über HDMI. Stecken Sie ein Ende des Kabels in den Adapter und das andere Ende in einen HDMI-Anschluss Ihres Fernsehers. Ältere Adapter verwenden Komponentenkabel, die Sie an die farbigen Anschlüsse Ihres Fernsehers anschließen können. 5. Schau dir deine Videos an. Ihr iPad-Bildschirm ist jetzt auf Ihrem Fernseher zu sehen. Verwenden Sie Ihr iPad, um das Video zu öffnen, das Sie auf Ihrem Fernseher ansehen möchten. Bei einigen Apps sieht es etwas anders aus (z. B. zeigt Netflix das Netflix-Logo auf dem Fernseher an, bis Sie ein Video auswählen). Wie sich der Smart-TV mit dem Netzwerk verbindet, variiert je nach Fernseher. Lesen Sie die Bedienungsanleitung oder besuchen Sie die Website des Herstellers online, um herauszufinden, wie Sie Ihren Fernseher mit Ihrem Netzwerk verbinden.
Spielen sie videos von einem ipad auf ihrem fernseher ab
Hast du ein schönes Video auf deinem iPad, das du allen zeigen möchtest? Sie möchten Netflix auf einem großen Bildschirm statt auf Ihrem iPad sehen? Mit der richtigen Software und Hardware ist es ganz einfach, Videos von Ihrem iPad auf Ihren Fernseher zu streamen. Springen Sie schnell zu Schritt 1, um zu erfahren, wie.
Schritte
Methode 1 von 3: AirPlay
1. Überprüfen Sie, ob Ihre Hardware AirPlay unterstützt. Um AirPlay verwenden zu können, benötigen Sie ein iPad 2 oder neuer. Das erste iPad unterstützt AirPlay nicht. Außerdem benötigst du ein Apple TV, 2. Generation oder neuer.
- Das iPad 2 kam 2011 auf den Markt. Die ersten iPads haben die Typennummer A1219 oder A1337.
- Das Apple TV der zweiten Generation wurde im Oktober 2011 in den Niederlanden auf den Markt gebracht.
- Auf beiden Geräten die neueste iOS-Version drehen. Auf diese Weise können Sie sicher sein, dass die Bildqualität so gut wie möglich ist.
2. Schalten Sie Ihren Fernseher und Ihr Apple TV ein. Der Fernseher muss auf den Port eingestellt sein, an dem das Apple TV angeschlossen ist. Wenn alles richtig angeschlossen ist, sehen Sie den Apple TV-Bildschirm auf Ihrem Fernseher.
Überprüfen Sie die Einstellungen im Abschnitt AirPlay, um zu sehen, ob AirPlay aktiviert ist.
3. Verbinden Sie Ihr iPad mit Ihrem Netzwerk. Um AirPlay verwenden zu können, muss dein iPad mit demselben Netzwerk wie dein Apple TV verbunden sein. lesen Dieser Beitrag für eine Erklärung, wie Sie Ihr iPad mit einem drahtlosen Netzwerk verbinden. 4. Starten Sie das Video, das Sie streamen möchten. Sie können Videos direkt auf Ihr Apple TV streamen, indem Sie das Video auf Ihrem iPad öffnen und auf die AirPlay-Schaltfläche tippen. Sie können die Wiedergabe mit den Tasten in der Systemsteuerung Ihres iPads steuern. Mehrere Apps unterstützen Streaming über AirPlay, z. B. Netflix. Verwenden Sie die Airplay-Schaltfläche in der App, um das Signal an Ihr Apple TV zu senden.
5. Streamen Sie Ihren Vollbildmodus. Wenn Sie lieber Ihren gesamten Bildschirm als einzelne Videos streamen möchten, können Sie die Bildschirmfreigabe im Control Center aktivieren.Wenn Sie iOS 7 verwenden, streichen Sie vom Startbildschirm nach oben, um das Kontrollzentrum zu öffnen, tippen Sie auf die AirPlay-Schaltfläche und wählen Sie Apple TV aus dem Menü. Wenn Sie iOS 6 verwenden, tippen Sie zweimal auf die Home-Taste und wischen Sie die Leiste unten nach rechts, tippen Sie auf die AirPlay-Taste und wählen Sie Ihr Apple TV aus dem Menü aus. Sie können die Synchronisierung über das Kontrollzentrum ein- und ausschalten. Wenn die Synchronisierung aktiviert ist, sehen Sie denselben Bildschirm auf iPad und Fernseher.
Methode2 von 3:A/V-Adapter
1. Kaufen Sie einen digitalen A/V-Adapter. Diese Adapter werden von Apple hergestellt, mit denen Sie Ihr iPad an Ihren Fernseher anschließen können. Es gibt zwei Arten von Adaptern: Adapter für "Blitz" und Adapter für "30-polig". Neuere iPads verwenden "Blitz", das iPad 2 hat die 30-Pin-Version.
- Der 30-Pin-Adapter ergibt eine etwas geringere Qualität.
2. Stecken Sie den Adapter in das iPad. Stecken Sie den Adapter in den Ladeanschluss Ihres iPad. Stecken Sie den Stecker richtig ein, um die Stifte nicht zu beschädigen (funktioniert wie Ihr Ladegerät).
Wenn Ihr Fernseher keinen HDMI-Anschluss hat, Sie aber den Lightning-Adapter verwenden, benötigen Sie einen zweiten Adapter, um von HDMI zu Component zu konvertieren.
4. Schalten Sie Ihren Fernseher ein. Wählen Sie den richtigen Eingang mit der Fernbedienung. Der Name steht an den Toren, diese Namen entsprechen den Namen im Auswahlmenü Ihres Fernsehers.
Methode 3 von 3: Smart-TV
1. Verbinden Sie Ihren Smart-TV mit Ihrem Heimnetzwerk. Um von Ihrem iPad auf Ihren Fernseher zu streamen, müssen Sie über einen Fernseher verfügen, den Sie mit Ihrem Netzwerk verbinden können, und Sie müssen den Fernseher mit Ihrem Heimnetzwerk verbinden.
2. Laden Sie eine Streaming-App herunter. Um Daten an Ihren Fernseher senden zu können, benötigen Sie eine App, um den Smart-TV mit Ihrem Netzwerk zu verbinden. Eine der beliebtesten Apps ist iMediaShare.
Mit der kostenlosen Version können Sie Fotos und Videos bereits auf Ihrem iPad streamen. Sie müssen für andere Streaming-Optionen bezahlen.
3. Öffne die App. Es kann eine Weile dauern, bis der Inhalt auf Ihrem iPad geladen ist. Sie können jedes Bild oder Video auf Ihrem iPad auswählen. 4. Tippe auf ein Video. Wenn Sie ein Video auswählen, wird ein Menü mit allen mit dem Netzwerk verbundenen Geräten angezeigt. Wähle deinen Fernseher. Wenn dein Fernseher nicht angezeigt wird, tippe auf die Option "Andere (unentdeckt)" und befolgen Sie die Anweisungen, um Ihren Fernseher zu erkennen. 5. Schau dir dein Video an. Nachdem Sie Ihren Fernseher ausgewählt haben, wird das Video auf Ihrem Fernseher abgespielt. Sie können die Wiedergabe auf Ihrem iPad über das Kontrollzentrum steuern.
Wenn die Wiedergabe ruckelt, kann die drahtlose Verbindung die Ursache sein. Versuchen Sie dann, den Fernseher mit einem Ethernet-Kabel anstelle von WLAN zu verbinden, oder stellen Sie sicher, dass sich Ihr iPad in der Nähe Ihres Routers befindet.
"Spielen sie videos von einem ipad auf ihrem fernseher ab"
Оцените, пожалуйста статью