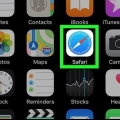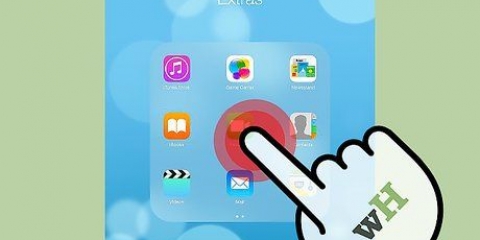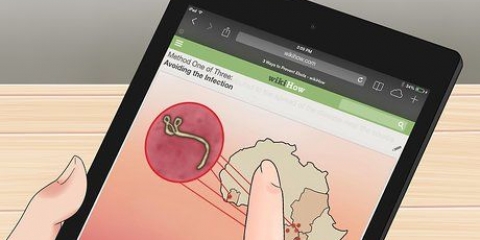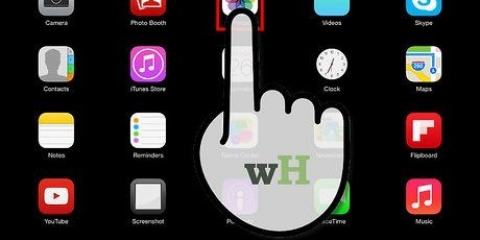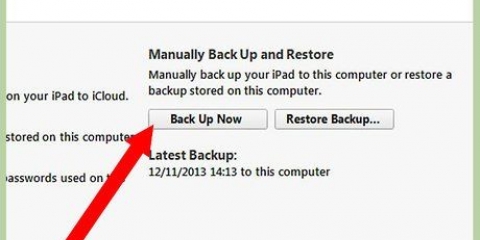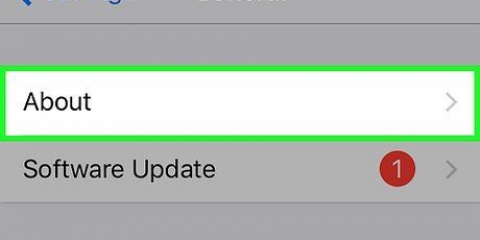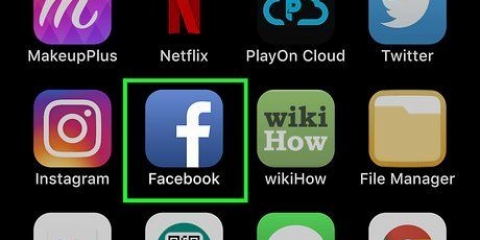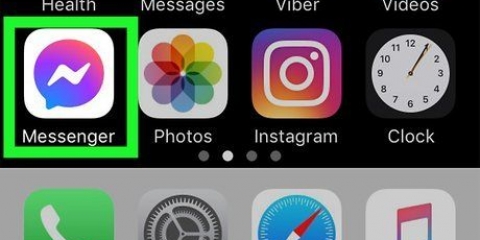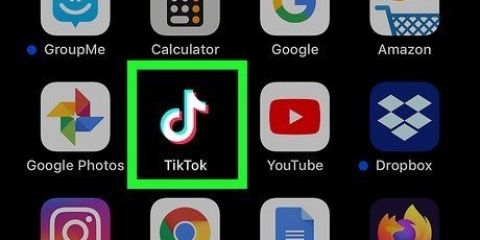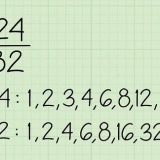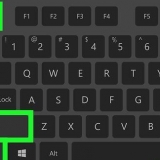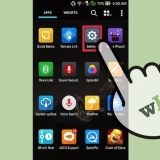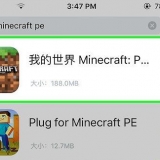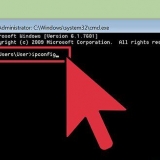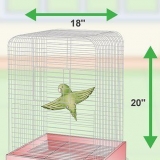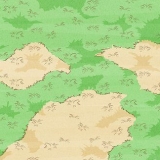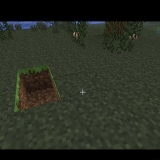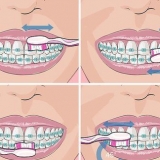Einige Flash-Inhalte laufen möglicherweise schlecht auf einem iPad. Dies ist eine bedauerliche Einschränkung von Browsern von Drittanbietern. Stellen Sie sicher, dass Sie über eine schnelle Internetverbindung verfügen, da das Laden von Flash-Inhalten Ihre Bandbreite belasten kann.
Klicken Sie hier, um detaillierte Anweisungen zum Herunterladen von SWF-Dateien auf Ihren Computer zu erhalten. 






Anzeigen von flash-websites auf einem ipad
Aufgrund der Web-Content-Richtlinie von Apple wird Flash auf dem iPad (oder iPhone oder iPod touch) nicht unterstützt. Um Flash-Dateien abzuspielen, müssen Sie entweder eine App herunterladen, mit der Sie Flash-Websites laden können, oder die Flash-Datei herunterladen und auf Ihren Computer konvertieren und dann mit Ihrem iPad synchronisieren.
Schritte
Methode 1 von 2: Flash-Webseiten öffnen

1. Öffnen Sie den App Store auf Ihrem iPad. Ihr iPad hat keine integrierte Unterstützung für Flash-Inhalte. Sie müssen einen Browser eines Drittanbieters herunterladen und installieren, der Flash unterstützt.

2. Finden Sie einen Browser, der Flash unterstützt. Es gibt mehrere Apps, die Flash unterstützen. Die beiden beliebtesten Optionen sind Photon Flash Player und Puffin Web Browser. Puffin Web Browser bietet eine kostenlose Testversion, damit Sie testen können, ob er richtig funktioniert.
klicken Sie hier für detaillierte Anweisungen zur Installation von Apps aus dem App Store.

3. Öffne den Browser. Tippen Sie nach Abschluss der Installation auf das neue Browsersymbol auf Ihrem Startbildschirm, um es zu öffnen.

4. Stellen Sie sicher, dass Flash aktiviert ist. Der Photon-Browser bietet Ihnen die Möglichkeit, die Flash-Unterstützung ein- und auszuschalten. Das Deaktivieren von Flash verbessert die Browserleistung, verhindert jedoch das Laden von Flash-Inhalten. Sie können Flash einschalten, indem Sie auf die Schaltfläche "Blitz" in der oberen rechten Ecke tippen.

5. Besuchen Sie die Website mit Flash-Inhalten, die Sie ansehen möchten. Die Wiedergabe des Flash-Inhalts sollte beginnen, als ob Sie einen Computer verwenden würden, um den Inhalt anzuzeigen.
Methode 2 von 2: SWF-Dateien konvertieren

1. Laden Sie die SWF-Datei auf Ihren Computer herunter. Sie können SWF-Filmdateien (Flash) in ein mit Ihrem iPad kompatibles Format konvertieren. Sie können keine SWF-Spiele konvertieren.

2. Laden Sie einen Konverter herunter und installieren Sie ihn. Es stehen viele Konverter zur Verfügung. Zwei der beliebtesten Programme sind Freemake Video Converter und Avidemux. Beide Programme können kostenlos heruntergeladen werden.

3. Wählen Sie die SWF-Datei als Quelldatei aus. Der Vorgang variiert je nach verwendetem Programm, aber im Allgemeinen können Sie eine Datei als Quelle für den Konvertierungsprozess laden.

4. Wählen Sie `MP4` oder `iPad` als Ausgabeformat. Wenn Ihr Konverter über eine iPad-Voreinstellung verfügt, wählen Sie diese aus. Wählen Sie andernfalls MP4 als Ausgabeformat.

5. Konvertieren Sie das Video. Dies kann eine Weile dauern, besonders wenn es ein langes Video ist.

6. Fügen Sie das konvertierte Video zu Ihrer iTunes-Mediathek hinzu. Videos, die Sie zu iTunes hinzufügen, finden Sie im Abschnitt "Heimvideos".

7. Synchronisieren Sie Ihr konvertiertes Video mit Ihrem iPad. Sobald das Video zu Ihrer Bibliothek hinzugefügt wurde, können Sie es mit Ihrem iPad synchronisieren. Verbinden Sie Ihr iPad mit Ihrem Computer, wählen Sie den Abschnitt "Heimvideos" und stellen Sie sicher, dass Ihr neu hinzugefügter Film ausgewählt ist.
Klicken Sie hier, um weitere Anweisungen zum Synchronisieren von Videodateien zu erhalten.

8. schau das Video. Öffnen Sie die Video-App auf Ihrem iPad und wählen Sie die Registerkarte "Heimvideos". Die konvertierte SWF-Datei wird hier angezeigt. Tippen Sie darauf, um es abzuspielen.
Warnungen
Einige Flash-Sites, z. B. Spiele und Filme, werden mit dieser Methode nicht so reibungslos wiedergegeben oder reagieren wie auf einem Desktop-Computer.
"Anzeigen von flash-websites auf einem ipad"
Оцените, пожалуйста статью