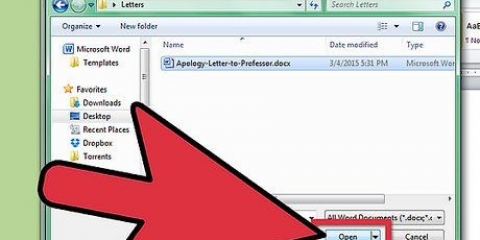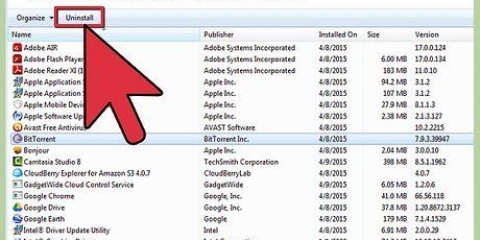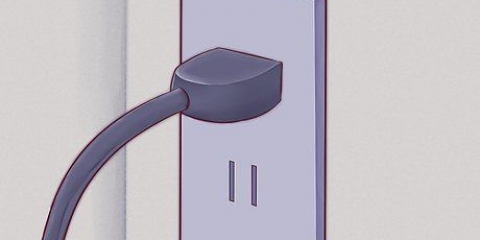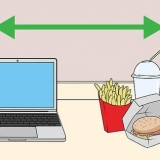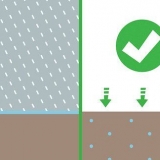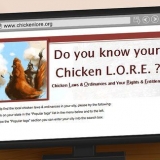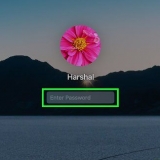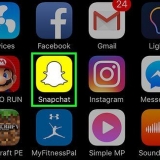Systemsteuerung öffnen. Sie können darauf über das Startmenü zugreifen. Benutzer von Windows 8 können drücken ⊞ Win und dann `Systemsteuerung` eingeben. Wählen Sie "Geräte und Drucker" oder "Geräte und Drucker anzeigen". Klicken Sie auf Drucker hinzufügen. Wählen Sie "Netzwerkdrucker, drahtlosen Drucker oder Bluetooth-Drucker hinzufügen". Windows 8 muss gar nichts auswählen. Wählen Sie den Netzwerkdrucker aus der Liste der verfügbaren Drucker aus. Folgen Sie den Anweisungen, um Treiber automatisch zu installieren. Wenn Windows die richtigen Treiber nicht erkennt, können Sie sie dennoch von der Support-Website des Druckerherstellers herunterladen. Klicken Sie auf das Apple-Menü und wählen Sie `Systemeinstellungen`. Wählen Sie die Option `Drucker & Scanner` aus dem Menü Systemeinstellungen. Halten Sie die Taste `+` unten in der Liste der installierten Drucker gedrückt. Wählen Sie Ihren Netzwerkdrucker aus der Liste der verfügbaren Drucker aus. Wenn Ihr Drucker nicht aufgeführt ist, müssen Sie möglicherweise die Software von der Support-Website des Herstellers herunterladen. Klicken Sie auf die Schaltfläche Download & Installieren, wenn es erscheint. Obwohl OS X die Software für die meisten Drucker enthält, benötigt Ihr Drucker möglicherweise zusätzliche Software von Apple. Wenn dies der Fall ist, werden Sie nach dem Hinzufügen des Druckers zum Herunterladen aufgefordert.
Erstellen Sie eine Heimnetzgruppe auf dem Computer, der den Drucker freigibt. Sie können über die Systemsteuerung auf das Heimnetzgruppenmenü zugreifen. Klicken Sie auf die Schaltfläche Heimnetzgruppe erstellen, um eine neue Heimnetzgruppe einzurichten. Folgen Sie den Anweisungen, um eine Heimnetzgruppe einzurichten. Wenn Sie gefragt werden, was Sie freigeben möchten, stellen Sie sicher, dass Drucker und Geräte auf Freigabe eingestellt sind. Kopieren Sie das angezeigte Passwort. Öffnen Sie das HomeGroup-Menü in der Systemsteuerung auf dem Laptop. Klicken Sie auf die Schaltfläche Jetzt beitreten und geben Sie das Passwort ein. Befolgen Sie die Anweisungen, um die Heimnetzgruppenverbindung herzustellen. Sie haben die Möglichkeit auszuwählen, was freigegeben werden soll, dies ist jedoch für die Verbindung zum freigegebenen Drucker nicht erforderlich.
Öffnen Sie den Druckdialog in einem Programm und wählen Sie den freigegebenen Drucker aus der Liste der verfügbaren Drucker aus. Wenn Sie Heimnetzgruppen verwenden, ist dies alles, was Sie tun müssen. Die folgenden Schritte gelten für Benutzer, die die Heimnetzgruppenfunktion nicht verwenden. Öffnen Sie die Systemsteuerung und wählen Sie "Netzwerk- und Freigabecenter" oder "Netzwerk und Internet" auf dem Computer, der den Drucker freigibt. Klicken Sie auf den Link "Erweiterte Freigabeeinstellungen ändern" und öffnen Sie die "Privaten" Netzwerkeinstellungen. Wählen Sie die Datei- und Druckerfreigabeoption und wählen Sie Änderungen speichern. Kehren Sie zur Systemsteuerung zurück und wählen Sie "Geräte und Drucker" oder "Geräte und Drucker anzeigen". Klicken Sie mit der rechten Maustaste auf den Drucker, den Sie freigeben möchten, und wählen Sie "Druckereigenschaften". Klicken Sie auf die Registerkarte Freigabe und aktivieren Sie das Kontrollkästchen "Diesen Drucker freigeben". Öffnen Sie die Systemsteuerung und wählen Sie "Geräte und Drucker" oder "Geräte und Drucker anzeigen". Klicken Sie auf Drucker hinzufügen. Wählen Sie "Netzwerkdrucker, drahtlosen Drucker oder Bluetooth-Drucker hinzufügen". Benutzer von Windows 8 müssen nichts auswählen. Wählen Sie Ihren Netzwerkdrucker aus der Liste der verfügbaren Drucker aus. Befolgen Sie die Anweisungen zur automatischen Installation der Druckertreiber. Wenn Windows die richtigen Treiber nicht finden kann, müssen Sie sie möglicherweise von der Website des Herstellers herunterladen.
Wenn Sie einen Drucker auf einem Mac installieren, können Sie ihn normalerweise über USB anschließen und OS X installiert alles automatisch. Klicken Sie auf das Apple-Menü und wählen Sie `Systemeinstellungen`. Klicken Sie auf die Option `Teilen`. Wählen Sie die Option „Druckerfreigabe“, um die Druckerfreigabe zu aktivieren. Klicken Sie auf das Apple-Menü und wählen Sie `Systemeinstellungen`. Wählen Sie die Option `Drucker & Scanner`. Halten Sie die Taste `+` gedrückt und wählen Sie Ihren neuen freigegebenen Drucker aus. Klicken Sie auf die Schaltfläche Download & Installieren, wenn es erscheint. Obwohl OS X die Software für die meisten Drucker enthält, benötigt Ihr Drucker möglicherweise zusätzliche Software von Apple. Wenn dies der Fall ist, erhalten Sie nach dem Hinzufügen des Druckers die Meldung, ihn zu installieren.
Kabelloses drucken mit ihrem laptop
Da immer mehr Drucker Netzwerkverbindungen unterstützen, wird das kabellose Drucken einfacher denn je. Wenn Sie den Drucker direkt an Ihr Netzwerk anschließen können, können Sie problemlos sowohl von Windows- als auch von Mac-Laptops drucken. Wenn Sie keinen Netzwerkdrucker haben, können Sie Ihren Drucker dennoch auf einem Computer installieren und ihn dann relativ einfach mit Ihrem Laptop teilen.
Schritte
Methode 1 von 4: Bevor Sie beginnen

1. Überprüfen Sie Ihren Drucker. Wenn Sie drahtlos von Ihrem Laptop aus drucken möchten, haben Sie bei der Installation eines Druckers zwei Möglichkeiten: Sie können einen Netzwerkdrucker installieren, der direkt mit Ihrem Heimnetzwerk verbunden ist, oder Sie können einen Drucker freigeben, der mit einem anderen verbunden ist Computer in Ihrem Netzwerk. Die von Ihnen gewählte Option wird wahrscheinlich von den von Ihrem Drucker unterstützten Verbindungen sowie der Einrichtung Ihres Heimnetzwerks bestimmt.
- Die meisten modernen Drucker können mit Ihrem drahtlosen Heimnetzwerk verbunden werden. Einige Netzwerkdrucker können nur über ein Ethernet-Kabel verbunden werden. Bei älteren Druckern oder Budgetdruckern müssen Sie wahrscheinlich über USB eine Verbindung zu einem Computer herstellen und dann für das Netzwerk freigeben.

2. Recherchiere dein Netzwerk und was du brauchst. Drucker, die direkt mit einem Netzwerk verbunden sind, haben normalerweise einfachen Zugriff auf Windows- und Mac-Laptops. Auf Drucker, die an einen Computer angeschlossen und dann im Netzwerk freigegeben werden, können Computer mit demselben Betriebssystem (Windows zu Windows oder Mac-to-Mac) problemlos zugreifen, aber dies wird bei der Freigabe zwischen Betriebssystemen etwas schwieriger. Da es einige Schritte erfordert, Klicken Sie hier, um Anweisungen zum Freigeben eines Druckers zwischen verschiedenen Betriebssystemen zu erhalten.
Die Installation des Druckers direkt im Netzwerk ist fast immer die bessere Wahl, wenn möglich. Sie können sich nicht nur auf eine bessere Konnektivität verlassen, sondern auch, dass der Drucker ständig verfügbar ist. Wenn Sie einen Drucker freigeben, der an einen anderen Computer angeschlossen ist, muss dieser Computer eingeschaltet sein, um auf den Drucker zugreifen zu können.
Methode 2 von 4: Auf einem Netzwerkdrucker drucken

1. Verbinden Sie Ihren Drucker mit Ihrem Heimnetzwerk. Die richtige Vorgehensweise hierfür ist von Drucker zu Drucker unterschiedlich.
- Wenn Sie Ihren Drucker über Ethernet verbinden, verbinden Sie den Ethernet-Port des Druckers mit einem freien Port an Ihrem Router oder Netzwerk-Switch. Dies ist normalerweise alles, was Sie mit einem kabelgebundenen Drucker tun müssen.
- Wenn Sie einen drahtlosen Drucker anschließen, verwenden Sie den Bildschirm des Druckers, um eine Verbindung zu Ihrem drahtlosen Netzwerk herzustellen. Sie müssen Ihre WLAN-SSID (Netzwerkname) auswählen und ein Passwort eingeben, wenn es gesichert ist. Der genaue Vorgang variiert je nach Drucker. Überprüfen Sie daher Ihre Dokumentation auf genaue Anweisungen.
2. Anschließen des Netzwerkdruckers (Windows). Nachdem der Drucker im Netzwerk installiert wurde, können Sie von Ihrem Laptop aus eine Verbindung zu ihm herstellen. Diese Anweisungen funktionieren für alle Versionen von Windows.
3. Mit dem Netzwerkdrucker verbinden (Mac). Nachdem der Drucker im Netzwerk installiert wurde, können Sie von Ihrem Laptop aus eine Verbindung zu ihm herstellen. Diese Anweisungen funktionieren für alle Versionen von OS X. Beachten Sie, dass der Netzwerkdrucker AirPrint oder Bonjour (fast alle modernen Netzwerkdrucker) verarbeiten kann.

4. Drucken Sie mit Ihrem neu installierten Drucker. Nachdem der Netzwerkdrucker zu Ihrem Betriebssystem hinzugefügt wurde, können Sie einen Druckauftrag auf die gleiche Weise platzieren, als ob der Drucker direkt an Ihren Laptop angeschlossen wäre. Öffnen Sie das Dialogfeld „Drucken“ in einem Programm und wählen Sie den Netzwerkdrucker aus der Liste aus, mit dem gedruckt werden soll.
Methode 3 von 4: Einen Drucker zwischen Windows-Computern freigeben
1. Installieren Sie den Drucker auf dem Computer, auf dem er freigegeben wird. Da der Computer zum Drucken eingeschaltet sein muss, müssen Sie es auf einem Desktop-Computer installieren, der oft eingeschaltet ist.
- Die meisten Drucker können durch einfaches Anschließen über USB installiert werden. Schlagen Sie in der Dokumentation Ihres Druckers nach, wenn Sie Probleme bei der Installation des Druckers auf dem Computer haben, auf dem er freigegeben wird.
2. Erstellen einer Heimnetzgruppe (Windows 7 und höher). Wenn auf allen Computern in Ihrem Netzwerk Windows 7 oder höher ausgeführt wird, können Sie Ihren Drucker schnell und einfach mit der HomeGroup-Funktion freigeben. Wenn Sie ein Windows Vista- oder XP-System haben, fahren Sie mit Schritt 5 dieses Abschnitts fort.
3. Verbinden Sie sich mit der Heimnetzgruppe auf Ihrem Laptop. Nachdem die Heimnetzgruppe jetzt aktiviert ist, können Sie sich mit Ihrem Laptop verbinden.

4. Mit dem freigegebenen Drucker drucken. Nachdem Ihr Laptop nun mit der Heimnetzgruppe verbunden ist, können Sie den freigegebenen Drucker auswählen, als ob er direkt mit dem Laptop verbunden wäre. Stellen Sie sicher, dass der Computer, der den Drucker freigibt, eingeschaltet ist.
5. Aktivieren Sie die Datei- und Druckerfreigabe und geben Sie den Drucker dann manuell frei, wenn Sie keine Heimnetzgruppe verwenden können. Wenn auf dem Laptop oder Computer, der den Drucker freigibt, Vista oder früher ausgeführt wird, müssen Sie den Drucker manuell freigeben.
6. Installieren Sie den freigegebenen Drucker auf dem Laptop. Nachdem der Drucker freigegeben wurde, müssen Sie den Drucker auf Ihrem Laptop installieren, damit Sie das Gerät auswählen können.
Methode 4 von 4: Teilen Sie einen Drucker zwischen Mac-Computern

1. Installieren Sie den Drucker auf dem Computer, mit dem Sie das Gerät teilen möchten. Da der Computer eingeschaltet sein muss, um auf den Drucker zuzugreifen, installieren Sie den Drucker auf einem Computer, der häufig eingeschaltet ist.
2. Aktivieren Sie die Druckerfreigabe auf dem Mac, auf dem der Drucker installiert ist. Nachdem der Drucker installiert ist, müssen Sie die Druckerfreigabe aktivieren, damit Ihr Laptop eine Verbindung herstellen kann.
3. Teilen Sie den Drucker. Wenn Sie die Druckerfreigabe aktiviert haben, können Sie den Drucker über dasselbe Fenster freigeben. Aktivieren Sie das Kontrollkästchen neben dem installierten Drucker, um das Gerät freizugeben.
4. Verbinden Sie sich mit dem freigegebenen Drucker auf Ihrem Mac-Laptop. Da der Drucker jetzt freigegeben ist, können Sie ihn von Ihrem Mac-Laptop aus verbinden.

5. Drucken Sie mit Ihrem neu installierten Drucker. Nachdem der Netzwerkdrucker auf Ihrem Laptop installiert wurde, können Sie einen Druckauftrag auf die gleiche Weise platzieren, als ob der Drucker direkt an Ihren Laptop angeschlossen wäre. Stellen Sie sicher, dass der Computer, an den der Drucker angeschlossen ist, eingeschaltet ist.
Öffnen Sie den Druckdialog in einem Programm und wählen Sie den freigegebenen Drucker aus der Liste der verfügbaren Drucker aus.
Оцените, пожалуйста статью