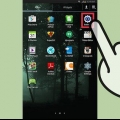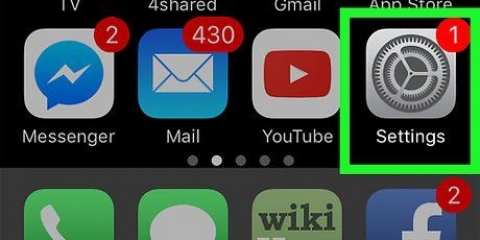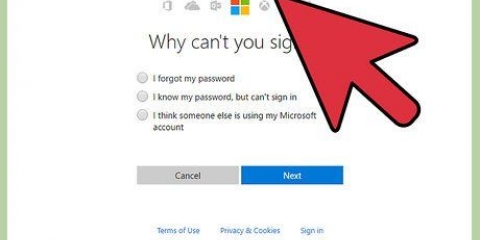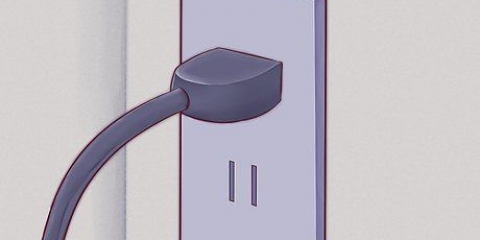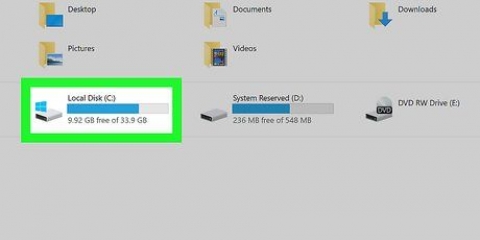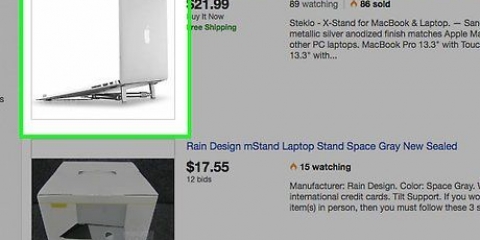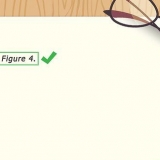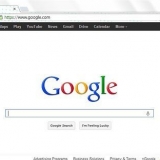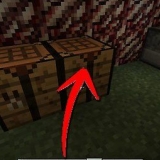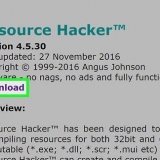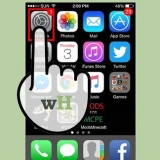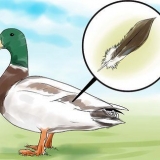Wenn Sie einen VGA-Anschluss verwenden, also einen blauen Anschluss mit drei Lochreihen, müssen Sie möglicherweise den Monitor wechseln. Sie können dies tun, indem Sie eine Funktionstaste auf Ihrer Tastatur drücken. Wenn der Inhalt Ihres Laptops nicht auf dem Display angezeigt wird, gehen Sie zu Methode 2, um eine Anzeige in Windows zu erkennen, oder zu Methode 3, um eine Anzeige auf einem Mac zu erkennen.
















Duplizieren Sie diese Anzeigen – Beide Bildschirme zeigen exakt den gleichen Inhalt. Erweitern Sie diese Anzeigen – Verwendet den Monitor als Erweiterung des Laptop-Bildschirms. Wenn Sie diese Option wählen und Ihre Laptop-Maus ganz nach rechts vom Laptop-Bildschirm bewegen, verschwindet sie vom Bildschirm und erscheint auf dem Display. Nur auf 1 anzeigen – Zeigen Sie nur den Inhalt Ihres Laptops auf dem Laptop-Bildschirm an. Dadurch wird das Display ausgeschaltet. Nur auf 2 anzeigen – Zeigen Sie nur den Inhalt Ihres Laptops auf dem Bildschirm an. Dadurch wird Ihr Laptop-Bildschirm ausgeschaltet.






Verbinden sie ein display mit ihrem laptop
Diese Anleitung zeigt Ihnen, wie Sie ein externes Display an Ihren Windows-Laptop oder Ihr MacBook anschließen. Die meisten modernen Laptops erkennen ein extern angeschlossenes Display sofort, daher besteht der Prozess im Wesentlichen darin, das richtige Kabel auszuwählen, um Ihren Laptop und Ihr Display zu verbinden.
Schritte
Methode 1 von 5: Anschließen des Displays

1. Sehen Sie, welche Videoausgänge Ihr Laptop hat. Die meisten Laptops haben einen einzelnen Videoausgang auf der Rückseite, obwohl einige Laptops den Anschluss an der Seite haben. Es gibt einige gängige Verbindungen, die Ihr Laptop haben kann: Mac: Blitz 3 (Auch USB-C genannt) – Ein ovaler Anschluss an der Seite der meisten modernen MacBooks. HDMI – Eine sechseckige, sich verjüngende Verbindung, die einige MacBooks haben. Mini-DisplayPort – Ein sechseckiger Anschluss, der auf Macs gefunden wurde, die zwischen 2008 und 2016 hergestellt wurden.
- Fenster:
- HDMI – Diese Verbindung hat sechs Seiten, ist etwa zwei Zentimeter breit und verjüngt sich. Die meisten Windows-Laptops verfügen über einen solchen Anschluss.
- DisplayPort – Ähnlich wie HDMI, aber eine Ecke des Anschlusses ist schmaler, während die andere Seite einen 90-Grad-Winkel hat.
- VGA oder DVI – Ein VGA-Anschluss ist farbig und hat 15 Löcher, während ein DVI-Anschluss normalerweise weiß oder schwarz ist, 24 Löcher hat und auf beiden Seiten eine Öffnung hat. Vor allem ältere Computer haben diese Anschlüsse.

2. Bestimmen Sie, über welchen Videoeingang Ihr Display verfügt. Computermonitore haben normalerweise einen einzigen Anschluss, während Fernsehmonitore mehrere Anschlüsse haben. Die meisten Displays verfügen über einen HDMI- oder DisplayPort-Anschluss. Ältere Computermonitore haben wahrscheinlich einen VGA- oder DVI-Anschluss.

3. Verbinden Sie das Kabel mit dem Videoausgang Ihres Laptops. Stecken Sie den Stecker am Ende des Videokabels in die richtige Buchse Ihres Laptops.

4. Verbinden Sie das andere Ende des Kabels mit Ihrem Display. Stecken Sie das andere Ende des Videokabels in den entsprechenden Anschluss Ihres Monitors.
Wenn Ihr Monitor einen anderen Videoanschluss hat als Ihr Laptop, benötigen Sie ein Adapterkabel, um den Monitor mit Ihrem Laptop zu verbinden. Einige Adapter sind speziell für den Anschluss von zwei Arten von Kabeln ausgelegt. Ein VGA-zu-HDMI-Adapter wird an einem Ende an ein VGA-Kabel und am anderen an ein HDMI-Kabel angeschlossen. Zu den gängigen Adapterkabeln gehören:HDMI zu DisplayPort DisplayPort (oder Mini DisplayPort) zu HDMI Mini-DisplayPort zu DisplayPort USB-C auf HDMI (oder DisplayPort) VGA zu HDMI DVI-zu-HDMI

5. Stecken Sie das Display in die Steckdose und schalten Sie es ein. Stecken Sie das Display in eine Wandsteckdose oder Steckdosenleiste und drücken Sie dann die Ein / Aus Schalter
vom Bildschirm. Wenn Sie einen Adapter (kein Adapterkabel) kaufen mussten, müssen Sie den Adapter möglicherweise auch in die Steckdose stecken.

6. Wählen Sie die richtige Videoquelle auf dem Display. Wenn Sie einen Monitor oder Fernseher mit mehreren Anschlüssen verwenden, müssen Sie den Anschluss auswählen, den Sie zum Anschließen Ihres Laptops an das Display verwendet haben. Um die Videoquelle auszuwählen, drücken Sie auf dem Display oder der Fernbedienung die Taste mit der Bezeichnung „Input“, „Source“ oder „Video Select“.

7. Warten Sie, bis der Bildschirminhalt des Laptops auf dem Display angezeigt wird. Wenn der Inhalt Ihres Laptop-Bildschirms (Desktop und Symbole oder etwas anderes) auf dem Bildschirm angezeigt wird, können Sie mit der Anpassung der Anzeigeeinstellungen auf Ihrem Laptop fortfahren.
Methode2 von 5: Erkennen einer Anzeige in Windows

1. Klicke auf das Startmenü
. Es ist die Windows-Logo-Schaltfläche in der Taskleiste. Die Schaltfläche befindet sich normalerweise in der unteren linken Ecke des Bildschirms und aktiviert das Startmenü.
2. Klicken Sie auf das Symbol Einstellungen
. Das Symbol ähnelt einem Zahnrad und befindet sich auf der linken Seite des Startmenüs. Ein Klick darauf öffnet die Einstellungen.
3. klicke aufSystem. Dies ist die erste Option im Einstellungsmenü. Die Option hat ein Symbol, das einem Laptop ähnelt.

4. klicke aufAnzeige. Dies ist die erste Option im Menü auf der linken Seite. Ein Klick darauf öffnet das Anzeigemenü.

5. Scrollen Sie nach unten und klicken SieZu erkennen. Es ist die graue Schaltfläche unter der Überschrift "Mehrere Anzeigen" am unteren Bildschirmrand. Wenn Sie darauf klicken, erkennt Windows Ihre Displays.
Methode 3 von 5: Erkennen einer Anzeige in macOS

1. Klicken Sie auf das Apple-Symbol
. Es ist das Apple-Logo-Symbol in der oberen linken Ecke der Menüleiste. Ein Klick darauf erweitert das Dropdown-Menü.
2. klicke aufSystemeinstellungen.... Dies ist die zweite Option im Dropdown-Menü. Wenn Sie darauf klicken, wird das Fenster Systemeinstellungen geöffnet.

3. klicke aufAnzeigen. Das Symbol ähnelt einem Bildschirm. Wenn Sie darauf klicken, wird das Fenster Anzeigen geöffnet.

4. Drücken Sie⌥Option und halte die Taste. Wenn Sie die Wahltaste drücken, wird im Fenster Anzeigen eine Schaltfläche mit der Aufschrift "Anzeigen erkennen" angezeigt.

5. klicke aufAnzeigen erkennen. Diese Schaltfläche wird in der unteren rechten Ecke des Fensters angezeigt, wenn Sie die Optionstaste drücken. MacOS erkennt jetzt deine Displays.
Methode 4 von 5: Anpassen der Anzeigeeinstellungen in Windows

1. Start öffnen
. Klicken Sie auf das Windows-Logo in der unteren linken Ecke des Bildschirms. Es AnfangMenü öffnet sich jetzt.
2. Öffnen Sie die Einstellungen
. Klicken Sie auf das Zahnradsymbol in der unteren linken Ecke des Menüs.
3. klicke aufSystem. Dies ist ein Symbol in Form eines Computers im Einstellungsfenster.

4. Klicken Sie auf die RegisterkarteAnzeige. Diese Option finden Sie auf der linken Seite des Systemfensters.

5. Scrollen Sie nach unten zum Abschnitt "Mehrere Anzeigen". Diese findest du fast ganz unten auf der Seite.

6. Klicken Sie auf das Dropdown-Menü unter "Mehrere Anzeigen". Dadurch wird das Dropdown-Menü erweitert.

7. Wählen Sie eine Anzeigeoption. Wählen Sie eine der folgenden Optionen aus dem Dropdown-Menü:
Methode 5 von 5: Passen Sie die Anzeigeeinstellungen auf einem Mac an

1. Öffnen Sie das Apple-Menü
. Klicken Sie auf das Apple-Logo in der oberen linken Ecke des Bildschirms. Es erscheint nun ein Dropdown-Menü.
2. klicke aufSystemeinstellungen…. Es steht ganz oben im Dropdown-Menü. Wenn Sie darauf klicken, wird das Fenster Systemeinstellungen geöffnet.

3. klicke aufAnzeigen. Dieses bildschirmförmige Symbol befindet sich in der Mitte des Fensters Systemeinstellungen.

4. Klicken Sie auf die RegisterkarteAnzeige. Diese finden Sie in der oberen linken Ecke des Fensters.

5. Ändern Sie die Auflösung des Displays. Aktivieren Sie das Kontrollkästchen "Skalieren" und klicken Sie dann auf eine Auflösung.
Sie können keine Auflösung wählen, die höher ist als die integrierte Auflösung Ihres Displays (z. B. 4000 Pixel).

6. Passen Sie die Bildschirmgröße an. Klicken Sie unten auf der Seite auf den Underscan-Schieberegler und ziehen Sie ihn nach links, um einen größeren Teil des Bildschirms Ihres Mac anzuzeigen. Ziehen Sie den Schieberegler nach rechts, um den Bildschirm zu vergrößern.
Auf diese Weise können Sie sicherstellen, dass der Inhalt Ihres Laptop-Bildschirms richtig auf den Bildschirm passt, wenn der Inhalt zu groß oder zu klein auf dem Bildschirm angezeigt wird.

7. Erweitern Sie bei Bedarf den Bildschirm Ihres Mac. Wenn Sie das Display als Erweiterung Ihres Laptop-Bildschirms verwenden möchten (d. h. als Platz rechts neben Ihrem Mac-Bildschirm), klicken Sie auf die Registerkarte Rangfolge oben im Fenster und deaktivieren Sie das Kontrollkästchen für `Synchrone Anzeige aktivieren` unter dem Ranking-Fenster.
Sie können hier auch die Position der Menüleiste ändern, indem Sie auf das weiße Rechteck oben in einem der blauen Bildschirme klicken und es nach links oder rechts ziehen.
Tipps
- DisplayPort, HDMI und USB-C unterstützen alle Audio, d. h. der Ton sollte aus den Lautsprechern Ihres Displays kommen, wenn Sie eine dieser Verbindungen verwenden.
- Wenn Sie ein älteres Videokabel verwenden, ist möglicherweise kein Ton auf Ihrem Fernseher vorhanden. Sie können den Ton über externe Lautsprecher und die Kopfhörerbuchse Ihres Laptops wiedergeben. Schließen Sie ein 3,5-mm-Aux-Kabel an die Kopfhörerbuchse an. Verwenden Sie ggf. einen Adapter, um die Lautsprecher anzuschließen.
- Du kannst de aktualisiere die Treiber deines Computers damit Ihr Laptop den Bildschirm schneller erkennt und den Inhalt besser anzeigt.
Warnungen
- Wenn der Bildschirm den Inhalt Ihres Laptops nicht anzeigt, ist möglicherweise ein Kabel defekt. Versuchen Sie, das Display mit einem anderen Kabel anzuschließen oder verwenden Sie nach Möglichkeit eine andere Verbindung.
Оцените, пожалуйста статью