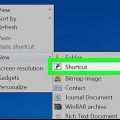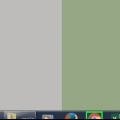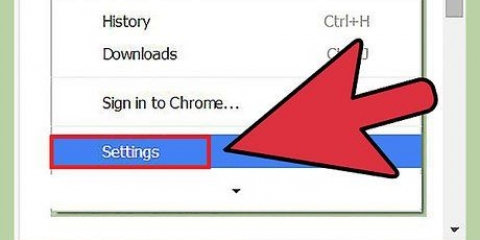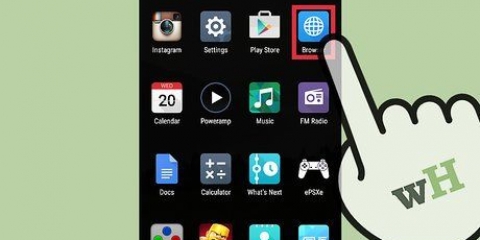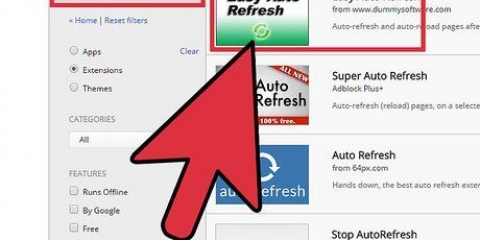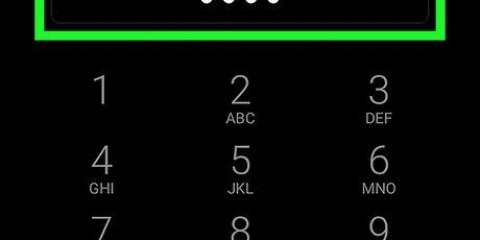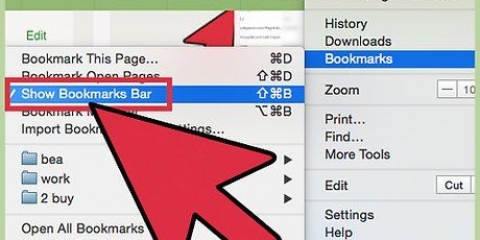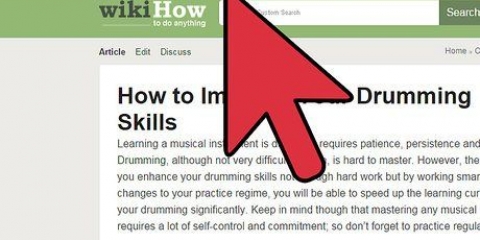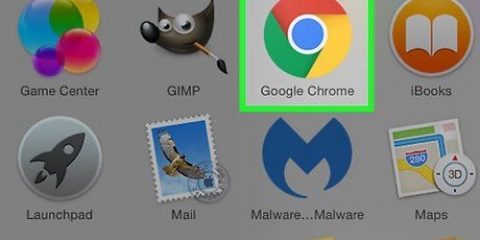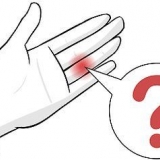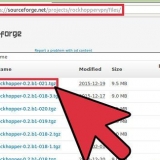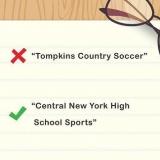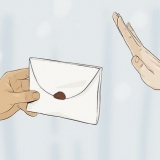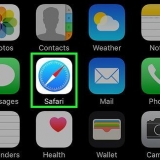`Browserdaten löschen...` steht ganz unten im oberen Teil des Untermenüs. Wenn Sie auf diese Option klicken, wird das Dialogfeld „Browserdaten löschen“ geöffnet.
Das ist die dritte Option in der Liste. Sie können andere Optionen aktivieren, wenn Sie mehr als die Cache-Daten löschen möchten. „Browserverlauf“ löscht die Liste der besuchten Websites und „Downloadverlauf“ löscht alle durchgeführten Downloads. „Cookies und andere Website- und Plug-in-Daten“ löscht alle Daten, die von einer Website an Ihren Browser gesendet werden. „Gehostete App-Daten“ löscht alle Informationen, die von verschiedenen anderen Anwendungen auf Ihrem Computer gespeichert wurden, „Inhaltslizenzen“ löscht alle Berechtigungen, die anderen Quellen erteilt wurden. „Passwörter“ löscht alle gespeicherten Passwörter und „Formulardaten automatisch ausfüllen“ löscht alle Informationen, die zum schnellen Ausfüllen von Formularen verwendet werden.



`Einstellungen` finden Sie im sechsten Abschnitt von oben. Es ist die dreizehnte Option von oben. Durch Klicken auf `Einstellungen` öffnet sich ein neuer Reiter `Einstellungen`. Hier können Sie alle möglichen Einstellungen nach Ihren Wünschen vornehmen.


Sie können andere Optionen aktivieren, wenn Sie mehr als die Cache-Daten löschen möchten. „Browserverlauf“ löscht die Liste der besuchten Websites und „Downloadverlauf“ löscht alle durchgeführten Downloads. `Cookies und andere Website- und Plug-in-Daten` löscht alle Daten, die von einer Website an Ihren Browser gesendet werden. „Gehostete App-Daten“ löscht alle Informationen, die von verschiedenen anderen Anwendungen auf Ihrem Computer gespeichert wurden, „Inhaltslizenzen“ löscht alle Berechtigungen, die anderen Quellen erteilt wurden. „Passwörter“ löscht alle gespeicherten Passwörter und „Formulardaten automatisch ausfüllen“ löscht alle Informationen, die zum schnellen Ausfüllen von Formularen verwendet werden. „Gehostete App-Daten“ löscht alle Informationen, die von verschiedenen anderen Anwendungen auf Ihrem Computer gespeichert wurden, „Inhaltslizenzen“ löscht alle Berechtigungen, die anderen Quellen erteilt wurden.



Die Option `Optionen` befindet sich oben im sechsten Abschnitt und ist die dreizehnte Option von oben. Auf einem Mac heißt die Option nicht "Optionen", sondern "Einstellungen".


Sie können andere Optionen aktivieren, wenn Sie mehr als die Cache-Daten löschen möchten. Die Optionen bei älteren Chrome-Versionen unterscheiden sich von denen bei neueren Versionen. Die einzigen anderen Optionen, die Sie überprüfen können, sind: "Browserverlauf", "Downloadverlauf", "Cookies und andere Websitedaten", "Gespeicherte Passwörter" und "Gespeicherte Formulardaten".

Cache in chrome leeren
Der Cache ist eine Sammlung temporärer Internetdateien, die von Ihrem Browser gespeichert werden. Die Dateien werden gespeichert, um bestimmte Daten von Websites zu speichern, die es ermöglichen, dass eine Seite schneller geladen wird, wenn Sie die Seite erneut besuchen. Unter Umständen kann es sinnvoll sein, diese Daten zu löschen. In diesem Artikel können Sie lesen, wie das mit Google Chrome geht.
Schritte
Methode 1 von 3: Version 10 und höher, Kurzversion X Quelle

1. Klicken Sie auf das Chrome-Menüsymbol. Dieses Symbol finden Sie rechts neben der Adressleiste.
- Das Symbol sieht aus wie drei übereinanderliegende horizontale Linien.
- Über dieses Menü können Sie auf alle Arten von Einstellungen, Dienstprogrammen und anderen Informationen von Google Chrome zugreifen.

2. Wählen Sie "Weitere Tools". Diese Option ist die unterste Option im Menü.
Neben "Weitere Tools" befindet sich ein Pfeil, der darauf hinweist, dass ein Untermenü geöffnet wird, wenn Sie mit der Maus über diese Option fahren.

3. Wählen Sie "Browserdaten löschen" aus...`. Diese Option wird angezeigt, wenn Sie mit der Maus über "Weitere Tools" fahren.

4. Aktivieren Sie das Kontrollkästchen neben "Bilder und Dateien im Cache". Sie können im Dialogfeld verschiedene Optionen überprüfen, jede Option steht für das Löschen bestimmter Internetdaten. Wenn Sie nur die Cache-Daten löschen möchten, aktivieren Sie einfach das Kontrollkästchen neben "Bilder und Dateien im Cache".

5. Wählen Sie `Erste Verwendung`. Über den Kontrollkästchen steht folgender Satz: "Entferne die folgenden Elemente aus:". Um alle Cache-Daten zu löschen, können Sie `Erste Verwendung` aus dem Dropdown-Menü auswählen.
Andere Optionen sind "die letzte Stunde", "der letzte Tag", "die letzte Woche" und "die letzten 4 Wochen". Wenn Sie eine dieser Optionen auswählen, werden nur die Daten aus diesem Zeitraum gelöscht. Alles, was für diesen Zeitraum gespeichert wurde, wird aufbewahrt.

6. Klicken Sie auf „Browserdaten löschen“. Unten im Fenster finden Sie eine Schaltfläche mit der Aufschrift "Browserdaten löschen". Klicken Sie hier, um die Cache-Daten zu löschen.
Dieser Schritt ist irreversibel. Sie können das Löschen nicht rückgängig machen, nachdem Sie auf die Schaltfläche geklickt haben.
Methode2 von 3: Version 10 und höher, lange Version X Quelle

1. Klicken Sie auf das Chrome-Menüsymbol. Dieses Symbol finden Sie rechts neben der Adressleiste.
- Das Symbol sieht aus wie drei übereinanderliegende horizontale Linien.
- Über dieses Menü können Sie auf alle Arten von Einstellungen, Dienstprogrammen und anderen Informationen von Google Chrome zugreifen.

2. Einstellungen auswählen`. Die Option `Einstellungen` ist eine der unteren Optionen im Menü.

3. Scrollen Sie nach unten und klicken Sie auf "Erweiterte Einstellungen anzeigen"...`. Auf der normalen `Einstellungen`-Seite können Sie nur Grundeinstellungen vornehmen. Unten auf der Seite finden Sie einen Link, mit dem Sie erweiterte Einstellungen anzeigen können. Hier klicken.

4. Klicken Sie auf "Browserdaten löschen"...`. Scrollen Sie nach unten, bis Sie die Überschrift "Datenschutz" sehen. Klicken Sie auf die Schaltfläche `Browserdaten löschen...` um den entsprechenden Dialog zu öffnen.
Wenn Sie auf diese Option klicken, wird ein neues Dialogfeld geöffnet. Es öffnet sich also kein neuer Tab.

5. Aktivieren Sie das Kontrollkästchen neben "Bilder und Dateien im Cache". Sie können im Dialogfeld verschiedene Optionen überprüfen, jede Option steht für das Löschen bestimmter Internetdaten. Wenn Sie nur die Cache-Daten löschen möchten, aktivieren Sie einfach das Kontrollkästchen neben "Bilder und Dateien im Cache".

6. Wählen Sie `Erste Verwendung`. Über den Kontrollkästchen steht folgender Satz: "Entferne die folgenden Elemente aus:". Um alle Cache-Daten zu löschen, können Sie `Erste Verwendung` aus dem Dropdown-Menü auswählen.
Andere Optionen sind "die letzte Stunde", "der letzte Tag", "die letzte Woche" und "die letzten 4 Wochen". Wenn Sie eine dieser Optionen auswählen, werden nur die Daten aus diesem Zeitraum gelöscht. Alles, was für diesen Zeitraum gespeichert wurde, wird aufbewahrt.

7. Klicken Sie auf „Browserdaten löschen“. Unten im Fenster finden Sie eine Schaltfläche mit der Aufschrift "Browserdaten löschen". Klicken Sie hier, um die Cache-Daten zu löschen.
Dieser Schritt ist irreversibel. Sie können das Löschen nicht rückgängig machen, nachdem Sie auf die Schaltfläche geklickt haben.
Methode 3 von 3: Versionen 1 bis 9 X Source

1. Klicken Sie auf die Schaltfläche `Bearbeiten`. Sie finden die Schaltfläche auf der rechten Seite der Adressleiste.
- Das Symbol der Schaltfläche sieht aus wie ein kleiner Schraubenschlüssel.

2. Wählen Sie `Optionen` aus dem Dropdown-Menü. Diese Option ist eine der letzten Optionen im Menü.

3. Klicken Sie auf die Registerkarte "Unter der Haube". Das Dialogfeld `Optionen` oder `Einstellungen` ist jetzt geöffnet. Klicken Sie im Dialogfeld auf die Registerkarte ganz rechts mit der Bezeichnung "Unter der Haube".
Auf dieser Registerkarte gibt es zwei Unterüberschriften: "Datenschutz" und "Netzwerk".

4. Klicken Sie auf "Browserdaten löschen"...`. Das ist die rechte Schaltfläche, direkt unter der Unterüberschrift "Datenschutz".
Ein Klick darauf öffnet ein neues Dialogfeld.

5. Aktivieren Sie das Kontrollkästchen neben "Bilder und Dateien im Cache".

6. Alles löschen`. Unter den Optionen steht "Daten aus diesem Zeitraum löschen". Wählen Sie `Alle` aus dem Dropdown-Menü, um den gesamten Cache zu leeren.
Andere Optionen sind "Letzter Tag", "Letzte Woche" und "Letzte 4 Wochen".

7. Klicken Sie auf „Browserdaten löschen“. Unten im Fenster finden Sie eine Schaltfläche mit der Aufschrift "Browserdaten löschen". Klicken Sie hier, um die Cache-Daten zu löschen.
Dieser Schritt ist irreversibel. Sie können das Löschen nicht rückgängig machen, nachdem Sie auf die Schaltfläche geklickt haben.
Tipps
- Wenn Ihr Browser alte Inhalte von Seiten anzeigt und keine neuen Inhalte anzeigt, müssen Sie Ihren Cache leeren. Dies sollten Sie auch tun, wenn Sie der Meinung sind, dass die gespeicherten Informationen nicht vollständig sind oder etwas nicht stimmt.
- Viele zwischengespeicherte Daten können Ihren Computer verlangsamen. Da sich die temporären Internetdateien weiter ansammeln, kann Ihre Festplatte irgendwann überfüllt sein und Ihren Computer verlangsamen.
- Um zu überprüfen, welche Chrome-Version Sie installiert haben: Klicken Sie auf das Menüsymbol und wählen Sie "Über Google Chrome". Es erscheint nun eine Seite mit der Versionsnummer.
- Sie können das Dialogfeld „Browserdaten löschen“ löschen...` schneller öffnen mit einer Tastenkombination ab Version 10. Auf einem PC macht man das mit Strg+Umschalt+Entf. Auf einem Mac machst du das mit Umschalt+Befehl+Entf. Nachdem das Fenster geöffnet wurde, können Sie die Schritte wie gewohnt fortsetzen.
Warnungen
- Durch das Löschen Ihrer Cache-Daten werden alle Arten von Browserdaten gelöscht. Gespeicherte Benutzernamen und Passwörter können danach weg sein.
- Durch das Löschen der Cache-Daten kann es länger dauern, bis Websites geladen werden, wenn Sie eine bestimmte Website zum ersten Mal öffnen.
Оцените, пожалуйста статью