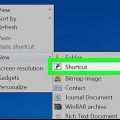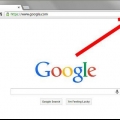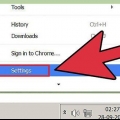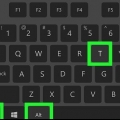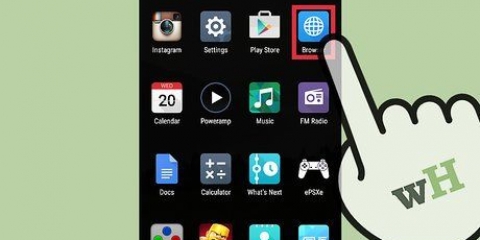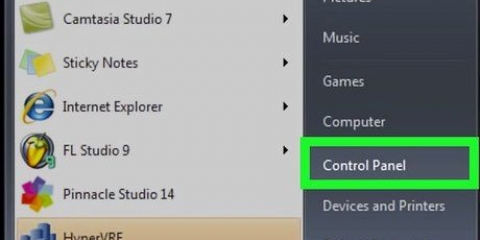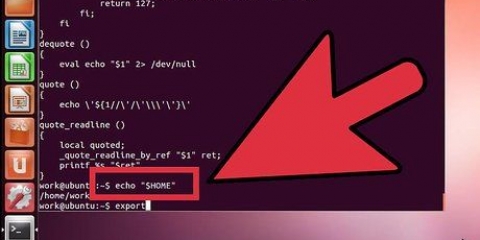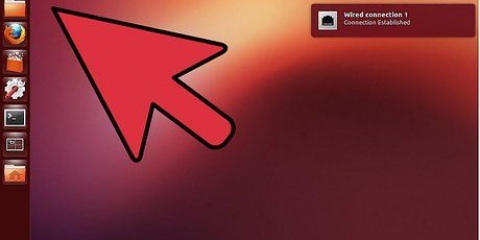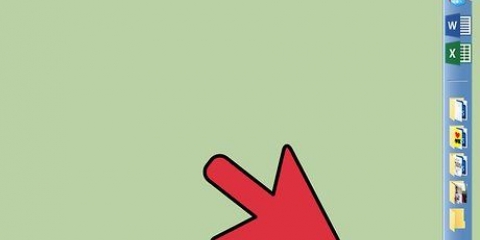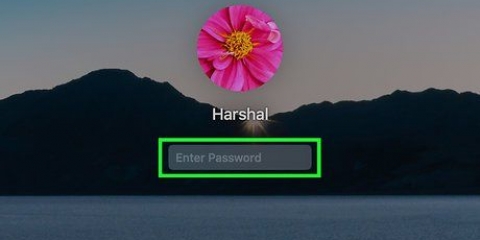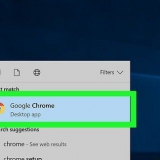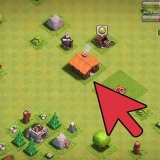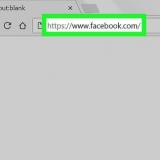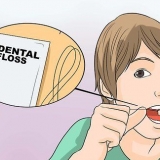Cache leeren unter mac os x
In diesem Artikel erfahren Sie, wie Sie den temporären Systemdatei-Cache löschen, den Ihr Mac während der Verwendung speichert, und wie Sie den temporären Internet-Datei-Cache im Safari-Webbrowser löschen. Denken Sie daran, dass das Löschen des Caches dazu führen kann, dass Ihr Mac unerwartet einfriert oder abstürzt. Dies ist ein normales Phänomen, wenn Sie den Cache-Speicher gelöscht haben.
Schritte
Methode 1 von 2: Leeren Sie den Cache Ihres Systems

1. Schließen Sie so viele geöffnete Programme wie möglich. Geöffnete Programme verwenden Dateien aus dem `Cache`-Ordner. Wenn Sie also viele Programme geöffnet haben, können Sie viel weniger Dateien aus dem Cache löschen.

2. Gehe zum Finder deines Macs. Klicken Sie dazu auf das Bild Ihres Desktops oder auf das Symbol in Form eines blauen Gesichtes ganz links im Dock.

3. klicke aufGehen. Diese Schaltfläche befindet sich in der Menüleiste am oberen Bildschirmrand. Es erscheint dann ein Dropdown-Menü.

4. klicke aufGehe in den Ordner…. Sie finden diese Option fast ganz unten im Dropdown-Menü Gehen. Es öffnet sich dann ein Textfeld.

5. Gehen Sie zum Pfad des Ordners `Galerie`. Tippen Sie in das Textfeld ~/Bibliothek/ in.

6. klicke aufGehen. Es ist ein blauer Button in der unteren rechten Ecke des Textfeldes. Dies öffnet den Galerie-Ordner, in dem Sie einen Ordner namens `Cache` sehen.

7. Doppelklicken Sie auf den Ordner `Cache`. Dieser Ordner sollte sich oben im Finder-Fenster befinden. Wenn Sie es dort nicht sehen, scrollen Sie nach unten, um es zu finden.

8. Wählen Sie den Inhalt des Ordners `Cache` aus. Klicken Sie auf eines der Elemente oder auf einen Ordner im `Cache-Ordner` und drücken Sie dann ⌘ Befehl+ein. Auf diese Weise wählst du alles im `Cache`-Ordner aus.

9. Löschen Sie den Inhalt des `Cache`-Ordners. Klicken Sie auf das Teil Datei im Menü oben auf dem Bildschirm und klicke dann auf Elemente in den Papierkorb verschieben im Dropdown-Menü. Der Inhalt des Ordners `Cache` wird dann in den Papierkorb verschoben.
Wenn Sie eine Fehlermeldung erhalten, dass eine oder mehrere der Dateien nicht gelöscht werden können, bedeutet dies, dass sie von einem derzeit geöffneten Programm verwendet werden. Löschen Sie diese Dateien noch nicht und versuchen Sie, sie später zu löschen, wenn Sie die betreffenden Programme nicht geöffnet haben.

10. klicke aufFinder. Es ist eines der Elemente im Menü ganz oben links auf dem Bildschirm. Es erscheint dann ein Dropdown-Menü.

11. klicke aufLeerer Müll…. Sie finden diese Option im Dropdown-Menü Finder.

12. klicke aufOK wenn gefragt. Sie leeren den Papierkorb, mit dem Sie die Cache-Dateien dauerhaft von Ihrem Mac löschen.
Methode 2 von 2: Safari-Cache leeren

1. Safari öffnen. Das Safari-Symbol sieht aus wie ein blauer Kompass. Es befindet sich normalerweise im Dock deines Macs unten auf dem Bildschirm.

2. klicke aufSafari. Diese Option befindet sich im Menü in der oberen linken Ecke des Bildschirms. Es erscheint dann ein Dropdown-Menü.
Wenn Sie das Element in der Leiste am oberen Bildschirmrand auswählen, Entwickeln Klicken Sie dann darauf und gehen Sie direkt zum Schritt "Klicken" Cache leeren`.

3. klicke aufEinstellungen…. Diese Option befindet sich oben im Dropdown-Menü Safari. Dann öffnet sich ein neues Fenster.

4. Klicken Sie auf die RegisterkarteFortschrittlich. Sie finden es ganz rechts im Einstellungsfenster.

5. Aktivieren Sie das Kontrollkästchen "Entwicklungsmenü in der Menüleiste anzeigen". Sie finden es unten im Einstellungsfenster. So fügen Sie die Registerkarte hinzu Entwickeln zur Safari-Menüleiste.

6. klicke aufEntwickeln. Es ist eine Option in der Menüleiste oben auf dem Bildschirm. Es erscheint dann ein Dropdown-Menü.

7. klicke aufCache leeren. Dies ist eine der Optionen im Dropdown-Menü Entwickeln. So leeren Sie den Cache von Safari automatisch auf Ihrem Mac.
Es erscheint kein Fenster und Sie erhalten keine Bestätigungsnachricht, dass der Cache geleert wird.
Tipps
- In den meisten Fällen ist es eine gute Idee, Ihren Computer nach dem Löschen des Caches neu zu starten, da das Löschen des Cache zu Fehlern oder Fehlfunktionen im System Ihres Macs führen kann, solange Sie Ihren Computer nicht neu starten.
- Wenn Sie anstelle von Safari einen anderen Browser verwenden, können Sie lösche den Cache deines Browsers aus den Browsereinstellungen.
Warnungen
- Das Löschen des Systemcaches kann zum Absturz Ihres Mac führen. Im Prinzip startet Ihr Mac einfach neu und läuft ohne Probleme, aber um sicher zu gehen, sichern Sie Ihre gesamte Arbeit und schließen Sie alle Programme, bevor Sie den Cache des Systems leeren.
"Cache leeren unter mac os x"
Оцените, пожалуйста статью