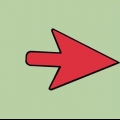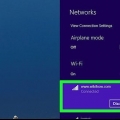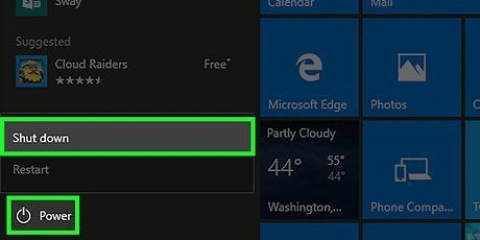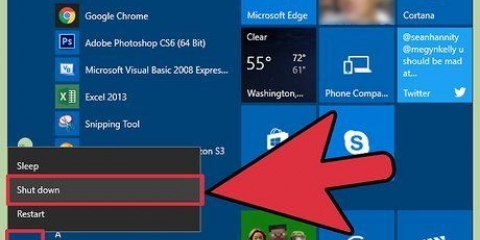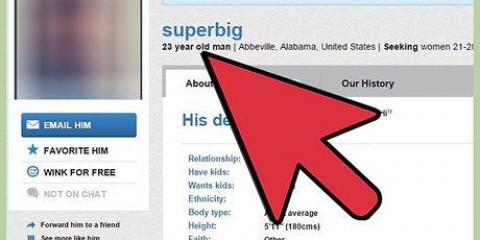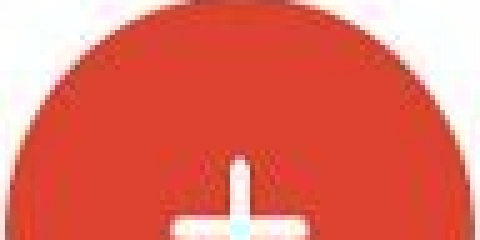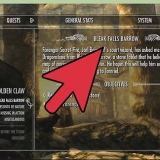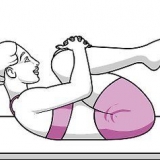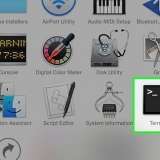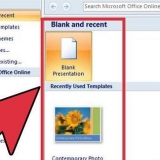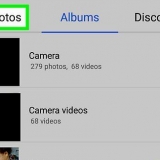Herstellen einer wlan-verbindung unter windows 8
Drahtlose Netzwerke sind heutzutage unverzichtbar geworden, und indem Sie Ihren Windows 8-Computer mit einem drahtlosen Netzwerk verbinden, können Sie im Internet surfen und eine Verbindung zu anderen Computern im Netzwerk herstellen. In diesem Artikel erfahren Sie, wie Sie unter Windows 8 eine Verbindung zu einem Wi-Fi-Netzwerk herstellen.
Schritte

1. Stellen Sie sicher, dass Ihre drahtlose Netzwerkkarte aktiviert ist.
- Einige Geräte können die drahtlose Netzwerkkarte ein- und ausschalten. Der Schalter kann dann ein beliebiger Schlüssel sein, aber normalerweise ist es der fn-Knopf.
- Viele Desktops haben keine drahtlose Netzwerkkarte. In diesem Fall müssen Sie zunächst eine WLAN-Netzwerkkarte installieren.
- Sie können überprüfen, ob Ihr WLAN-Adapter richtig konfiguriert ist, indem Sie das Netzwerkfenster öffnen. Der schnellste Weg, dieses Fenster zu öffnen, ist, zu drücken ⊞ gewinnen+R, dann tippe ncpa.kpl, und klicke auf OK. Suchen Sie Ihren WLAN-Adapter in der Liste der Verbindungen. Wenn es mit gekennzeichnet ist "Ausgeschaltet", dann Rechtsklick drauf und auswählenSchalten.

2. Öffne die Charms-Bar. Wischen Sie auf dem Bildschirm von rechts nach links oder drücken Sie ⊞ gewinnen+C auf deiner Tastatur.

3. Tippen oder klicken Sie auf Einstellungen. Das Einstellungsmenü ist durch ein Zahnrad gekennzeichnet.

4. Tippen oder klicken Sie auf das Symbol für das drahtlose Netzwerk. Es sieht aus wie steigende Signalbalken. Dies öffnet eine Liste der verfügbaren drahtlosen Netzwerke.

5. WLAN aktivieren. Stellen Sie den WiFi-Schieberegler auf die Position ein.

6. Wählen Sie das Netzwerk aus. Wählen Sie Ihr bevorzugtes Netzwerk aus der Liste der verfügbaren Netzwerke. Wenn Sie kein Netzwerk sehen, stellen Sie sicher, dass Sie sich nahe genug am Router befinden, um das Signal zu empfangen, und dass das Netzwerk betriebsbereit ist.
Wenn Sie sich mit einem Mobilfunknetz verbinden, suchen Sie nach dem Abschnitt "Mobiles Breitband" und geben Sie Ihre Netzwerkdetails ein.

7. Geben Sie die Sicherheitsinformationen ein. Wenn das Netzwerk gesichert ist, werden Sie aufgefordert, das Netzwerkpasswort einzugeben. Wenn Sie das Passwort nicht kennen, fragen Sie den Besitzer des Netzwerks. Wenn Sie Ihr eigenes Passwort vergessen haben, lesen Sie die Anleitungsartikel, um dies herauszufinden.

8. Merken Sie sich diese Verbindung. Aktivieren Sie das Kontrollkästchen neben "Automatisch verbinden" damit sich Ihr Gerät automatisch mit dem Netzwerk verbinden kann, solange Sie sich in Reichweite befinden. So müssen Sie nicht jedes Mal alle Daten neu eingeben, wenn Sie eine Verbindung herstellen möchten.
Wenn sich das Netzwerkpasswort ändert, müssen Sie es erneut eingeben.

9. Wählen Sie die Freigabeoptionen. Wenn Sie ein öffentliches Netzwerk verwenden, lassen Sie die Freigabe nicht zu. Dies schützt Ihre Dateien vor Schnüfflern.

10. Testen Sie Ihre Verbindung. Öffnen Sie Ihren Webbrowser und versuchen Sie, eine Website zu öffnen. Wenn eine Website geladen werden kann, haben Sie sich erfolgreich mit dem Netzwerk verbunden. Bei einigen öffentlichen Wi-Fi-Netzwerken müssen Sie ein Registrierungsformular über Ihren Webbrowser ausfüllen, bevor Sie den Rest des Internets nutzen können.
"Herstellen einer wlan-verbindung unter windows 8"
Оцените, пожалуйста статью