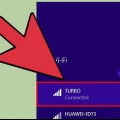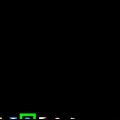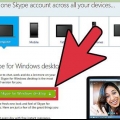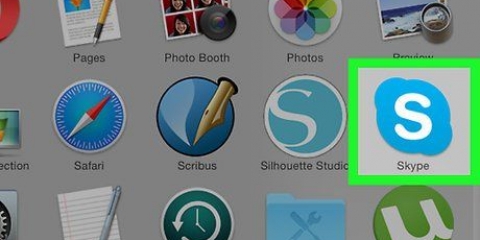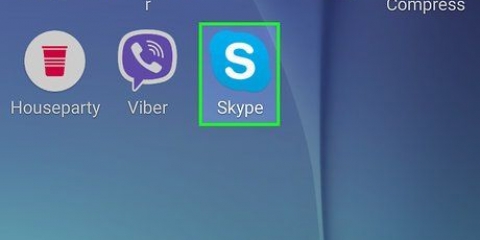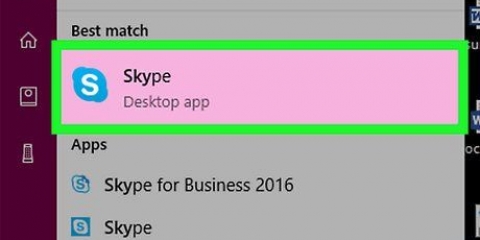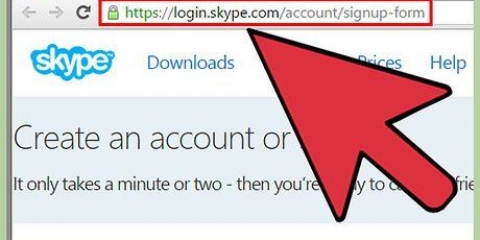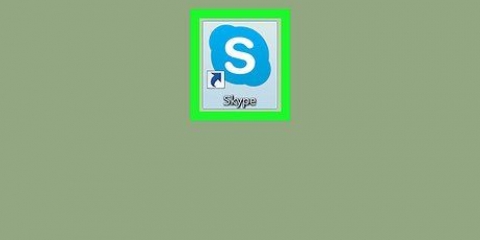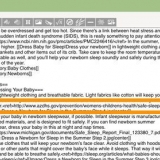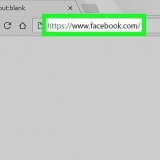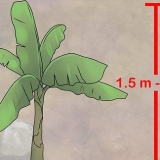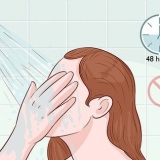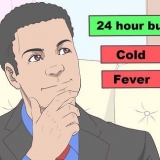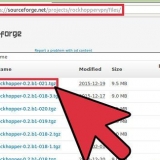Wenn mehrere Webcams verbunden sind, können Sie die gewünschte Webcam aus einem Dropdown-Menü auswählen. klicke auf "Webcam-Einstellungen" um Einstellungen wie Helligkeit und Kontrast anzupassen.









">">
Fotografieren mit skype
Natürlich nutzen wir alle Skype für Videoanrufe und zum Chatten, aber wussten Sie, dass Sie auch über Skype fotografieren können?? In diesem Artikel erfahren Sie, wie Sie Fotos von sich und Ihren Freunden sowohl auf Ihrem Computer als auch auf Ihrem Mobilgerät machen. Weiterlesen!
Schritte
Methode 1 von 5: Machen Sie ein Foto von sich selbst auf einem PC

2. klicke auf "Video-Einstellungen". Jetzt sehen Sie ein Livebild von Ihrer Webcam.

3. klicke auf "Profilbild ändern". Positionieren Sie sich vor der Kamera und klicken Sie "Machen Sie ein Foto".

1. Starten Sie einen Skype-Videoanruf. Wenn Sie die andere Person auf Ihrem Bildschirm sehen, können Sie jederzeit ein Foto machen.

2. Klicken Sie auf die Schaltfläche mit "+" im Anruffenster. Wenn es gut aussieht, klicke "Machen Sie ein Foto". Jetzt siehst du dein Foto im "Schnappschuss-Galerie", wo Sie das Foto mit anderen Skype-Benutzern teilen können, indem Sie auf die Schaltfläche klicken "Teile" klicken.
Methode 3 von 5: Auf einem Mac ein Foto von sich machen

2. Klicken Sie auf die Registerkarte "Audio/Video". Jetzt schaltet sich deine Webcam ein und du siehst dich im Fenster. Wenn mehrere Webcams verbunden sind, können Sie die gewünschte Webcam aus einem Dropdown-Menü auswählen. Schließen Sie das Menü, wenn alles in Ordnung ist.

3. bearbeite dein Profil. Klicken Sie in der oberen Leiste auf "Archiv" und dann weiter "Profil ändern…". Doppelklick auf dein aktuelles Profilbild. Jetzt öffnet sich das Fenster "Bild ändern".

5. Lächeln für die Kamera! Jetzt läuft ein Countdown, danach wird ein Foto gemacht. Sie können das Foto anpassen, wenn Sie möchten. Wenn Sie nicht zufrieden sind, klicken Sie erneut auf die Kameraschaltfläche, bis Sie zufrieden sind. Wenn alles nach Ihrem Geschmack ist, klicken Sie auf die Schaltfläche "Bereit". Jetzt hast du ein neues Profilbild.
Methode 4 von 5: Auf einem Mobilgerät ein Foto von sich machen

1. Öffnen Sie die Skype-App. Tippe oben links im Fenster auf dein Bild. Dann klicke auf den Button mit dem Kamerasymbol über deinem Profilbild.

3. Stellen Sie sicher, dass Ihr Gesicht sichtbar ist. Wenn Sie für das Foto bereit sind, klicken Sie auf die Schaltfläche mit der Kamera.

4. Passen Sie Ihr Bild an. Jetzt können Sie die Fotoposition und die Zoomstufe anpassen. Wenn Sie zufrieden sind, klicken Sie auf "Speichern". Jetzt hast du ein neues Profilbild.
Methode 5 von 5: Aufnehmen eines Fotos durch Erstellen eines Screenshots (Mac OS X/ iOS)

Оцените, пожалуйста статью