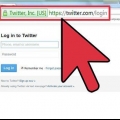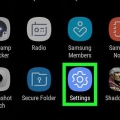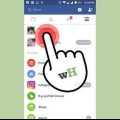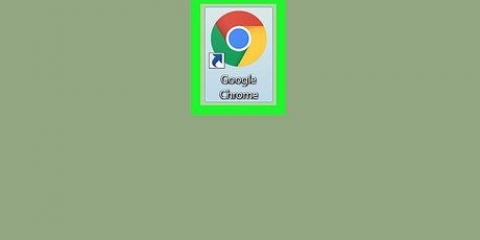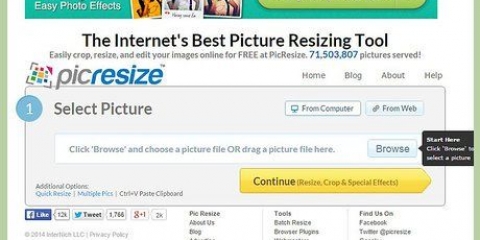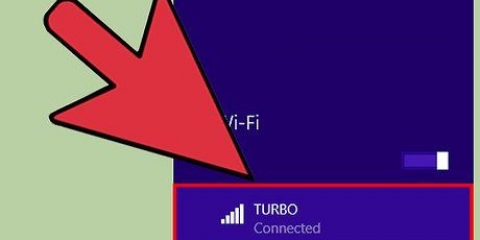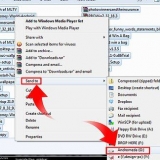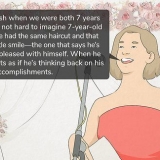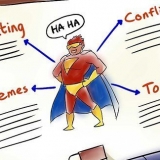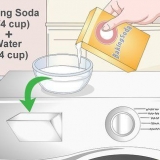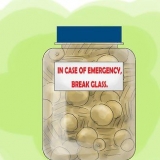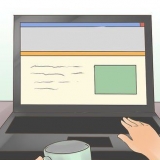Ändern sie ihren namen in skype
In diesem Artikel erfahren Sie, wie Sie Ihren Namen ändern, wenn Sie ihn in Skype verwenden. Dies ist der Name, den die Leute sehen, wenn Sie in ihrer Kontaktliste sind. Sie können Ihren Namen so ändern, wie er anderen in Skype angezeigt wird, sowohl über die Skype-Website als auch über die mobile Version von Skype. Nur innerhalb des Skype-Programms für Mac oder für Computer mit Windows können Sie Ihren Skype-Namen nicht ändern. Außerdem können Sie Ihren Benutzernamen in Skype nicht ohne ein ändern neuen Account erstellen.
Schritte
Methode 1 von 2: Auf der Skype-Website

1. Öffnen Sie die Skype-Website. Gehe zu https://www.Skype.com/ in Ihrem Webbrowser. Wenn Sie bereits bei Skype angemeldet sind, sollten Sie Ihren Benutzernamen in der oberen rechten Ecke der Seite sehen.
- Wenn Sie noch nicht eingeloggt sind, klicken Sie auf Anmeldung in der oberen rechten Ecke und geben Sie Ihre E-Mail und Ihr Passwort ein.

2. Klicke auf deinen Namen. Du findest es oben rechts auf der Seite. Es erscheint dann ein Dropdown-Menü.
Wenn Sie sich zuerst bei Skype anmelden mussten, überspringen Sie diesen und den folgenden Schritt.

3. klicke aufMein Konto. Es ist eine der ersten Optionen im Dropdown-Menü.

4. Scrollen Sie nach unten und klicken SieProfil ändern. Klicken Sie auf die blaue Spalte auf der linken Seite der Seite. So öffnen Sie Ihre Profilseite.

5. klicke aufProfil ändern. Diesen Button findest du oben rechts auf der Profilseite.

6. Ändere deinen Namen. Geben Sie einen neuen Vor- und/oder Nachnamen in die entsprechenden Textfelder oben unter „Persönliche Daten“ ein.

7. klicke aufSpeichern. Klicken Sie auf den grünen Button in der oberen rechten Ecke der Seite. Dadurch wird Ihr neuer Name in Ihrem Skype-Konto gespeichert; Wenn Sie Skype das nächste Mal online öffnen, sollten Sie Ihren neuen Namen sehen.
Methode 2 von 2: Auf einem Smartphone oder Tablet

1. Skype öffnen. Tippen Sie auf das Skype-Symbol. Tippen Sie dazu auf das Symbol, das wie ein weißer Buchstabe `S` auf blauem Hintergrund geformt ist. So öffnen Sie die Hauptseite von Skype, wenn Sie eingeloggt sind.
- Wenn Sie sich noch nicht bei Ihrem Skype-Profil angemeldet haben, geben Sie bitte zuerst Ihre E-Mail-Adresse (oder Ihren Benutzernamen oder Ihre Telefonnummer) und Ihr Passwort ein.

2. Tippe auf dein Profilbild. Tippen Sie dazu auf die runde Figur am oberen Bildschirmrand. So öffnen Sie Ihr Profilmenü.

3. Tippen Sie auf "Ändern"
. Tippen Sie dazu auf das Symbol neben Ihrem Namen. Es ist ein Symbol in Form eines Bleistifts und Sie sollten es fast oben auf dem Bildschirm sehen. Auf einem Android-Telefon müssen Sie zuerst auf das Zahnrad tippen .

4. Ändere deinen Namen. Verwenden Sie die in Ihre Tastatur integrierte Tastatur und nehmen Sie die erforderlichen Änderungen vor.

5. Tippen Sie auf
, rechts neben deinem Namen. Auf diese Weise speichern Sie die Änderungen in Skype und stellen sicher, dass sie ab diesem Zeitpunkt auf allen Plattformen, einschließlich Ihrem PC, verwendet werden.Tipps
- Sie können Kontakte auf Ihrem Desktop umbenennen, indem Sie auf ihr Profilbild klicken und dann einen neuen Namen für diese Kontakte eingeben.
Warnungen
- Wenn Ihre Kontakte Ihren Namen in ihren Mailinglisten geändert haben, hat die Tatsache, dass Sie Ihren Namen geändert haben, keinen Einfluss auf den Namen, den sie für Sie sehen.
Оцените, пожалуйста статью