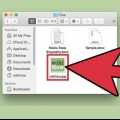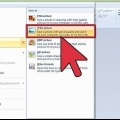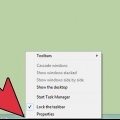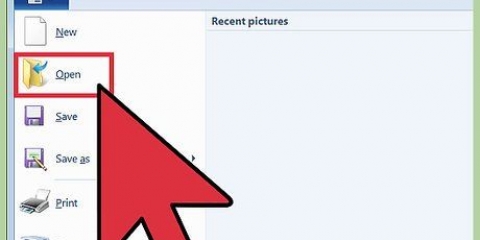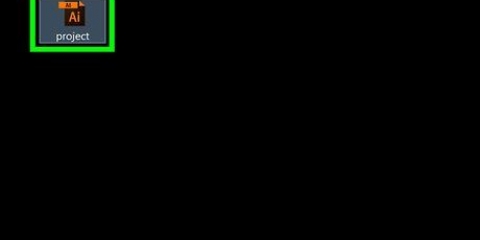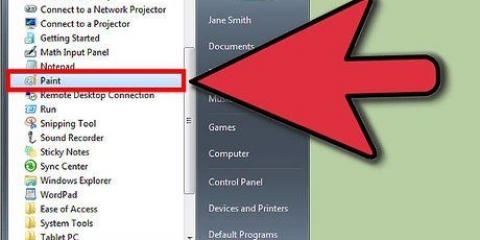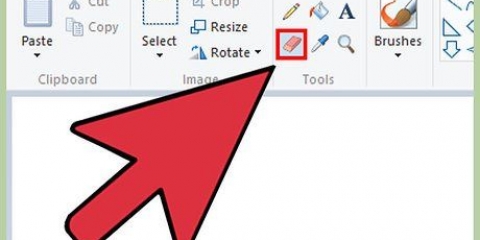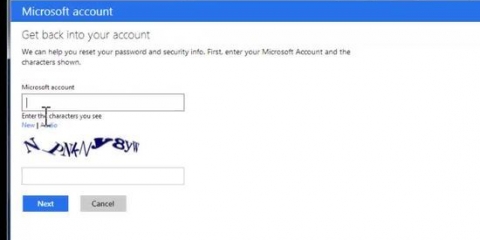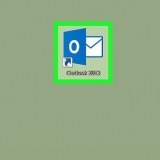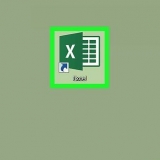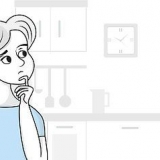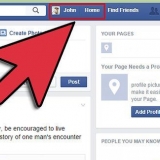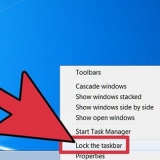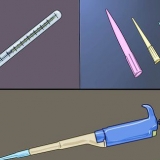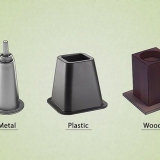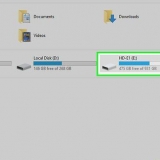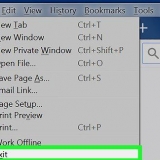Größe eines bildes ändern
Die Bilder, die wir mit unseren Digitalkameras erstellen, sind schön, aber oft zu groß, um sie einfach per E-Mail oder Post auf einer Website zu versenden. Es gibt eine Vielzahl von Tools im Internet, um die Größe eines Bildes zu ändern, die meisten davon kostenlos. In dieser Anleitung erfahren Sie, wie das geht.
Schritte
Methode 1 von 6: Kostenlose Webanwendungen

1. Öffnen Sie die Webanwendung Ihrer Wahl. Es gibt viele Internetdienste, die die Größe Ihrer Bilder kostenlos ändern können. Sie müssen dann Ihre Bilder auf die Site hochladen und dann die entsprechenden Größenänderungsoptionen auswählen. Die meisten Programme bieten die gleichen grundlegenden Funktionen, aber einige haben bestimmte Extras, die andere nicht haben. Einige beliebte Websites sind:
- picresize
- Ändern Sie die Größe Ihres Bildes
- Bilder verkleinern
- Web-Resizer
- Bildgröße ändern

2. Laden Sie Ihr Bild hoch. Navigieren Sie zu Ihrem Bild auf Ihrem Computer und laden Sie es auf die Website hoch. Wenn der Upload fertig ist, werden die Bearbeitungsoptionen angezeigt.
Die meisten Webanwendungen haben eine maximale Dateigröße für hochzuladende Bilder, normalerweise etwa 5 MB.

3. Bildgröße ändern. Abhängig von dem von Ihnen verwendeten Dienst werden Ihnen mehrere Optionen zur Größenänderung angeboten. Denken Sie daran, einen Prozentsatz der Originalgröße oder verschiedene Standardmaße auszuwählen. Bei fast allen Diensten können Sie eine genaue Größe in Pixeln für das Bild angeben.

4. Stellen Sie die Qualität ein. Bei den meisten Diensten können Sie den Komprimierungsgrad steuern, was sich direkt auf die Qualität auswirkt. Je höher die Komprimierung, desto geringer ist die Qualität und die Dateigröße wird auch proportional kleiner.

5. Effekte hinzufügen. Je nach verwendetem Dienst haben Sie Zugriff auf weitere Optionen wie das Drehen des Bildes, Ändern der Farbe, Filter und vieles mehr. Wählen Sie die Effekte aus, die Sie verwenden möchten.

6. Laden Sie das aktualisierte Bild herunter. Nachdem Sie alle Einstellungen und Effekte ausgewählt haben, klicken Sie auf den Download-Button. Dies könnte als Schaltfläche zum Ändern der Größe oder so ähnlich bezeichnet werden. Das bearbeitete Foto wird auf Ihren Computer heruntergeladen, den Sie dann z. B. verwenden können. deine eigene Webseite.
Methode2 von 6: Verwenden von Microsoft Paint

1. Öffnen Sie die Datei in Microsoft Paint. Klicken Sie auf Datei > Öffnen. Suchen Sie die Bilddatei auf Ihrem Computer. Wenn Sie versuchen, die Größe eines Fotos von Facebook oder einem anderen Onlinedienst zu ändern, müssen Sie es zuerst herunterladen.

2. Klicken Sie auf die Schaltfläche Größe ändern. In neueren Versionen von Paint befindet sich die Schaltfläche zum Ändern der Bildgröße auf der Registerkarte Start. Klicken Sie in älteren Versionen auf den Menüeintrag Bild und wählen Sie Strecken/Schrägen.

3. Wählen Sie Ihre Methode, um die Größe anzupassen. Sie können die Größe des Bildes nach Prozent oder Pixelgröße anpassen. Wenn Sie das Kontrollkästchen Seitenverhältnis beibehalten aktiviert haben, werden beide Werte automatisch aktualisiert, wenn Sie einen Wert ändern, sodass die Proportionen des Bildes gleich bleiben.

4. Klicken Sie auf OK, um die Einstellungen zu bestätigen und den Vorgang zu starten. Wenn Sie mit den Änderungen nicht ganz zufrieden sind, drücken Sie Strg+Z, um sie rückgängig zu machen.

5. Speichern Sie das geänderte Bild. Wenn Sie mit der Größenänderung zufrieden sind, klicken Sie auf Datei und dann auf Speichern unter. Benennen Sie das Bild um, damit Sie das Original nicht überschreiben.

6. Wählen Sie einen Dateityp aus. Der gewählte Dateityp beeinflusst die Qualität des Bildes nach dem Speichern. PNG und JPG sind die beliebtesten Formate zum Hochladen ins Internet und zum Anhängen einer E-Mail.
Methode 3 von 6: Verwenden von Google Picasa

1. Suchen Sie nach Ihrem Bild in Picasa. Wenn sich das Bild, dessen Größe Sie ändern möchten, nicht in der Picasa-Bibliothek befindet, können Sie es hinzufügen, indem Sie auf den Dateinamen klicken und dann Datei zu Picasa hinzufügen. Sobald sich Ihre Datei in der Bibliothek von Picasa befindet, können Sie sie auswählen.

2. Exportieren Sie das Bild. Klicken Sie auf Datei > Bild in Ordner exportieren. Dies öffnet das Fenster Export in Ordner. Sie können angeben, wo Sie das Foto speichern möchten.

3. Wählen Sie Ihre Größenanpassungseinstellungen. Im Bereich „Größe ändern“ ist es möglich, aus einer Reihe von festen Abmessungen für Bilder zu wählen oder eine genaue Größe in Pixeln anzugeben. Die Größe in Pixel geht über die längste Seite des Bildes und die kurze Seite wird automatisch mit angepasst.

4. Wählen Sie die gewünschte Bildqualität aus. Klicken Sie auf das Dropdown-Menü "Bildqualität". Die Option Automatisch versucht, die Qualität des Originals so gut wie möglich zu erhalten. Die Option „Maximum“ behält so viele Details wie möglich bei, führt jedoch zu größeren Dateien. Minimum führt zu einer viel kleineren Datei, aber auch mit einer viel geringeren Qualität.

5. Klicken Sie auf Exportieren, wenn Sie fertig sind. Ihr benutzerdefiniertes Bild wird am angegebenen Dateispeicherort gespeichert.
Methode4 von 6: Adobe Photoshop

1. Öffnen Sie das Bild in Photoshop. Klicken Sie auf Datei > Öffnen. Suchen Sie auf Ihrem Computer oder Wechseldatenträger nach dem Bild.

2. Öffnen Sie das Fenster Bildgröße. Klicken Sie im Hauptmenü auf Bild und wählen Sie Bildgröße. Dies öffnet das Fenster Bildgröße.

3. Wählen Sie Ihre Größenmethode. Sie können die Größe in Pixeln, Zoll oder einem Prozentsatz ändern. Geben Sie die gewünschten Werte in eines der Felder ein und das andere Feld wird automatisch aktualisiert, um die Proportionen auszugleichen. Sie können sicherstellen, dass dies nicht passiert, indem Sie auf das Kettensymbol klicken.

4. Wählen Sie Ihre Qualitätsoptionen. "Neue Bildpixel berechnen" gibt Kontrolle über Einstellungen, die die endgültige Größenänderungsqualität beeinflussen. Wählen Sie eine Einstellung, die dem gewünschten Ergebnis entspricht.

5. Klicken Sie auf OK, wenn Sie mit den Einstellungen fertig sind. Die Ergebnisse sehen Sie im Hauptfenster. Wenn Sie mit den Ergebnissen zufrieden sind, klicken Sie auf Datei und wählen Sie Speichern unter. Benennen Sie die Datei um, damit Sie das Original nicht überschreiben.
Methode 5 von 6: Fotos für Instagram anpassen

1. Laden Sie eine Instagram-App herunter, um die Größe zu ändern. Wenn die Instagram-Uploads über das Handy erfolgen, ist es viel einfacher, die aufgenommenen Fotos direkt auf Ihrem Gerät zu bearbeiten. Es gibt mehrere Apps, die die Größe deiner Fotos ändern können, damit Instagram sie nicht zuschneidet.
- Wenn Sie die Größe eines Fotos auf Ihrem Computer ändern möchten, bevor Sie es auf Instagram hochladen, stellen Sie die Größe auf 612 x 612 Pixel ein. Dies sind die Standardabmessungen des Instagram-Formats.

2. Drehen Sie die App, bevor Sie die Größe ändern. Je nach App sind die Optionen unterschiedlich. Die meisten bieten Ihnen die Möglichkeit, die Größe Ihres Bildes so anzupassen, dass es genau passt, andere nur, um ein Bild zuzuschneiden.

3. Laden Sie das Bild auf Instagram hoch. Öffnen Sie Ihre Instagram-App, navigieren Sie zu Ihrem aktualisierten Bild und laden Sie es wie gewohnt hoch.
Methode 6 von 6: Verwenden von GIMP

1. Öffne das Foto in GIMP. GIMP ist eine Open-Source-Alternative zu Programmen wie Adobe Photoshop. Klicken Sie auf Datei > Öffnen, um Ihr Bild in das Programm zu laden. Navigieren Sie zum Speicherort Ihres Bildes auf dem Computer.

2. Klicken Sie auf Datei > Bild skalieren. Dies öffnet ein neues Fenster, in dem Sie die Größe des Bildes ändern können.

3. Wählen Sie Ihre Größenmethode. Sie können zwischen Pixel (px), Zoll (Zoll) oder Prozentsatz wählen. Verwenden Sie das Dropdown-Menü in den Feldern für die Bildgröße. Geben Sie den gewünschten Wert in ein Feld ein und das andere wird automatisch aktualisiert, um die Proportionen beizubehalten. Wenn Sie Höhe und Breite separat einstellen möchten, klicken Sie auf das Kettensymbol, um die Verknüpfung der Felder aufzuheben.

4. Stellen Sie die Qualität ein. Klicken Sie unter Qualität auf das Interpolationsmenü und wählen Sie die Art der Resampling/Interpolation, die Sie verwenden möchten. Die von Ihnen getroffene Auswahl wirkt sich auf die Qualität Ihres aktualisierten Bildes aus. Experimentieren Sie, um eine zu finden, die am besten funktioniert (normalerweise die Standardeinstellung).

5. Klicken Sie auf Skalieren, um die Größe des Bildes zu ändern. Wenn Sie fertig sind, klicken Sie auf die Schaltfläche Skalieren und sehen Sie, welche Änderungen Sie am Bild vorgenommen haben. Wenn Sie mit den Änderungen nicht zufrieden sind, klicken Sie im Hauptmenü auf Bearbeiten und wählen Sie Rückgängig.

6. Speichern Sie Ihr geändertes Bild. Wenn Sie mit den Änderungen zufrieden sind, klicken Sie auf Datei und wählen Sie Speichern unter. Wählen Sie einen neuen Dateinamen, damit Sie die Originaldatei nicht überschreiben.
Tipps
Um die Bilddatei so klein wie möglich zu machen, speichern Sie sie im richtigen Typ. Die drei bekanntesten Formate sind JPG, GIF und PNG.
- JPG ist das von den meisten Digitalkameras unterstützte Standardformat und ideal für Vollfarbbilder. Dieses Format hat das beste Verhältnis von Größe zu Qualität.
- GIF Dateien sind kleiner, unterstützen aber nur 256 Farben, was zu falschen Farben führen kann. Dieses Format ist veraltet und wird nicht mehr empfohlen.
- PNG Dateien unterstützen True Color (+ Transparenz) und werden ohne Verlust von Bildinformationen gespeichert. Je nach Bild können diese Dateien größer sein als die anderen beiden.
Für die meisten Bilder, auch wenn sie zu Lehrzwecken dienen, ist JPG das beste Format.
Warnungen
- Skalierte Bilder sind nicht so hochauflösend wie das Original; dies kann die Qualität der gedruckten Bilder beeinträchtigen.Wenn Sie große Drucke erstellen möchten, ist es daher wichtig, skalierte Bilder separat aufzubewahren und Drucke von den Originalen zu erstellen.
Оцените, пожалуйста статью