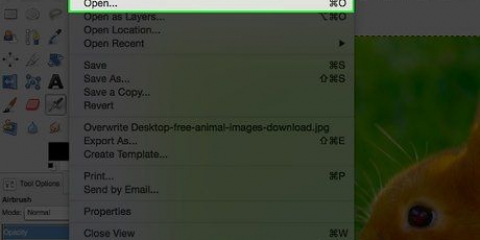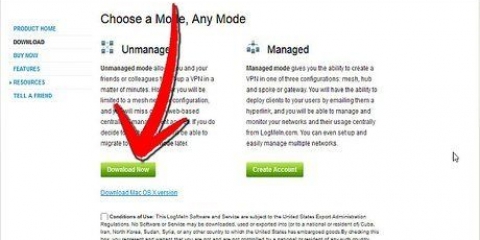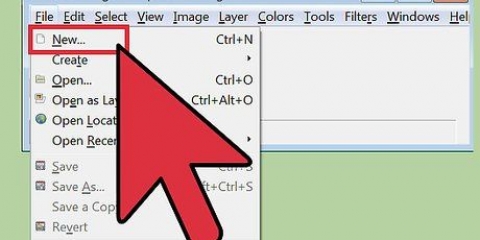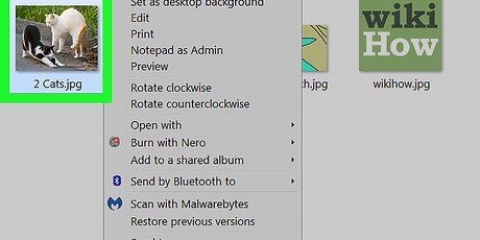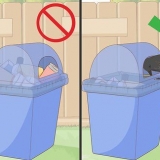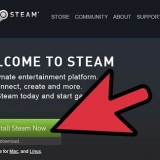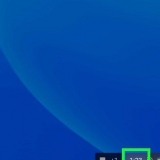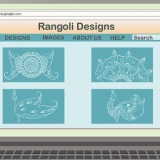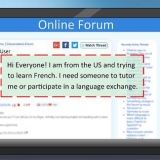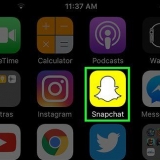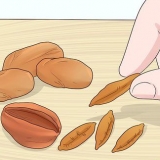Zuerst wählst du aus Fenster > Verknüpfbare Dialoge >-Kanäle aus dem Menü oben im zentralen Arbeitsfenster. Sie sehen nun im Dialog rechts eine Registerkarte mit übereinander gestapelten roten, grünen und blauen Quadraten. Falls noch nicht ausgewählt, klicken Sie auf diese Registerkarte. Oben auf dieser Registerkarte sollten Einträge für Rot-, Grün- und Blaukanäle angezeigt werden (oder, wenn das Bild in Graustufen ist, ein Graustufenkanal). Unten können Sie sehen oder nicht "Alpha"-Kanal. Wenn Sie dies nicht sehen, fügen Sie im nächsten Schritt eine zu Ihrem Bild hinzu. Wenn Sie dies sehen, überspringen Sie den nächsten Schritt.

Rechteckige Auswahl. Dieses Werkzeug wählt einen rechteckigen Teil Ihres Bildes aus. Ovale Auswahl. Dieses Werkzeug wählt einen kreisförmigen, länglichen oder ovalen Teil Ihres Bildes aus. Freie Auswahl. Mit diesem (Freihand-)Werkzeug können Sie mit der Maus jede beliebige Form um Ihr Bild herum auswählen – ideal für kleine, unregelmäßig geformte Teile. Zauberstab. Dies ist das Tool, das wir in diesem Handbuch verwenden werden. Dieses Werkzeug wählt intelligent Teile eines Objekts im Bild aus, die sich von seiner Umgebung abheben. Wenn beispielsweise ein Teil Ihres Bildes eine andere Farbe hat als der Rest und Sie mit dem Zauberstab auf diesen Teil Ihres Bildes klicken, versucht GIMP, diesen bestimmten Teil des Bildes auszuwählen, und nichts anderes. Nach Farbe auswählen. Dieses Werkzeug wählt alle Bereiche in einem Bild aus, die dieselbe Farbe haben. Schere. Dieses Werkzeug nutzt die Fähigkeit von GIMP, Kanten zu erkennen, um Formen intelligent auszuwählen. Vordergrund auswählen. Dieses Tool versucht, Objekte in Ihrem Bild auszuwählen, von denen GIMP denkt, dass sie in den Vordergrund gehören.


Benutze den Radiergummi. Wählen Sie den Radiergummi aus dem Werkzeugfenster. Oben sehen Sie nun einen Hinweis für die "Abdeckung" auftauchen. Indem Sie die Deckkraft unter 100 % schieben, können Sie mit dem Radiergummi Teile Ihres Bildes löschen "anstreichen" mit teilweiser Transparenz. Machen Sie eine ganze Ebene teilweise transparent. Öffnen Sie die Registerkarte Ebenen in Ihrem Dialog (standardmäßig ist dies die erste Registerkarte). Oben sollten Sie nun eine Liste der Ebenen in Ihrem Bild sehen. Wählen Sie die gewünschte Ebene aus und passen Sie ihre Deckkraft mithilfe des Schiebereglers oben auf der Registerkarte an, bis Sie die gewünschte Transparenzstufe erreicht haben. Verwenden Sie schwebende Auswahlen. Wählen Sie mit einem der obigen Auswahlwerkzeuge einen Teil des Bildes aus. Wenn es ausgewählt ist, klicken Sie auf Wählen > Schwimmend aus dem Menü oben im Arbeitsfenster. Dadurch wird eine schwebende Auswahl erstellt – im Wesentlichen eine temporäre Ebene, die Sie schnell bearbeiten können. Wenn Sie noch nicht dort sind, gehen Sie im Dialog auf die Registerkarte Ebenen - Sie sehen die temporäre Ebene. Wählen Sie diese Ebene aus und passen Sie ihre Deckkraft an. Wenn Sie zufrieden sind, klicken Sie auf eine beliebige Stelle im Bild, jedoch außerhalb der Auswahl - Ihr Cursor sollte jetzt einen Anker daneben anzeigen. Indem du darauf klickst, "Anker" Ihre schwebende Auswahl und wenden Sie die Änderungen an, die Sie am Bild vorgenommen haben, wodurch die temporäre Ebene verschwindet. 
Erstellen eines transparenten bildes in gimp
GIMP (GNU Image Manipulation Program) ist ein kostenloses und weit verbreitetes Bildbearbeitungsprogramm. Es ist ein leistungsstarkes Werkzeug für Amateure und Profis. Gerade für Laien haben viele der nützlichsten Funktionen eine steile Lernkurve. Das Erstellen transparenter Bilder mit GIMP ist ein ziemlich einfacher Prozess, der, wenn er einmal gemeistert ist, dem Benutzer eine Reihe von künstlerischen Möglichkeiten eröffnet.
Schritte

1. Öffnen Sie Ihr Bild in GIMP. Starten Sie GIMP und öffnen Sie Ihr Bild von Datei> Öffnen... aus dem Hauptmenü und navigiere dann zu deinem Bild. Sobald Sie Ihr ausgewähltes Bild geöffnet haben, wird es in das Hauptfenster geladen, standardmäßig mit zwei kleineren Fenstern (das Werkzeugfenster links und das Dialogfeld rechts). Achten Sie genau auf diese Seitenbereiche, da sie die Werkzeuge enthalten, die Sie benötigen, um ein Bild transparent zu machen.

2. Überprüfen Sie, ob das Bild einen Alpha-Kanal hat. In GIMP . sein "Kanäle" abweichend vom Standard "Schichten", in dem Sinne, dass es alle Grafikdaten einer bestimmten Farbe enthält. Mit anderen Worten, in GIMP haben Farbbilder standardmäßig drei Kanäle: Rot, Grün und Blau. Graustufenbilder haben nur einen Kanal: Grau. Darüber hinaus haben einige Kanäle einen zusätzlichen Kanal, den "Alphakanal." Dieser Alphakanal ist der Kanal, den Sie verwenden, um die Transparenz eines Bildes zu bearbeiten. Sehen Sie unten, ob Ihr Bild einen Alpha-Kanal hat.

3. Fügen Sie bei Bedarf einen Alpha-Kanal hinzu. Wenn Ihr Bild noch keinen Alpha-Kanal hat, machen Sie sich keine Sorgen – es ist ganz einfach, einen hinzuzufügen. Wählen Niedrig > Transparenz > Alphakanal hinzufügen im Menü oben im zentralen Arbeitsfenster. Dadurch wird ein Alpha-Kanal erstellt, den Sie verwenden, um ein transparentes Bild zu erstellen.

4. Wählen Sie ein Auswahlwerkzeug. Ganz oben im Werkzeugfenster (standardmäßig befindet es sich auf der linken Seite des Arbeitsfensters) finden Sie Werkzeuge zum Auswählen der verschiedenen Teile Ihres Bildes. Im nächsten Schritt verwenden wir eines dieser Werkzeuge, Zauberstab, um einen Teil des Bildes auszuwählen, den wir transparent machen möchten. Je nach Situation kann jedoch ein anderes Auswahlwerkzeug sinnvoller sein. Die ersten sieben Werkzeuge oben im Werkzeugbereich sind alle Auswahlwerkzeuge. In der Reihenfolge von oben links sind dies:

5. Wählen Sie einen Teil Ihres Bildes aus. Für diesen Schritt gehen wir davon aus, dass Sie den Zauberstab verwenden, obwohl alle oben genannten Tools funktionieren. Klicken Sie im Werkzeugfenster auf den Zauberstab (er sieht auch aus wie ein Zauberstab) und klicken Sie auf den Teil Ihres Bildes, den Sie transparent machen möchten (zum Beispiel. der Hintergrund). GIMP wird versuchen, diesen Teil des Bildes auszuwählen - Sie sehen einen gepunkteten Rahmen um den Teil des Bildes, auf den Sie geklickt haben.
Wenn der gepunktete Rahmen nicht den richtigen Bereich anzuzeigen scheint, müssen Sie wahrscheinlich die Empfindlichkeit des Werkzeugs anpassen. Nachdem Sie den Zauberstab ausgewählt haben, sollten Sie einen kleinen Zeiger sehen, wo Sie "Schwellwert" ist im unteren Teil des Werkzeugfensters zu sehen. Durch Anpassen dieses Zeigers können Sie die Empfindlichkeit des Zauberstabs ändern, dh wie genau er zwischen Objekten in Ihrem Bild unterscheidet.
Im Allgemeinen sind niedrigere Schwellenwerte besser für Bilder mit wenig Farbe (z. B. Graustufen) geeignet, während höhere Schwellenwerte für Bilder mit einem breiteren Farbbereich besser geeignet sind. Experimentieren Sie, um die richtige Sensibilität für das zu finden, was Sie erreichen möchten.

6. Für vollständige Transparenz drücken Sie "Löschen/Löschen". Wenn Sie möchten, dass der ausgewählte Teil des Bildes zu 100 % transparent ist, entfernen Sie ihn. Wenn ein Alpha-Kanal vorhanden ist, werden Teile Ihres Bildes, in denen sich nichts befindet, vollständig transparent. Nachdem Sie Teile Ihres Bildes gelöscht haben, sollten Sie einen karierten Hintergrund sehen - dies zeigt an, dass die Ebene transparent ist.
Überprüfen Sie das Bild, nachdem Sie Teile davon transparent gemacht haben, insbesondere wenn Sie das Werkzeug für die unscharfe Auswahl verwendet haben. Kleine Bildteile können zurückbleiben, insbesondere in der Nähe der Grenze zwischen zwei Objekten. Zoomen Sie bei Bedarf hinein und verwenden Sie den Radiergummi, um das Bild weiter zu vervollständigen.

7. Für teilweise Transparenz gibt es mehrere Möglichkeiten. Nehmen wir an, Sie möchten nicht, dass der ausgewählte Teil Ihres Bildes zu 100% transparent ist, aber zum Beispiel nicht mehr als 50% transparent. Glücklicherweise bietet GIMP mehrere Optionen zum Einstellen der teilweisen Transparenz, die von extrem einfach bis ziemlich komplex reichen. Im Folgenden sind drei gängige Optionen aufgeführt, die in den meisten Situationen verwendet werden können – wählen Sie die Methode aus, die für Sie am besten geeignet ist:
Wenn Probleme auftreten, vergewissern Sie sich, dass der Alphakanal auf der Registerkarte Kanäle des Dialogs aufgeführt ist, bevor Sie mit dem Rest dieses Verfahrens fortfahren.

8. Wenn Sie fertig sind, speichern Sie das Bild (oder exportieren Sie die Datei) als GIF oder PNG. Beide .GIF als .PNG-Dateien können mit Transparenz umgehen. Speichern Sie Ihr Bild in dem Format, das Ihren Wünschen entspricht. Normalerweise sind .PNG-Dateien besser, weil sie alle Eigenschaften von . haben .GIF-Dateien unterstützen und bieten auch andere Optionen, aber wenn Sie beispielsweise eine GIF-Datei mit Animationen erstellen, dann speichern Sie sie natürlich in diesem Format. Wenn Sie sich nicht sicher sind, speichern Sie es in beiden Formaten - es wird nicht schaden.
Um Ihr Bild zu speichern, wählen Sie Datei> Speichern oder Datei > Speichern als... aus der Menüleiste oben im Arbeitsfenster. Um Ihr Bild zu exportieren, klicken Sie auf Datei > Export oder Datei > Exportieren als...
"Erstellen eines transparenten bildes in gimp"
Оцените, пожалуйста статью