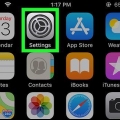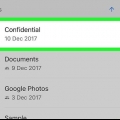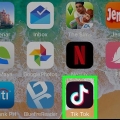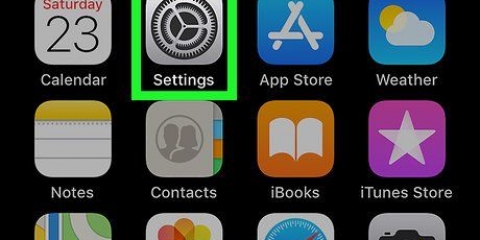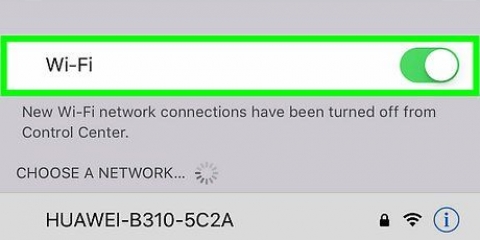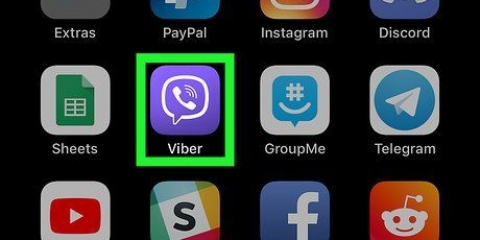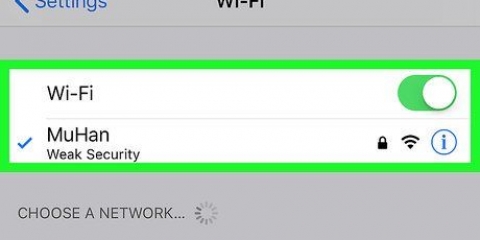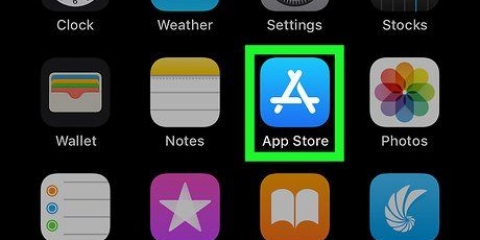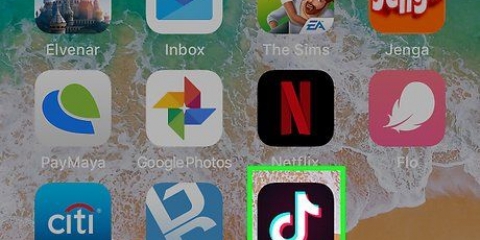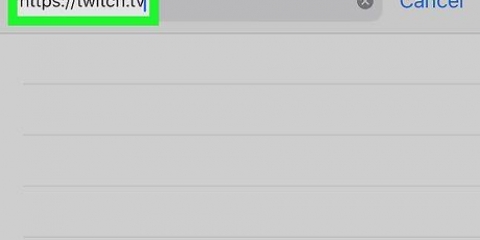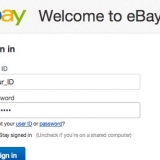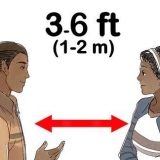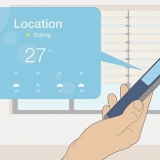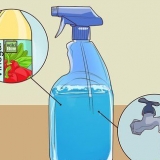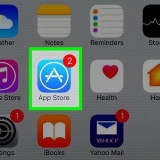Wenn Sie die Seite "Willkommen" sehen, tippen Sie oben rechts auf "Fertig". 

Sie müssen mit dem WLAN verbunden sein, um diese Funktion nutzen zu können. 
Diese Adresse kann beispielsweise http://192.168.2.11oder http://Mein-iPhone.lokal sind. 

Hier können Sie jede kompatible Mediendatei, einschließlich AVI-Dateien, von Ihrem Computer auf Ihr iPhone oder iPad hochladen. 
Dadurch wird Ihre AVI-Datei automatisch hochgeladen und über WLAN auf Ihr iPhone oder iPad übertragen. 





Sie können hier auch auf "Google Drive" oder "Dropbox" klicken, wenn Sie ein Video aus Ihrem Cloud-Speicher hochladen möchten. Du kannst den Fortschritt deines Uploads hier auf einem blauen Balken sehen. Der Name und die Dateieigenschaften Ihres AVI-Videos werden neben der Schaltfläche „Datei öffnen“ angezeigt, sobald der Upload abgeschlossen ist. 
Sie können hier auch `mov` auswählen. Sowohl das MP4- als auch das MOV-Format sind mit iOS kompatibel. 


Wenn Sie nicht sicher sind, wie Sie Ihre Inhalte synchronisieren sollen, sehen Sie sich dies an Dieser Beitrag für detaillierte Richtlinien zum Synchronisieren von Inhalten auf Ihrem Desktop mit Ihrem iPhone oder iPad.
Legen sie avi-dateien auf ein iphone oder ipad
In diesem Artikel erfahren Sie, wie Sie AVI-Videodateien auf das iPhone oder iPad übertragen. Apple iOS unterstützt kein AVI-Format, aber Sie können eine Drittanbieter-App wie VLC verwenden, um diese Videos zu synchronisieren, damit Sie sie auf dem Handy ansehen können. Sie können Ihre AVI-Datei auch in ein kompatibles Videoformat wie MP4 oder MOV konvertieren und das konvertierte Video wie gewohnt synchronisieren.
Schritte
Methode 1 von 2: Mit VLC

1. Laden Sie `VLC for Mobile` aus dem App Store herunter und installieren Sie es. Das Symbol von VLC ähnelt einem orangefarbenen Verkehrskegel. Suchen Sie im App Store nach dem Namen der App und klicken Sie auf die blaue Schaltfläche "DOWNLOAD", um sie zu installieren.
- VLC ist eine kostenlose Open-Source-App, mit der Sie AVI-Videos übertragen und konvertieren können. Die meisten Apps zum Ansehen von Videos auf dem iPhone oder iPad spielen AVI . nicht ab.
- Sie finden die VLC-App auch unter https://apps.Apfel.com/us/app/vlc-for-mobile/id650377962.
- Sie können auch eine andere Drittanbieter-App auswählen, die das AVI-Format unterstützt, wie "Ace Player" oder "X Player" und Synchronisiere deine Videodateien über iTunes.

2. Öffnen Sie die VLC-App auf Ihrem iPhone oder iPad. Tippen Sie auf der Startseite oder im Anwendungsordner auf das orange-weiße Verkehrskegel-Symbol, um die App zu öffnen.

3. Tippe oben links auf das Symbol. Diese Schaltfläche befindet sich in der oberen linken Ecke des Bildschirms. Dies öffnet das linke Navigationsmenü.

4. Drücken Sie den SchalterÜber WLAN teilen und schieben Sie es in die Position Ein. Der Schalter wird beim Einschalten orange.

5. Notieren Sie sich die IP-Adresse unter dem Schalter "Wi-Fi Sharing". Deine spezifische Upload-Adresse befindet sich unterhalb des orangefarbenen Schalters, wenn er eingeschaltet ist.

6. Öffnen Sie den Internetbrowser auf Ihrem Computer. Sie können dafür jeden Browser verwenden, wie Chrome, Firefox oder Safari.

7. Öffnen Sie die IP- oder Upload-Adresse in Ihrem Browser. Tippe es http-Adresse der mobilen VLC-App in die Adressleiste Ihres Desktop-Browsers ein und drücken Sie ↵ Geben Sie ein oder ⏎ Kehren Sie auf Ihrer Tastatur zurück.

8. Ziehen Sie die AVI-Datei per Drag & Drop in den Bereich „Drop Files“ auf der Upload-Seite. Ziehen Sie auf Ihrem Computer die AVI-Datei, die Sie auf Ihrem iPhone oder iPad ablegen möchten, per Drag & Drop in den Upload-Bereich von VLC in Ihrem Desktop-Browser.

9. Öffnen Sie die VLC-App auf Ihrem iPhone oder iPad. Nachdem Sie Ihre AVI-Datei in Ihrem Desktop-Browser hochgeladen haben, können Sie zurückkehren und Sie finden das Video in der VLC-App auf Ihrem Telefon oder Tablet.

10. Tippe oben links auf das Verkehrskegel-Symbol. Dies öffnet das linke Navigationsmenü.

11. Drücken Sie im MenüAlle Dateien. Es ist die erste Option oben unter der Überschrift "Meine Bibliothek". Hier finden Sie alle Ihre Mediendateien.

12. Tippen Sie auf das AVI-Video in Ihrer Medienbibliothek. Dadurch wird das Video im Vollzeit-Player geöffnet. Du kannst dein Video jederzeit hier ansehen und bearbeiten.
Methode 2 von 2: AVI in MP4 konvertieren

1. Offenhttps://convert-video-online.com auf deinem Computer. Geben Sie die Adresse in die Adressleiste Ihres Desktop-Browsers ein und drücken Sie ↵ Geben Sie ein oder ⏎ Kehren Sie auf Ihrer Tastatur zurück.
- Dies ist ein kostenloser Online-Videokonverter. Sie können Ihre AVI-Datei hier in MP4 konvertieren und das Video über iTunes mit Ihrem iPhone oder iPad synchronisieren.
- Sie können ganz einfach andere Online-Videokonverter finden, wie zum Beispiel https://www.Online-Videokonverter.com undhttps://video.online konvertieren.com.

2. Klicken Sie auf den blauen ButtonDatei öffnen. Dadurch wird ein neues Explorer-Fenster geöffnet, in dem Sie das Video auswählen können, das Sie konvertieren möchten.

3. Wählenmp4 unter der Registerkarte `Video`. Unter der Schaltfläche „Datei öffnen“ wird Ihnen eine Liste aller verfügbaren Video- und Audioformate angezeigt. Stellen Sie sicher, dass `mp4` hier ausgewählt ist.

4. Drücken Sie den KnopfUmwandeln. Das ist der blaue Button unten. Ihre AVI-Datei wird nun in MP4 konvertiert.

5. klick auf den LinkHerunterladen. Sobald die Konvertierung abgeschlossen ist, wird ein blauer `Download`-Link angezeigt. Klicken Sie auf diese Schaltfläche, um das MP4-Video in den Downloads-Ordner auf Ihrem Computer herunterzuladen.

6. Synchronisiere das MP4-Video wie gewohnt mit deinem iPhone oder iPad. Sobald Ihre AVI-Datei in ein kompatibles Videoformat konvertiert wurde, können Sie Ihr Mobilgerät synchronisieren und das Video genauso übertragen wie andere Medien wie Musik und Fotos.
Оцените, пожалуйста статью