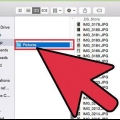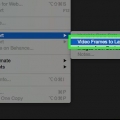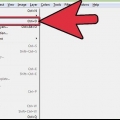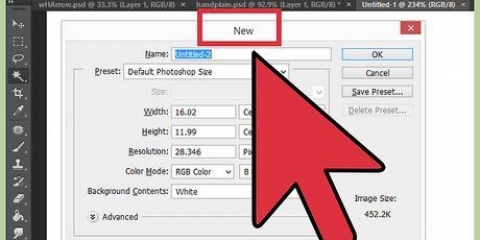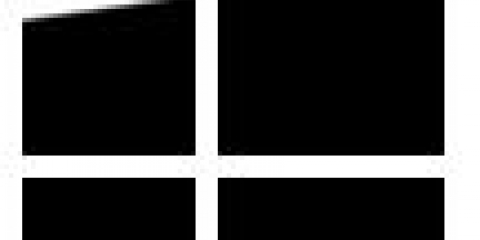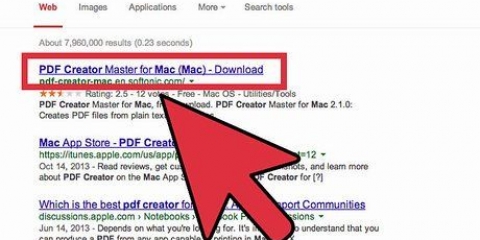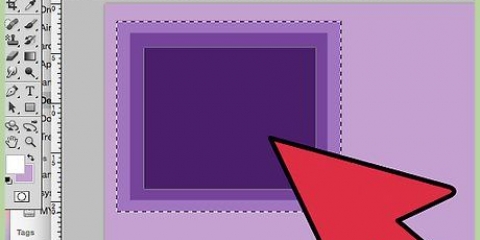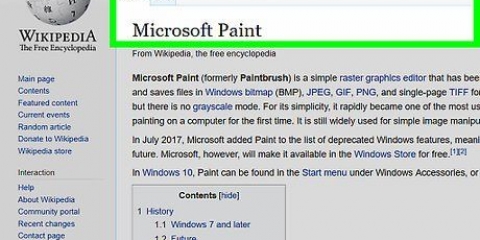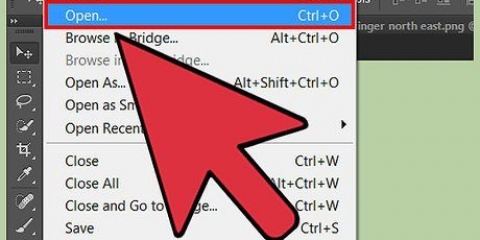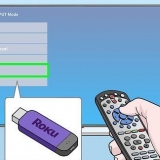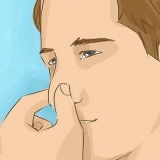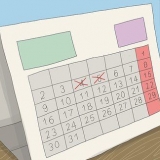Denken Sie daran, dass GIF-Bilder nur 256 Farben zur Verfügung haben, und "Transparenz" ist einer von ihnen, daher ist es besser, nicht zu viele Farbverläufe zu verwenden. Diese gehen in der finalen Animation verloren. Etwas Süßes oder Lustiges ist oft effektiver als große, schreiende Blöcke, um eine Botschaft richtig zu vermitteln. Einige sehr schöne Effekte können durch die Kombination der Animations- und Transparenzfunktionen eines GIF-Formats erzielt werden. Das Hinzufügen von "dauerhaftem" schwachem Licht hinter dem hellen Licht macht dieses Bild etwas schöner.
So erstellen sie ein animiertes gif in gimp
Ein animiertes GIF ist überall im Internet zu finden. Eingesetzt in Buttons, Links, Icons, Hintergründen und Anzeigen, können diese auffälligen Animationen hervorragend als Ausdrucksmittel der eigenen Persönlichkeit eingesetzt werden, sind aber leider auch oft nur nervig. In diesem Artikel führen wir Sie durch die Grundlagen zum Erstellen eigener animierter GIF-Bilder von Grund auf neu. Wir tun dies mit GIMP, einem kostenlosen Bildbearbeitungsprogramm für Mac und Windows. Lesen Sie unten bei Schritt 1 weiter, um loszulegen.
Schritte

1. Starten Sie GIMP und erstellen Sie eine neue Bilddatei über Datei->Neu. Laden Sie zuerst das Programm herunter und installieren Sie es, falls Sie es noch nicht haben .
- Die Größe, die Sie auswählen, hängt weitgehend von dem Ziel ab, das Sie erreichen möchten. Werbebanner sind in der Regel zwischen 60 und 120 hoch und 400 bis 800 Pixel breit. Verschiedene Software zur Erstellung von Websites und Systeme zum Austausch von Bannern haben ihre eigenen Anforderungen. Bei Schaltflächen beträgt die Höhe in der Regel nicht mehr als 40 Pixel und die Breite in der Regel weniger als 300 Pixel. Partitionen, Akzente, Widgets, Doodads und Dingamabobs, die Sie erstellen möchten, haben keine Einschränkungen, außer wie viel Speicherplatz und Bandbreite Sie dafür verwenden möchten?
- In dieser Anleitung gehen wir von 200 Pixel für die Breite und 20 für die Höhe aus.GIMP zeigt jetzt ein kleines weißes Rechteck an.

2. Stellen Sie sicher, dass die Symbolleiste sichtbar und das Ebenenwerkzeug verfügbar ist. Jede von uns erstellte Ebene wird in der Animation zu einem `Frame`.

3. Verwenden Sie den Eimer, um den Hintergrund mit Schwarz zu füllen.

4. Filter verwenden->machen->Muster->Netz, setzen Sie die Werte für Horizontal und Vertikal auf frei, indem Sie auf das Schloss zwischen ihnen klicken. Geben Sie 3 für horizontal und 4 für vertikal, 0 für Schnittpunkt, 22 für horizontalen Abstand, 18 für vertikalen Abstand, 2 für Schnittpunktabstand, 1 für horizontalen Versatz, 0 für vertikalen Versatz und 6 für Schnittpunkt-Versatz ein. Wählen Sie eine dunkelrote Farbe für die horizontalen und vertikalen Gitternetzlinien und klicken Sie auf OK.

5. Klicken Sie mit der rechten Maustaste in der Ebenen-Symbolleiste auf die Hintergrundebene und wählen Sie Ebene duplizieren. Klicken Sie nun mit der rechten Maustaste auf die Ebene namens `Hintergrundkopie` und wählen Sie Ebeneneigenschaften, um ihr einen Namen wie beispielsweise `Frame 1` zu geben.

6. Verwenden Sie die gleiche Methode, um diesen Frame 16 Mal zu duplizieren, für insgesamt 16 Frames plus die Hintergrundebene.

7. Dies ist ein guter Punkt, um Ihre Arbeit zu speichern. Einige Animationen eignen sich hervorragend, um verschiedene Variationen zu erstellen, und das Beibehalten eines Rahmens kann Ihnen viel Arbeit ersparen. Benutze es.xcf-Format von GIMP zum Speichern dieser Datei (benennen Sie es zum Beispiel: "LightBarBase.xcf").

8. "verbergen" Alle Frames indem Sie auf das Auge neben der entsprechenden Ebene klicken.

9. Wählen Sie Bild 1 aus, machen Sie es sichtbar und füllen Sie das Rechteck des Rasters ganz links mit einer leuchtend roten Farbe.

10. Blende Frame 1 aus, zeige Frame 2 und wähle Frame 2 aus und fülle das nächste Rechteck des Rasters mit derselben Farbe.

11. Fahren Sie mit den restlichen Rechtecken und Rahmen fort, und springe das Rechteck zurück nach links, wenn du das ganz rechte Rechteck erreichst.

12. Bewahren Sie dies als Backup auf, falls Sie kleinere Änderungen vornehmen möchten. "LichtleisteSpeichern.xcf"

13. Entferne das "Hintergrund"-niedrig. Wenn Sie dies zuletzt tun, können Sie alle Fehler ersetzen und die Animation bei Bedarf erweitern, indem Sie die Hintergrundebene duplizieren.

14. Datei aussuchen->Speichern unter und benennen Sie die Datei "Lichtleiste.jpg" und klicke auf Speichern. GIMP fragt jetzt, ob Sie die sichtbaren Ebenen mit Sichtbare Ebenen zusammenführen oder als Animation speichern zusammenführen möchten. Wählen "Als Animation speichern" und klicke "Export"(Hinweis: In einer neuen Version von GIMP ist es nicht möglich, den Befehl auszuführen "Speichern als" zum Speichern des GIF-Formats (Sie können auch das Exportmenü anstelle von Speichern unter verwenden).

fünfzehn. Das nächste Fenster ermöglicht es Ihnen, die zu kommentieren .jpg und geben Sie eine Standardverzögerung zwischen den Frames an. Höhere Zahlen entsprechen einer langsameren Animation. (Hinweis: In einer neuen Version von GIMP sind diese Optionen im Dialogfeld verfügbar).

16. Jetzt können Sie auf Speichern klicken. Ihr neues animiertes GIF ist einsatzbereit!
Tipps
Warnungen
- Sehr beschäftigte Bilder oder Nachrichten können zu Kopfschmerzen und Übelkeit führen und werden im Allgemeinen nicht als positiv oder kreativ wahrgenommen.
Notwendigkeiten
- GIMP ist ein kostenloses Open-Source-Programm zur Bildbearbeitung und -erstellung, das auf den meisten Betriebssystemen läuft, einschließlich Mac, Linux und Windows.
"So erstellen sie ein animiertes gif in gimp"
Оцените, пожалуйста статью